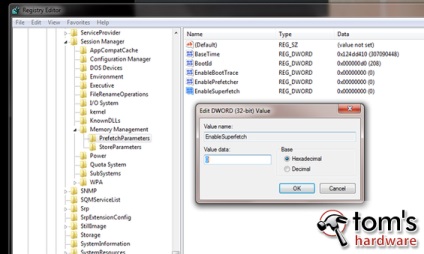SSD-csípés, felülvizsgálat és teszt
Indexelés kikapcsolása adatok
Az indexelés adatok - más Windows funkció, amely a több okból is adni. Erre két oka van. Először is, úgy tervezték, hogy javítsa teljesítményét a hagyományos HDD, amelynek közepes sebességű közvetlen elérésű gyorsan megtalálni a fájlokat.
De ez a megközelítés nem nagyon hasznos SSD-meghajtók, a keresés sebessége és véletlen olvasás, amelyben egy nagyságrenddel nagyobb. Ebben az esetben az előnyök, amelyre azt fogant indexelés, képviseli legalábbis megkérdőjelezhető.
Másodszor, az indexelés során az extra írási művelet az előzőekben leírt funkció Rendszer-visszaállítás. A kötet a felvétel a lemezre indexfájllal kicsi, de ne írjuk le, mint bármilyen lépést, amely kiküszöböli a felesleges műveletek feljegyzések az SSD, jótékony hatású.
Hogyan tiltható le ideksatsiyu
- Kattintson a bal egérgombbal az elemre „Computer” a „Start” menü.
- Kattintson a jobb gombbal az ikonra az SSD-meghajtót, és válassza ki a „Tulajdonságok”.
- Törölje „Hagyjuk indexelése fájlok tartalmát a lemezen kívül a fájl tulajdonságait.”
- Meg kell látni egy figyelmeztető ablak - csak, hogy megszünteti az indexelés A kiválasztott lemez vagy az összes al-mappák és könyvtárak. Kiválasztása a második lehetőség, kattintson az OK gombra.
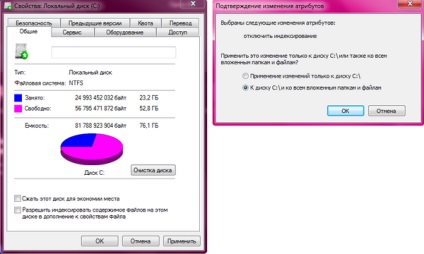
Disable lapozófájl
A lapozófájl - ez az egyik virtuális memória mechanizmus, amelyben az egyes fragmentumok ( „lap”) memória, amelyeket nem használnak abban a pillanatban a rendszer, menjen a merevlemez és az ott tárolt, várja meg, amíg elkezd aktívan egy vagy más alkalmazás. Általában ez körülbelül ablakok recsegtek programok és hasonló inaktív feladatokat betölteni a memóriába. Egyértelmű, hogy a sebesség a virtuális memória a merevlemezen sokkal kisebb, mint a RAM. De a jelenléte egy kis mennyiségű RAM a rendszer vagy szimultán működésre kérelmek nagy száma, ez a megközelítés gyakorlatilag nincs alternatívája.
Itt van, amit Wikipedia igények összeegyeztethetősége tekintetében a lapozófájl és SSD: „Nagy valószínűséggel, a használata lapozóállományt az SSD-meghajtó (korlátozott számú írási ciklust) csökkenti az élettartamot.”
Így kikapcsolásával virtuális memóriát, akkor növeli a tartósságot a meghajtót, de nem ez az egyetlen motívum. Letiltása a virtuális memória szabadít fel több gigabyte helyet, ami nem kevésbé fontos.
Ugyanakkor, ugyanakkor meg kell jegyezni, hogy ez a művelet egy bizonyos kockázata. Ha kifogy a fizikai memória, nincs lapozófájl eredményez a rendszer stabilitását. Disable virtuális memória van értelme, ha bebizonyosodik, sok RAM.
Hogyan kapcsoljuk ki a lapozófájl
- Kattintson a jobb gombbal az ikonra „Computer”.
- Válassza ki a „Tulajdonságok”.
- Válassza ki a "Advanced System Settings".
- Kattintson az „Advanced” fülre, és kattintson a „Beállítások” alatt „Performance”.
- Egy ablak "Performance Options". Ebben meg kell választani a „Speciális” fülre, és a „virtuális memória” kattintson a gombra „Edit”.
- A „virtuális memória” párbeszédablak. Ebben meg kell törölje a választás „automatikus kiválasztása az összeg lapozófájl”.
- Válassza ki a „Ne legyen lapozófájl”, kattintson a „Set”.
- Kattintson az OK gombra, hogy mentse a változtatásokat, és indítsa újra a számítógépet.
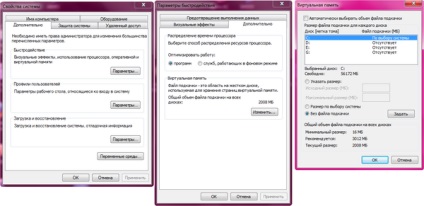
letiltása hibernáció
A Microsoft szerint a Súgó:”. Hibernate - egy alacsony fogyasztású üzemmód, amelynek célja elsősorban a laptopok belépéskor hibernált módba, az összes dokumentumot, és a beállítások a memóriában tárolódnak, és a számítógép belép egy alacsony fogyasztású üzemmódba, és az átmenet a hibernáció, minden nyitott dokumentumokat és programokat mentett a merevlemezre, majd kikapcsolja a számítógépet. "
Ezek az adatok egy rejtett rendszer file Hiberfil.sys található, amely a gyökérkönyvtárban a meghajtó, amelyre a Windows telepítve van. Szolgáltatás Windows kernel Power Manager hozza létre ezt a fájlt a windowsos telepítéskor. Hibernációs fájl mérete pontosan akkora, mint a számítógép RAM.
Letiltása hibernáció tudjuk felszabadítani a hangerőt az SSD, a megfelelő mennyiségű telepített RAM. A számítógép, felszerelt SSD-meghajtó nem kell hibernálni. Ez elegendő ahhoz, hogy egyszerűen kikapcsolja - a későbbi, dob Windows történik olyan gyorsan, hogy akkor csak felejtsd el az ilyen rendszereket. Ez különösen igaz a tulajdonosok laptopok, mivel a teljes leállás a PC előnyösebben szemszögéből energiatakarékosság.
Így Hibernate tervezték felszerelt számítógépek hagyományos merevlemez, amely lehetővé teszi számukra, hogy „felébredjen” gyorsabb, mint egy teljes ciklus off-engedélyezi a Windows. A sebesség betöltése OS felszerelt számítógépek SSD-meghajtó, sokkal magasabb. Hibernate ebben az esetben hiányzik a gyakorlati értelme, de van értelme, hogy helyet szabadítson fel, amely elfoglalja Hyberfil.sys.
Hogyan hibernálás letiltása
- A menüsorban található a „Start”, majd írja be a cmd parancsot.
- Kattintson a jobb gombbal a futtatható fájlt cmd.exe és válassza a „Futtatás rendszergazdaként”.
- A parancssorba írja be: „powercfg -h off” (idézőjelek nélkül).
- A műtét után parancssor vissza az állam a várakozás az új csapat.
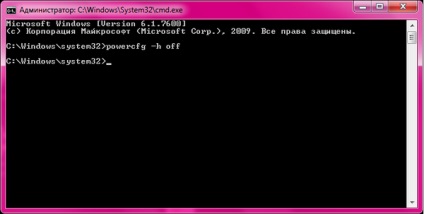
Letiltása Prefetch és SuperFetch
SuperFetch (Super-mintavétel) - A szolgáltatás elvégzése caching gyakran használt fájlokat. Figyelembe véve a minimális idő SSD-meghajtó számára, hogy ki lehet kapcsolni. Ha a Windows 7 SSD SuperFetch kell automatikusan letiltásra kerül.
Prefetch (Prefetch) letölthető program fájlokat memória blokkok. Letiltásával ezt a funkciót, akkor is felszabadítani memória.
Hogyan kapcsoljuk ki a Prefetch és SuperFetch
- Írja be a regedit szót a Keresés menüt a „Start”.
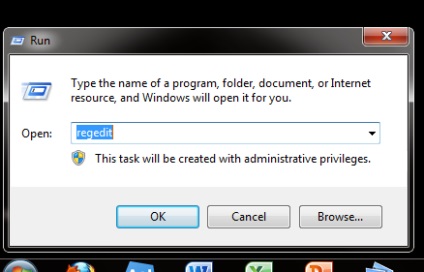
- A Windows rendszerleíró kell találni az ág "HKEY_LOCAL_MACHINE \ SYSTEM \ CurrentControlSet \ Control \ SessionManager \ Memory Management \ PrefetchParameters".
- Kattintson duplán EnablePrefetcher gombot.
- Az „Érték”, és módosítsa az értéket 0 és kattintson az OK gombra.
- Ugyanez történt a EnableSuperfetch gombot.
- Indítsa újra a számítógépet.