Rajzolj egy késsel a Photoshop
Photoshop programot - egy fantasztikus program, amely képes kezelni a nem csak fotók, hanem hozzon létre valódi tárgyakat. A mai leckében bemutatjuk, hogyan lehet létrehozni egy reális kép egy kés hasonló a Photoshopban vektor alkalmazásával rajzeszközök, rétegstílusok, textúrák, és hatásait.

1. lépés: Az új dokumentum (mérete 1000px x 1000px), hozzon létre egy új réteget, és nevezzük el „kés”. Az eszköz használata „Feather» (Pen eszköz) húzzon egy alakot ábra (1a), és töltse fel bármilyen színű (1b). Ezután alkalmazni egy réteg stílust ábrán látható (1c).
A fordító megjegyzése: miután felhívták az alak a kést a jobb gombbal az alakzatra, és válassza ki a Make Selection sugár toll 0 és után akkor töltse ki a szürke.
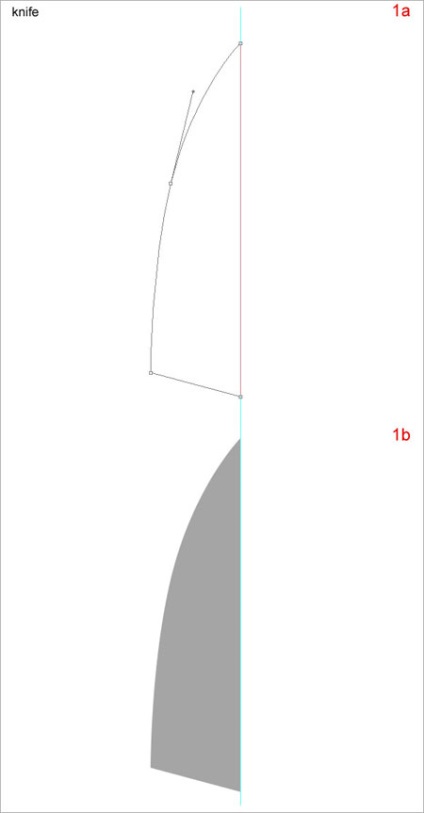
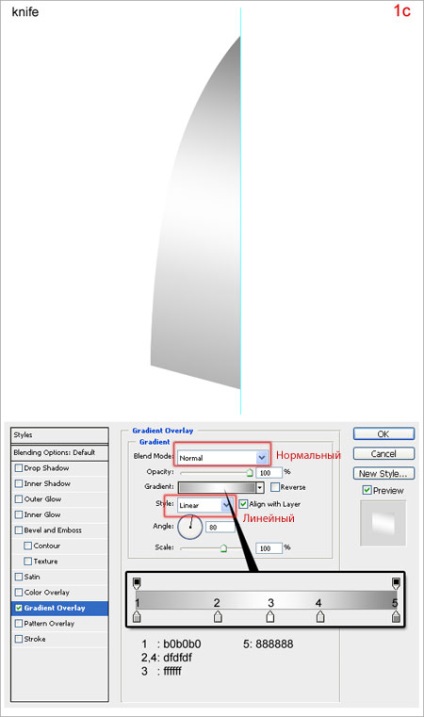
2. lépés A réteg „kés”, a szerszám „Feather» (Pen eszközt) felhívni alakja ábrán látható (2a). Nyomja meg a Ctrl + Enter. hogy hozzon létre egy kijelölést. Ezután nyomja meg a Ctrl + J redundancia elosztása. Hívjon új réteget „kés 2”, stb, alkalmazni egy réteg stílust, ábrán látható (2b).
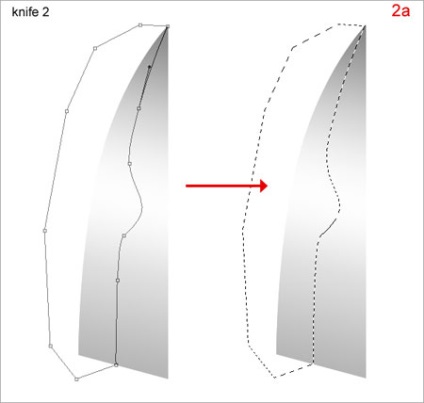
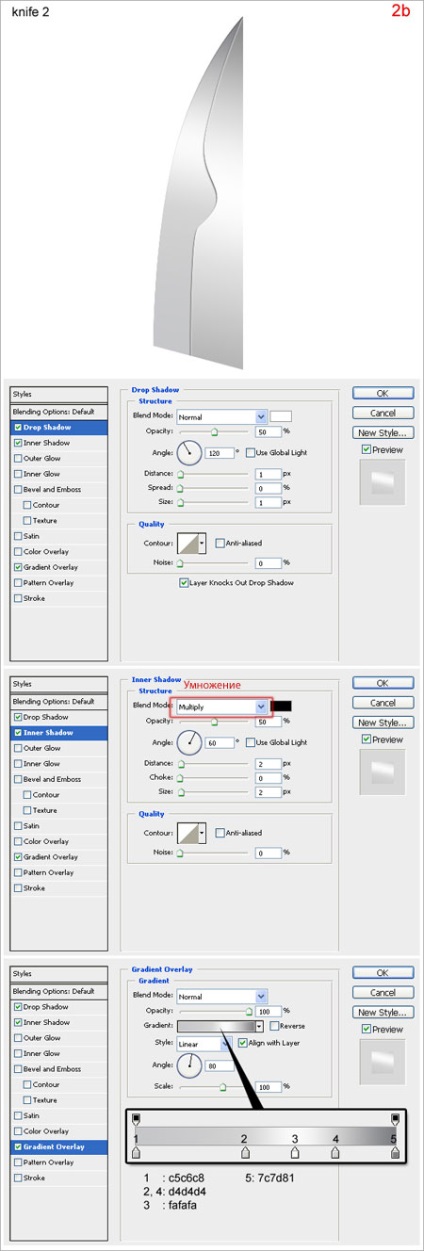
3. lépés: nyomja a Ctrl + J. megismételni réteg „kés 2” réteg, és távolítsa el a stílus neve az új réteget „blade 3”. Tartsa lenyomva a Ctrl és kattintsunk a réteg „kés 3” kiválasztásához. Akkor megy „filterek Noise - Zaj hozzáadása» (Filter> Noise> Add Noise), állítsa be a paramétereket ábrán látható (3a). Következő. Ugyan „Filter - Blur - Bemozdítás» (Filter> Blur> Motion Blur), és állítsa be a paramétereket ábrán látható (3b). Ezután módosítsa az overlay "overlay" módban (Overlay) és csökkenti a homály, hogy 40%.
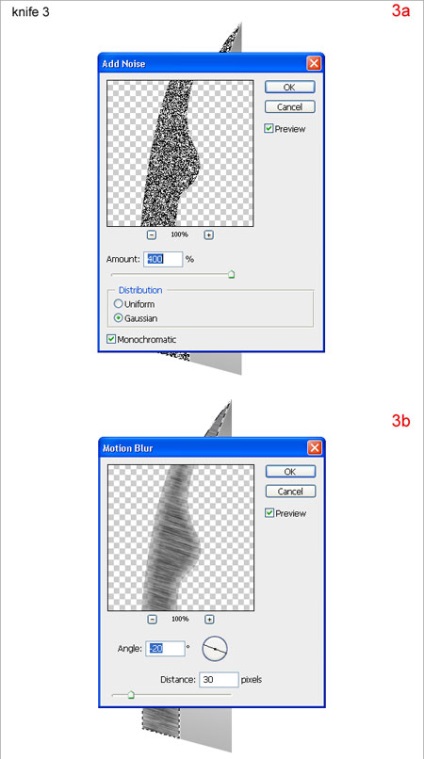
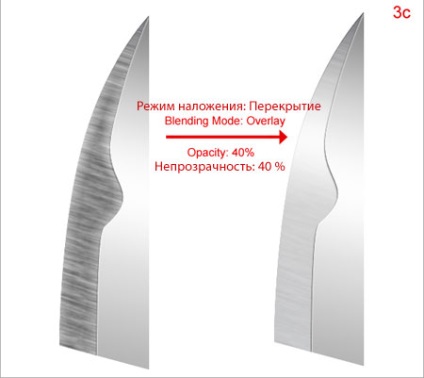
4. lépés A réteg „kés 2” a „Pen” eszköz (Pen eszközt) felhívni alakja ábrán látható (4a). Nyomja meg a Ctrl + Enter. hogy hozzon létre egy kijelölést. Ezután nyomja meg a Ctrl + J redundancia elosztása. Távolítsuk el a réteg stílus. Hívás ez a réteg „kés 4”, akkor, mozgassa, hogy a felső réteg „penge 3”, fehér kitöltés színe és csökkenti az átlátszóságát és körülbelül 70% (4b).
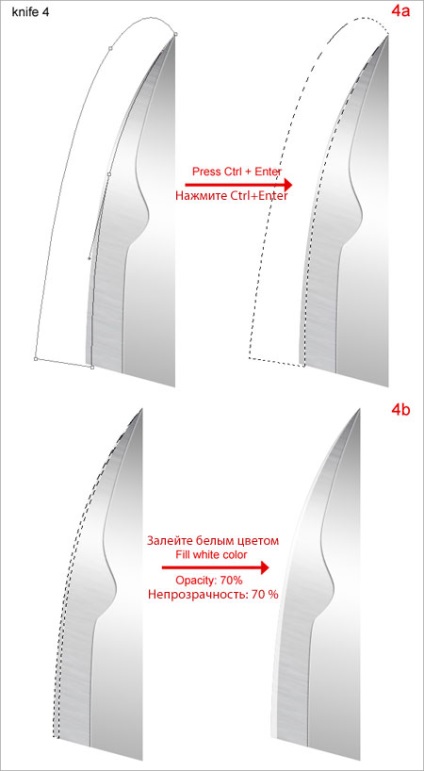
5. lépés Rétegek kiválasztása "kés", "penge 1", "kés 2", "3 lapát" és "kés 4" nyomja meg a Ctrl + E. egyesíteni összes réteg egy rétegben. Nevezze el az új réteget „ezüst kést.” Hozzon létre egy új réteget, és helyezze réteg fölött „egy ezüst kést.” Hívjon új réteget „lyuk”. Az eszköz használata „Feather» (Pen eszköz) létrehozása alakú ábra (5a) és töltse meg bármilyen színben. Mégis választották ki, réteg „kés”, és nyomja meg a Delete gombot (5b). Kijelölés eszköz „Négyszög Marquee» (Négyszögletű Marquee Tool), majd a billentyűzeten »nyíl« le 3-szor, és 1 alkalommal a bal ábrán látható (5c). Válassza ki a réteget „lyuk” a Törlés gombra (5d).
A fordító megjegyzése: Miután húzott egy lyuk eszköz „Feather» (PenTool), kattintson a jobb egérgombbal egy alak, és válassza ki a Make Selection sugár toll 0 és után lehet tölteni bármilyen színben. Amikor kiválasztunk egy eszköz, „Négyszög Marquee» (RectangularMarqueeTool), meg tudjuk mozgatni a kínálatunk.
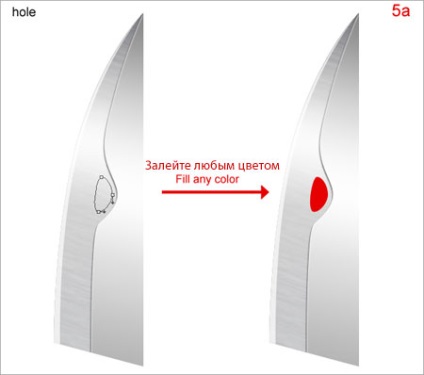
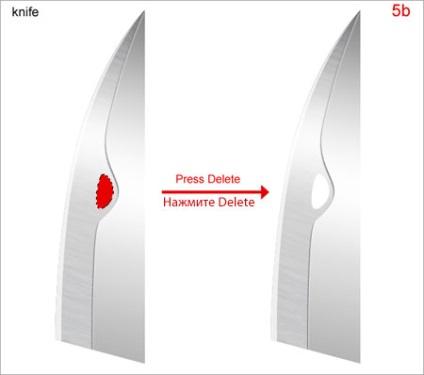
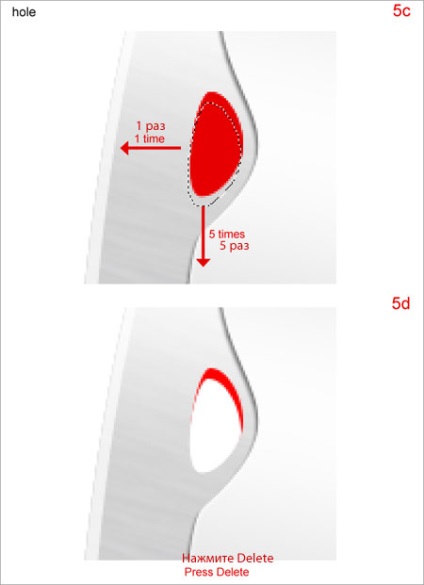
6. lépés alkalmazni egy réteg stílust egy réteg „lyuk”, és alkalmazza a beállításokat az alábbiak szerint.
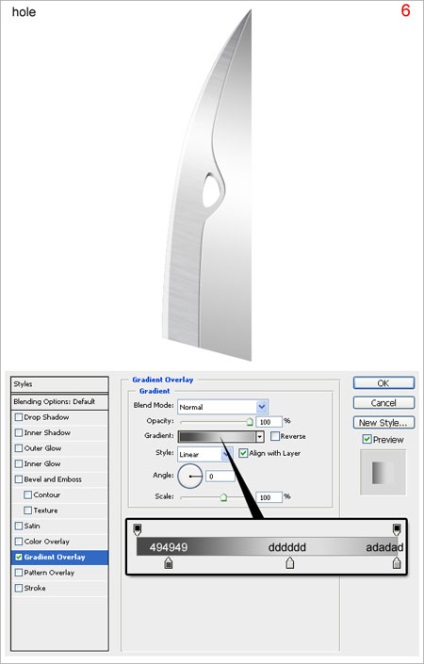
7. lépés A tetején az összes réteget, hozzon létre egy új réteget, és nevezzük el „kezelni”. Az eszköz használata „Feather» (Pen eszköz) húzzon egy alak, amint azt az ábra (7a) és töltse fel bármilyen színű. Továbbá, hogy alkalmazza ezt a réteget rétegstílusok ábrán látható (7b).
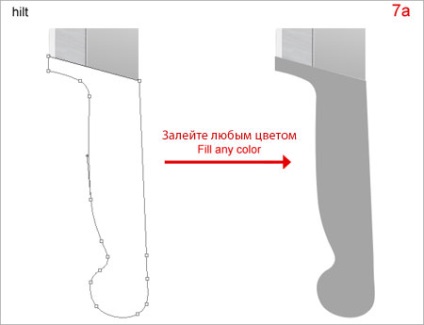
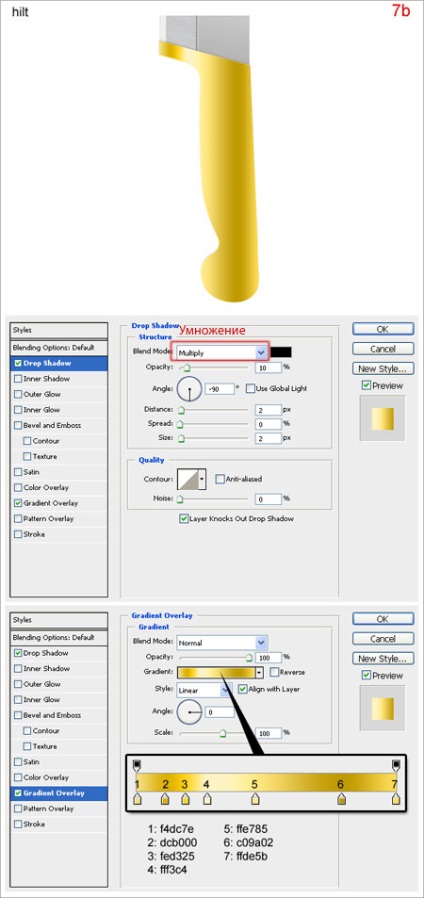
8. lépés: Nyomja meg a C TRL + J. előidézni a réteg „fogantyú”, átnevezni az új réteget, és nevezzük el „arany fogantyú.” Távolítsuk rétegstílusok a réteg „fogantyú”, és a dia, az ábrán látható módon.
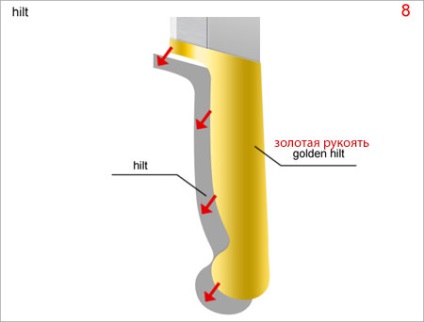
9. lépés: létrehozása egy új réteg között a „fogantyú”, és a „arany fogantyú” réteg neve „arany fogantyú 2” a „Pen” eszköz (Pen eszközt) felhívni alakja, amint az alábbi ábrán látható.
(A fordító megjegyzése: a manipuláció a fogantyú végén függ a forma kés nyél)
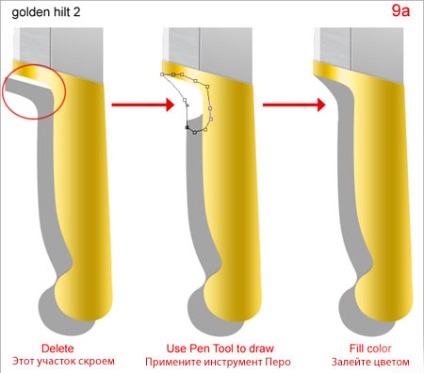
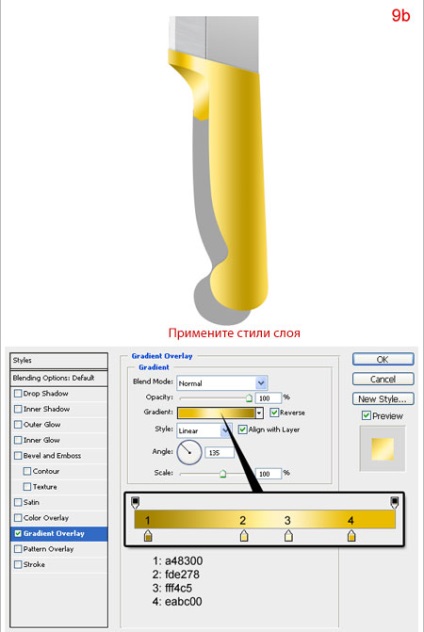
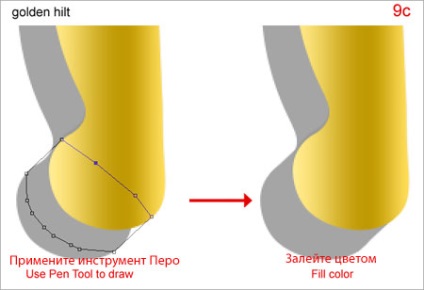
10. lépés Drain együtt rétegek „fogantyú”, „arany bőr” és az „arany kezelni 2” gombok Ctrl + E egy rétegben. Nevezze el ezt a réteget „arany fogantyú.” Akkor tegyük a bőr szerkezetét a tetején az „arany fogantyú” réteg. Tartsa lenyomva a gombot Ctrl + klikk a réteg „arany fogantyú”, hogy a kiválasztás. Válassza ki a réteget a bőr szerkezetét, és nyomja meg a Ctrl + J, a redundancia elosztása. Nevezze el az új réteget, mint „textúrája a fogantyút.”
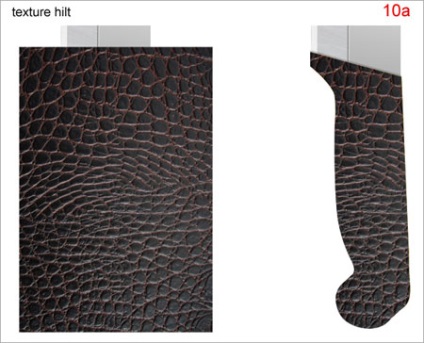
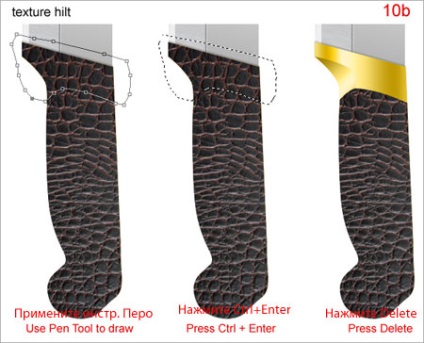
11. lépés Az eszköz „tisztázása» (Dodge eszköz) és a „Blackout» (Burn eszköz) és egy puha kefével, hogy hozzon létre árnyékok kezelni.
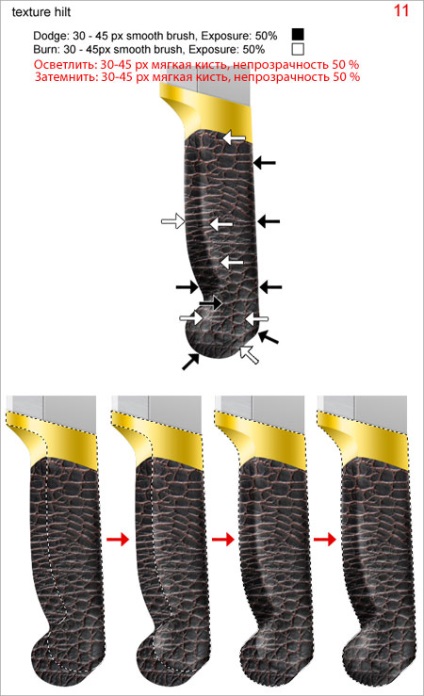
12. lépés Hozzunk létre egy új réteget, és helyezze réteg fölött „textúra a fogantyú,” name it „vonal”. A "toll" eszközzel (Pen eszköz), húzzon egy vonalat, amint (12a). Telepítse a kemény kefével 2 px, majd válassza ki az eszközt a „téglalap» (téglalap eszköz), a jobb gombbal a sorban, és kattintson a „Stroke - kefe» (Stoke Path - ecset), hogy rajzoljon egy fekete vonal (12b). Alkalmazni egy réteg az a réteg stílusok ábrán látható (12c).

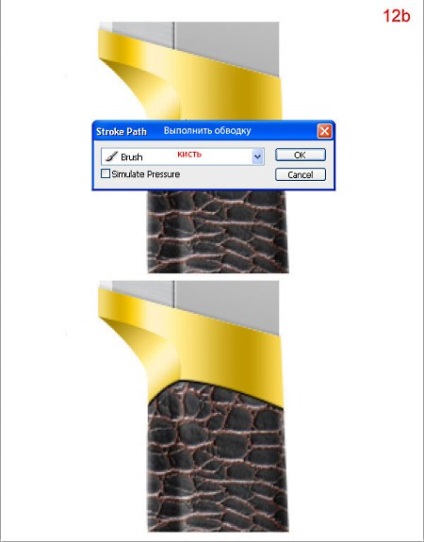
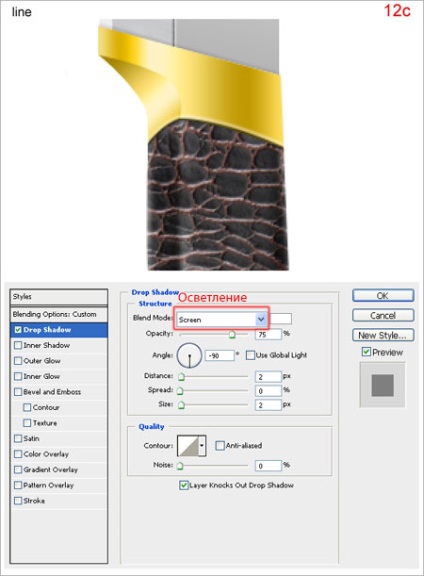
13. lépés Ctrl + J. kettős réteg „arany bőr”. Nevezze át az új réteget, nevezzük el „zaj a fogantyút.” Tartsa lenyomva a Ctrl és kattintsunk a réteg „arany markolat” kiválasztására. Akkor megy „Filter - Zaj - Zaj hozzáadása» (Filter> Noise> Add Noise), az alábbi módokon (13a). Akkor megy „filterek Degradation- blur» (Filter> Blur> Blur). Ezután módosítsa a keverési módot „átfedés» (átfedésben), és hogy csökkentsék a fedettség réteg 15%.
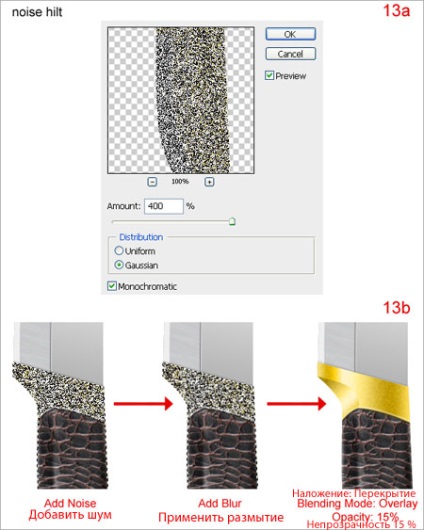
14. lépés: A Drain összes réteget (kivéve a háttér réteget), átnevezheti réteg az úgynevezett „végső kés”. Ezután nyomja meg a Ctrl + T transzformációhoz, az alábbiak szerint.

15. lépésben a Ctrl + J. Ismétlődő „végső kés”. Nevezze át az új réteg az úgynevezett „árnyék 1”. És végre az átalakulást. Amint az ábrán látható (15a). Ezután megyünk „Filter - Blur - Gaussian Blur» (Filter> Blur> Gaussian Blur), a telepítés ábrán látható (15b). Az eszköz, hogy a kiválasztás, amint (15c). Ctrl + Alt + D, akkor a „Feathering kiválasztás» (Feather sugár látható (15d), és nyomja meg a Törlés. Továbbá, az alacsonyabb fedettség 60% (15e).
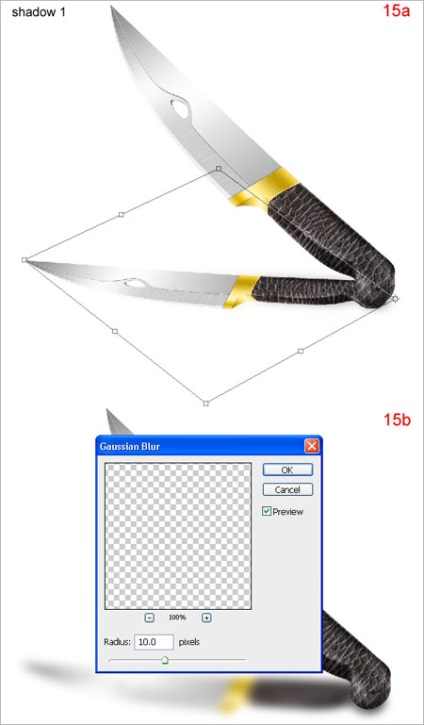
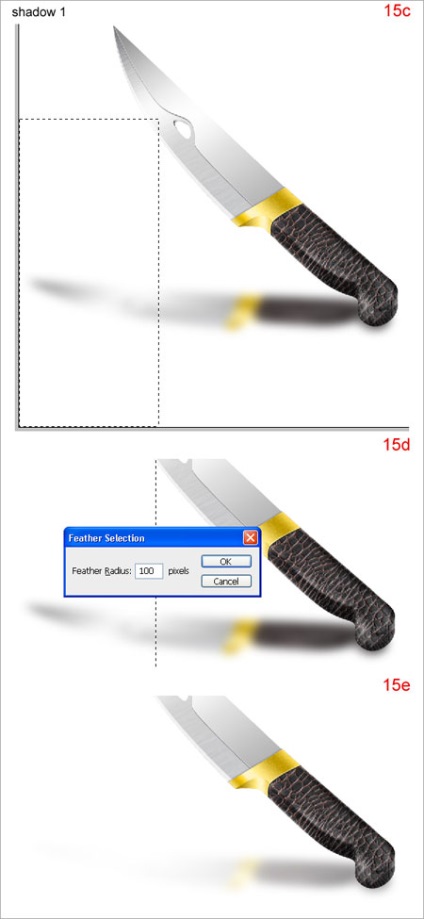
16. lépés Hozzunk létre egy új réteget a „árnyék 1”, nevezzük „árnyék 2”. Kövesse ezeket a lépéseket.
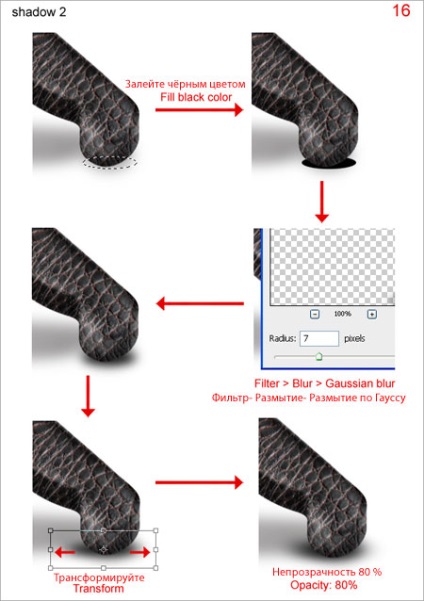
A végső kép kell kinéznie az alábbi képre. Remélem tanultál ma valami új és időt tölteni öröm!

Add-ons:
23370
előfizetők:
70 000 +
Felhasználói élmény:
328720
A többi projekt:
bejegyzés
Regisztráció postán