photoshop Online
2. Válasszon az alábbi lehetőségek közül. Akkor hozzon létre egy kép a nulláról kiválasztásával az első tétel „egy új rajzot”, második pont „letölteni a képeket a számítógép”, a harmadik „képfeltöltés URL” és a negyedik „kiválaszt egy képet a könyvtár.”
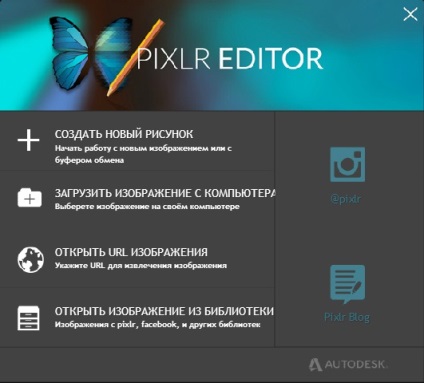
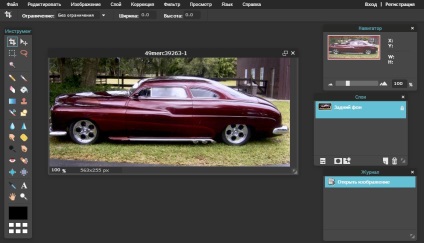
-A panel réteg közvetlenül az „Navigator”, ez a célja, hogy válassza ki, módosítani és változtatni a rétegek a forrás kép korrekció. Sok a változtatásokat hajtott végre, hogy egy fotó (beleértve az olyan szöveges alkalmazzák a szűrők és helyezze egyéb képek) automatikusan megjelenik egy új, különálló réteget. Kezdetben a képréteget blokkolt, a tiltás feloldásához kattintson a képre kétszer a lakatot és egy réteg lesz szerkeszthető, például, akkor lehet, hogy áttetsző, az átláthatóság csúszka a bal alsó sarkában található panel, kattintson a ikonra válasszuk szintű átláthatóságot. Továbbá a jogot a csúszka található átláthatóság rétegmaszkon ikon, arra szolgál, hogy az átláthatóság megteremtése az egyes területeken a kép anélkül, hogy a fő képet. Ha több rétegben, tudod mozgatni őket, hogy gondoskodjon, ahogy tetszik az egérrel erre, egyszerűen húzza a kívánt réteget felfelé vagy lefelé. Továbbá a réteg rétegmaszkikonra megy réteg stílusok, majd hozzon létre egy új réteget ikonra, és a kuka, és amelynek segítségével törölheti a felesleges réteget.
4. Tekintsük az eszközre:
Metsző. Az eszköz célja a vágás a forrás képet a beállított méretben. Válassza ezt az eszközt, és kattintson a kívánt területre vágni, majd kattintson duplán a kiválasztott területen, és ő körülmetélt a külső határok mentén.
Mozog. Ezzel az eszközzel tudja mozgatni a kijelölt területet, az egyes rétegek egymáshoz képest, valamint a szöveget. Válassza ezt az eszközt, kattintson és tartsa a kiválasztott területet, réteg vagy szöveget, és húzza át a kívánt részt, majd engedje fel az egérgombot.
Isolation. Ezt az eszközt úgy tervezték, hogy kiemelje a téren. téglalap alakú és formájú formájában egy ellipszis a képben. Nyomja meg a gombot, majd húzza a képernyő kiválasztásához egy négyzet vagy téglalap alakú terület. Azt is megadhatjuk, több objektumot egyszerre, erre minden alkalommal, amikor osztja le a Shift billentyűt.
Lasso. Ez az eszköz célja, hogy kiemelje objektumok tetszőleges alakú. Válassza ezt az eszközt, és tartsa a kép a bal egérgombot felhívni kívánt terület kijelöléséhez, ebben az esetben van, hogy egy hurkot befejeződött, vagyis a kiindulási pont egybeessen a végén. Csakúgy, mint a kiválasztási eszköz segítségével több elemet is kiválaszthat lenyomva tartja a Shift billentyűt.
Varázspálca. Ezt az eszközt úgy tervezték, hogy meghatározza azokat a területeket a hasonló színű. Válassza ki az eszközt, és kattintson a kívánt szín kiválasztásához. Ahhoz, hogy törölje tartsa lenyomva a Ctrl billentyűt, és kattintson a képre. Több objektum kijelöléséhez tartsa nyomva a Shift billentyűt, miközben minden további kiválasztási.
5. szerkesztési eszközök:
Ceruzával. Ez az eszköz célja, hogy felhívja a képre. Ellentétben kefe ceruza vonal simítjuk, így szimulálva egy éles ceruzát.
Brush. Rajzoló sima vonalak a képen. Kattintson és húzza a képet, és rajzolja szabadon.
Radír. Az eszközt úgy tervezték, hogy törli területeken. Radír törli a képet a háttérben, ha a háttér átlátszó, a törlés lesz akár egy átlátszó hátteret. Nyomja meg a gombot, és törölje a kívánt területet.
Öntéssel. Töltsük szerszám színezésére alkalmasak a kívánt területet egy egyszínű. Válassza ki a kitöltés, válassza ki a kívánt színt, és kattintson a kívánt területre festeni.
Stamp. Ezt az eszközt úgy tervezték, hogy a klón a képelemek. Nyomja meg a gombot, majd tartsa lenyomva a Ctrl, kattintson a képre kívánt terület klónozni. Lenyomva a Ctrl gombot, és mozgassa a kurzort arra a területre, ahol a klónozni kívánt előzetesen kijelölt területen. Kattintson a bal egérgombot, és a kép kezd lehet klónozni. Ez egy nagyon hasznos eszköz a simítás és helyreállítása elemek (pl. Felújítása, régi fotók, ahol néhány képrészlet sérült).
Színcsere. Ezzel az eszközzel a színt kell cserélnie az egyes töredékek kép. Ezzel az eszközzel, akkor cserélje ki a színt igényel semmilyen más fragmentum a kiválasztja a kívánt színt, majd tartsa lenyomva az egér gombot, hogy elindítsa rajz a kívánt elemet cserélni.
Gradiens. Ez az eszköz célja, hogy a zökkenőmentes átmenetet az egyik szín a drugomu.Nazhmite gombot, majd húzza a kurzort a kép fölé alkalmazni színátmenet a képrészlet, hogy szükség van. gradiens színű származik két színfoltok az eszköztáron (általában fekete-fehér, az alapértelmezett). Változás a direkt színeket változtatni a színét a színátmenet. Azt is megváltoztathatja a színátmenet típusát paramétereinek megváltoztatásával a képernyő felső részén.
6. Overlay eszközei:
Elmosódott. blur eszköz homályos tárgyakat. Kattintson a gombra, vigye a kurzort a területet, hogy kell elhomályosítani, és minden egyes megnyomásakor terület lesz homályos.
Élesség. Ez egy olyan eszköz, hogy erőteljesebben bizonyos területeken a kép. Ez az eszköz ellentétes elmosódása, minden további megnyomásával élesség a kiválasztott területen növekedni fog.
Finger. Ezt az eszközt úgy tervezték, hogy összehangolják a határait rétegeket kenést. Válassza ezt az eszközt, helyezze a kurzort a kívánt területet, hogy összehangolják és tartsa lenyomva a bal egérgombot, hogy kenje a vonal a helyes irányba.
Szivacs. Ez az eszköz két funkciója van: a színtelítettség terület és elszíneződés. Ez elég ahhoz, hogy a kívánt funkció kiválasztásához tetején a vezérlőpulton. Ezután egyszerűen lenyomva vagy kattintson a bal egérgombbal a szerkeszteni kívánt területet.
Pontosítás. Ezt az eszközt úgy tervezték, hogy könnyítsen a kívánt területet. Válassza ki az eszközt, majd kattintson a kívánt objektum rajta enyhíteni.
Dimming. Ez az eszköz az ellenkező villámlás és sötétítést meghatározott területein a képet. Válassza ezt a lehetőséget, és kattintson a kívánt Oblat sötétebbé teheti.
Pont korrekció. Ezt az eszközt úgy tervezték, hogy távolítsa el a zaj, a szabálytalanságok és a pontokat a képet, így egy szilárd és sima. Válassza ezt az eszközt, és tartsa lenyomva a bal egérgombot, hogy végre durva tartalmazó felület a zaj, majd engedje el, és a kép ellaposodik. Továbbá, ez az eszköz kiválóan alkalmas a helyreállítása a beolvasott képeket.
7. Különleges szűrők és hatások:
Red-Eye Removal. Ezt az eszközt úgy tervezték, hogy vörösszem-eltávolítás. Válassza ezt az eszközt, és a kurzort a kívánt területre, és kattintson rá, és egy piros szín megsötétedik.
Rajz. Ez az eszköz célja, hogy felhívja a geometriai formák: négyzet, kör és a vonalak, hogy ne felhívni őket kézzel. Válassza ezt az eszközt a felső panelen válassza ki a kívánt formát, és tegyük a kívánt területet a kép.
Puffadás. Ezt az eszközt használják megemelve a kiválasztott területen a képben. Select eszköz, vigye a kurzort a kívánt területre, és minden alkalommal, amikor megnyomja a bal egérgombot, a terület megduzzad.
Torzítás. Ez az eszköz az ellenkező felhúzni. Funkciója a késedelmes kiválasztási belül, vagyis a szélén a terület lesz szűkült a központba.
8. Egyéb eszközök:
Pipettával. Ez az eszköz célja, hogy rögzítse a színét a minta. Válassza ki az eszközt, majd kattintson rá a kívánt színt, és ez lesz a színe az előtérben, hogy rögzítse a háttér színét kell tartani a Shift billentyűt.
Szöveg. Az eszközt használnak a hozzá szöveget egy képet. Válassza ki az eszközt, és kattintson a területet a kép, ahol el szeretné helyezni a szöveget, egy ablak jelenik meg, amelyben adja meg a szöveget, válasszon betűtípust és méretet, majd az Igen gombra. Mozgás a szövegben, akkor használd a Mozgatás eszközt.
Hand. Ezzel az eszközzel, akkor lehet mozogni a kép nagyobb felbontású vagy nagyított kép. Ehhez válassza ki a funkciót, nyomja meg és tartsa lenyomva az egér gombot, hogy a képet.
Nagyító. Ezzel az eszközzel a nagyításhoz vagy kicsinyítéshez képet. Válassza ezt a lehetőséget, és kattintson a kívánt területre, a zoom.
ok kezdők jött le, minden világos és felhasználóbarát, és semmi több
Ezzel a szoftverrel, akkor túlmutatnak a kreativitást. Amint elkezd tanulni a folyamat rndaktirovaniya képeket, akkor megtanulják, hogyan kell használni az összes vozzhozhnosti Photoshop és átadják minden projekt. Meg fogja tanulni, hogyan lehet a projektek még jobb))
Amellett, hogy a képszerkesztő, akkor nulláról indul, és hozzon létre egy üdvözlőlap, névjegy, plakát, és hasonlók. Felhasználva a különböző kreatív eszközök a szoftverben, akkor biztosan felér egy nagy design, amely nem csak lenyűgözni ügyfelek, hanem azt is lehetővé teszi, hogy az ötletek megvalósításában és a kreativitás.
Régi családi fényképek biztosan kopott, és úgy tűnik, hogy nekik az eredeti megjelenés irreális. De manapság, akkor visszaállíthatja ezeket a képeket, és frissítse az emlékek a régi időkben. A Healing Brush (Healing Brush), klónozó bélyegző és más eszközök, akkor lehet, hogy a régi fényképeket néznek ki, mint novye.Vy ismét képes legyen szíves egy csomó ember, ha tudja, hogyan kell kezelni a régi fényképeket, mint sokan tárolják emlékeiket és régi érzelmek képekben.
Szerkesztése izobrazheniy- egy életen át tartó folyamat. Én már ezt 13 éve. És mindig, azon kapom magam, felfedezni újabb és újabb dolgokat, hogy nem tudták előtt.
Ez egy olyan platform, ahol meg lehet megvalósítani bármit, a lényeg, hogy tudja, hogyan és pontosan tudja, mit szeretne kapni a végén!
Azt ösztönzik az embereket, hogy használja ezt az alkalmazást. De azt is kérem, hogy folyamatosan tanulni és fejlődni tudásukat.
Igaz, egyesek több tanítási mint a saját használatra. Ezért azt javasoljuk, hogy tanulni szakemberek és hozzáértő)))