Photoshop munka kefékkel
Work kefékkel
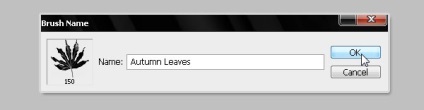
Brush eszköz az egyik legfontosabb eszköze a festészet. Úgy működik, mint egy hagyományos rajzeszköz, színes használatával stroke. Nem található a Szokásos eszköztár és az alapértelmezett gyorsbillentyű „B” (az angol billentyűzetkiosztás).
Amikor kiválasztunk egy ecsetet, és nyomja meg az egér bal gombjával a réteg látható, hogy vannak olyan ecsetvonások, hogy megszűnne a rajz ecset csak akkor van szükség, hogy engedje el az egér gombját. Eszköz paraméterek kefék: Ecsetek (kefék), keverő üzemmód (Mode), átlátszósága (Opacite) és az áramlás. Meg kell érteni, hogyan működik, mielőtt haladni a további beállításokat.
A Photoshop több beépített ecsetek, amelyek már készen áll a használatra ..
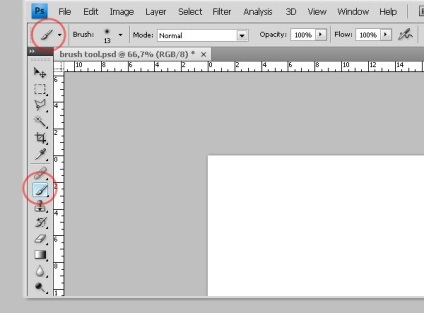
1. rész - Az alapok
Ez a legalapvetőbb választás bármilyen Photoshop felhasználó, akkor lehet változtatni a színeket a dokumentumot a Photoshop ecset eszközöket. Ha rákattint a Brush Preset Picker a szokásos lehetőségeket panel, akkor megjelenik egy pár beépített beállításokkal. Sok előre beállított, akkor könnyen létre két nagyon fontos értékek:
- Mester átmérője növelheti vagy csökkentheti a ecset méretét. Csökkentése vagy növelése az átmérője elegendő mozgassa a csúszkát balra vagy jobbra, hogy csökkentse növelni. A Photoshop CS4, megteheti a Ctrl + Option (Mac) + kattintás vagy az Alt + jobb klikk (Win) és húzza.
- Keménység növekszik vagy csökken kefeszegélymembránjaiban erők, 0% azt jelenti, hogy a lágy korlát (a színe elhalványul) és 100% pontos határai. Hot gombokkal növelheti vagy csökkentheti a merevsége érdekében kulcsfontosságú csúszkát balra és jobbra billentyűvel csúszka volt. A CS4 dinamikusan is módosíthatja az értéket, Ctrl + Option + Shift (Mac) + kattintás vagy az Alt + Shift + jobb klikk (Win) és húzza.
Akkor is össze a szöveg és a háttér színét (látni fogja ezt a funkciót később). A legtöbb szín, amelyet ecsettel egy elsődleges színt.
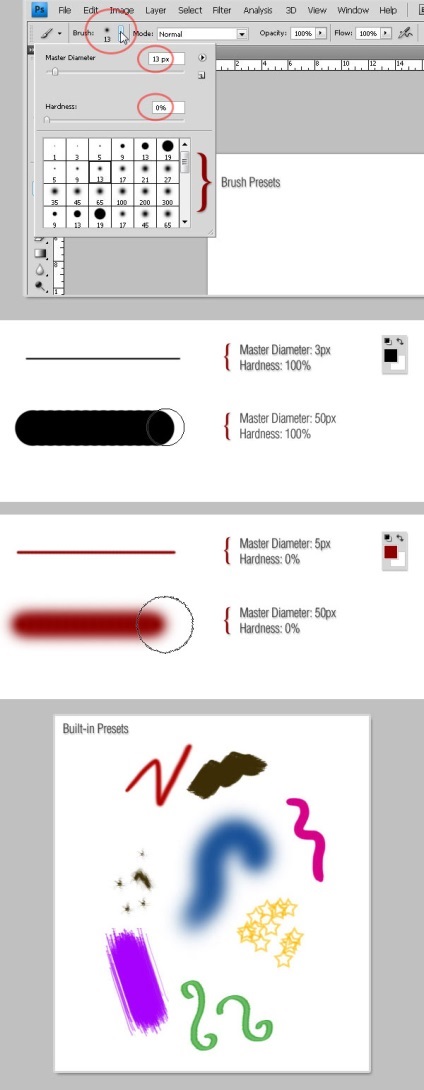
helyi menü
Sok hasznos eszközök a Brush Preset Picker menü beleértve a létrehozását egy új előre beállított, szerkesztheti és törölheti. Ezen kívül van több lehetőség, hogy megjelenjen a listában kefék az előre beállított Picker panel alatt van néhány példa. Ezen felül, akkor könnyedén kezelheti a listát a kefét betöltése, mentése és cseréje keféket a listából, vagy add meglévő Brush gyűjtemények.
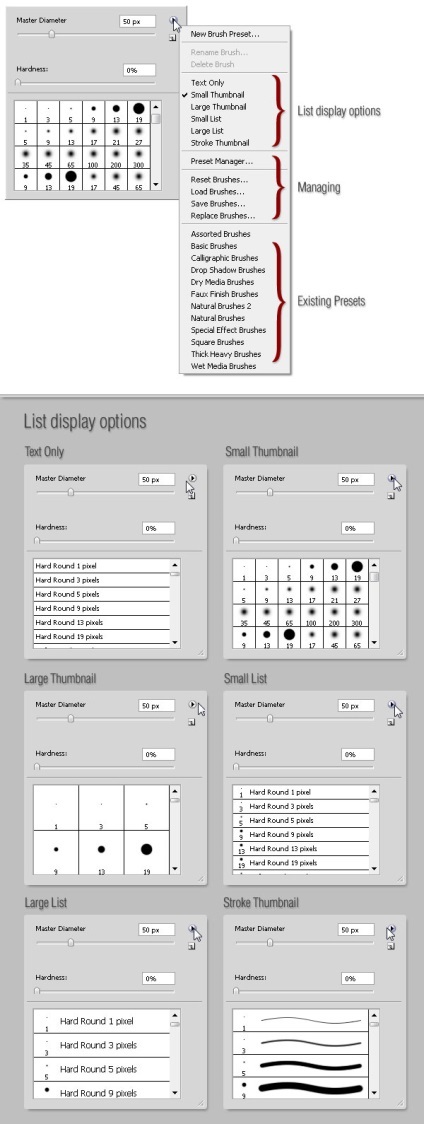
Kefe - keverési módok
Minden alkalommal, amikor rajzolni valamit a Brush Tool, akkor válassza ki a keverési mód. Keverési mód egy módja annak, hogy keverje a színe a tárgy (ak). Próbáljuk néhány közülük.
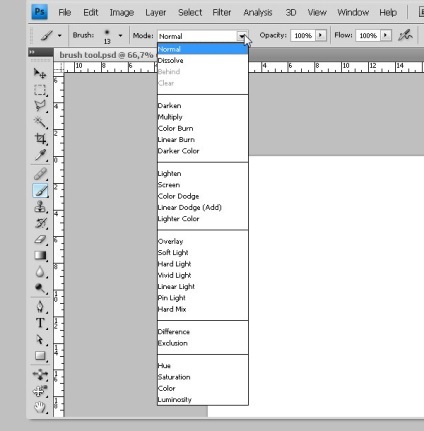
Módok: Normál, feloldódás és mögött a nyitott
Nézzünk néhány alapvető keverési módokat.
- Az első a listán a normál mód, amely festékek a szín, ahogy van, anélkül, hogy bármilyen változás a színét a pixel.
- Oldódás mód egészíti ki zajt a széleit a kenet.
- Ecsetmód „mögött” meg lehet hívni két szín azonos réteg, és az utolsó szín lesz az első.
- A nem védett módban van, akkor egy részének eltávolítására az ecsetvonások.
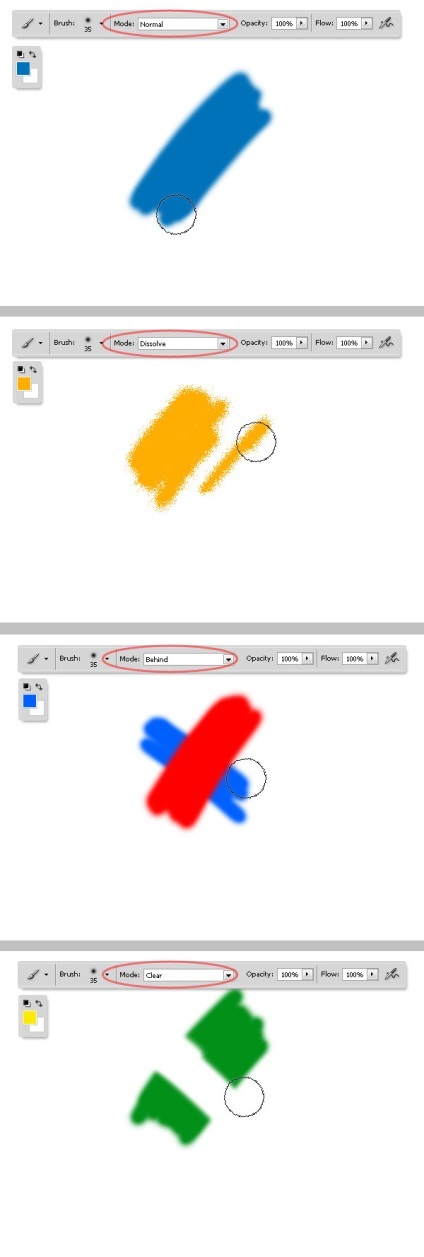
További keverési módok
Keverési módok alkalmazott alatti rétegek látható néhány példa a keverési módok és néhány alkalmazást. Ezek hasznos, ha színes objektumokat (sötétítés, Szorzás, Overlay, öngyújtó, Dodge szín). Nem számít, hány éve már a Photoshop, soha nem hagyja abba, hogy megtudjuk, keverési módokat.
homályosság
Az átlátszatlanság érték százalékában az átláthatóság, 100% jelenti a teljes színes ciklus, egy kis százaléka több átlátszó képet.
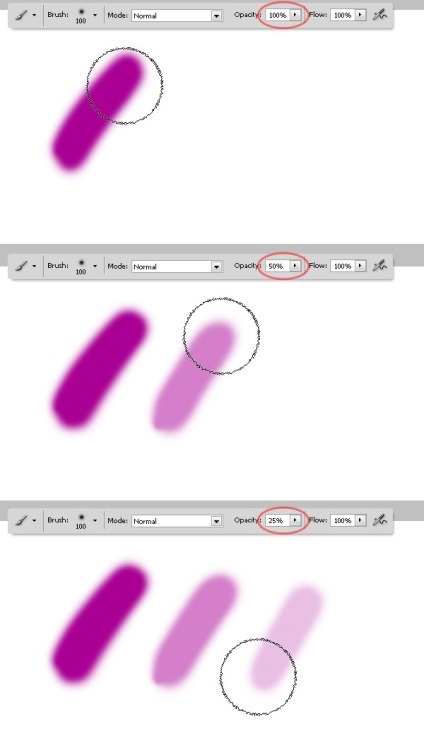
3. Flow (áramlás)
Érték képviseli a százalékos áramlás, amely meghatározza a színek aránya. Valahányszor megnyomja az egér gombját, a szín nem változik az összeg, sőt, nem haladhatja meg a százalékos fedettség, ha rákattint újra ugyanarra a helyre.
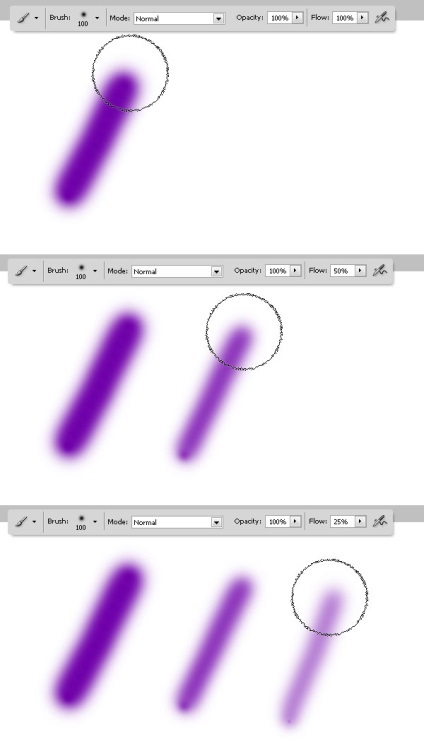
Brush panel
A kefe bár egy olyan hely létrehozása, szerkesztése, menteni és betölteni kefével vagy kefével könyvtárban. Beállíthatja az alakja az ecset, szórás, a fedettség, színes, áramlás jitter, Háttér / elülső kefe terv, egyedi vezérlés minden lehetőséget, és még sok más.
Megmutatni az ecset panel tovább kell lépnie az Ablak> Ecsetek, vagy nyomja meg az F5 billentyűt. Ki kell választani a Brush Tool az eszköztáron, hogy válasszon egy ecsetet beállított paramétereket.
Amint láthatjuk, ha egyszer látni az ecset panel, akkor kattintson a Brush Preset lehetőséget a bal oldalon, majd a fő területei az összes aktív ecsettel. Próbálja ki, mielőtt előrelépni ebben az útmutatóban, felhívni néhány random ecsetvonások különböző beállítások és meglátjuk, mi történik. Ezután fogunk létrehozni a saját ecsetet, és alkalmazza számos változatát hozzá.
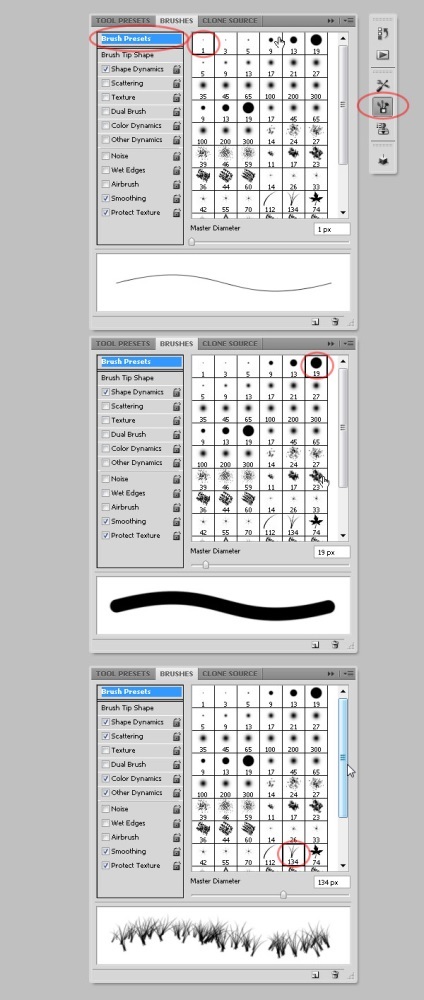
Hozzon létre egy ecsetet a kép
Az egyik legerősebb jellemvonása Photoshop az a képesség, hogy hozzanak létre egyedi kefék a semmiből minden kép forrása. Ezúttal nem a kezét ez a kép a lap.
Nyissa meg a képet a Photoshop, majd kattintson duplán a „Háttér” réteget a Rétegek palettán, így szerkesztheti azt. Akkor megy a csatorna bar (megy Ablak> Channel), és másolatot kell őket (lehet lemásolni egy csatorna, mégpedig a réteg fölött az „Új csatorna” gomb alul). Választom Zöld más csatornákon jobban elrejteni egy darabig.
Ezután a „zöld copy” kiválasztott csatorna Command (Ctrl) + I, megfordítani a színeket, majd állítsa be a szintje kismértékben, hogy lap fehérebb. Végül nyomja meg a Command (Ctrl) + A, válassza ki az összes képet, nyomja meg a Command (Ctrl) + C, hogy másolja a "Zöld copy" forrás a vágólapra, majd távolítsa el. Ne felejtsük el bekapcsolni a láthatóság RGB csatorna előtt halad előre.
Vissza a "Rétegek" panelen jelölje ki csak a réteg, és menj a Layers> Layer Mask> Reveal All (Layer> Layer Mask> Reveal All). Váltás a csatorna bár újra és válassza ki a csatornát, hogy adjunk egy réteg maszkot az alsó rész. Következő Command (Ctrl) + V, hogy helyezze a vágólapra, és minden. Most vissza a Rétegek panelen, hogy hogyan néz ki.
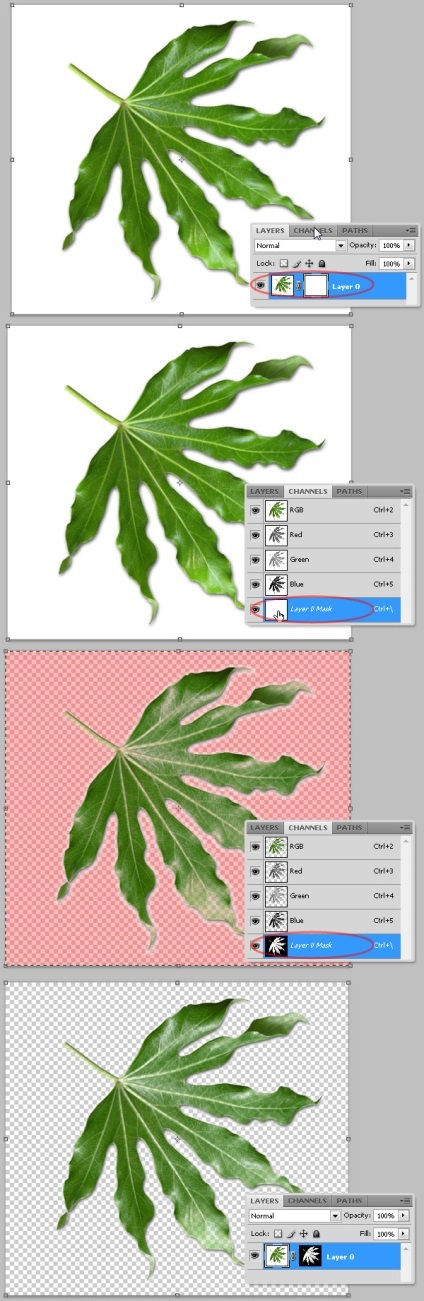
Most adjunk hozzá néhány módosítást a listán, válassza ki az Ablak> Korrekciók, hogy bemutassák a beállítások panelt. Először is, adjuk hozzá a fekete-fehér> Nagy kontrasztú vörös szűrőt, majd a beállítás szinten, az értékek az alábbiak szerint. Végül válassza ki a három réteg, és egyesíti őket megnyomásával Command (Ctrl) + E.
Ezután, Controls átalakulás, elforgatását és a lapot, ahogy szeretné, az egyetlen megkötés, hogy a kép nem haladja meg a 2500 2500 képpont. Végül a Command (Ctrl) + kattintás az egyesített réteg miniatűr kiválasztásához levelek hurok, és válassza ki a Szerkesztés> Define Brush Preset, adja meg a nevét és az ecset már készen van.
Miután létrehozta az alak a kefe, látni fogja, hogy a kezében a csoport. Kiválaszthatja az új ecsetet, és festeni, hogy a vásznon, hogy hogyan néz ki.
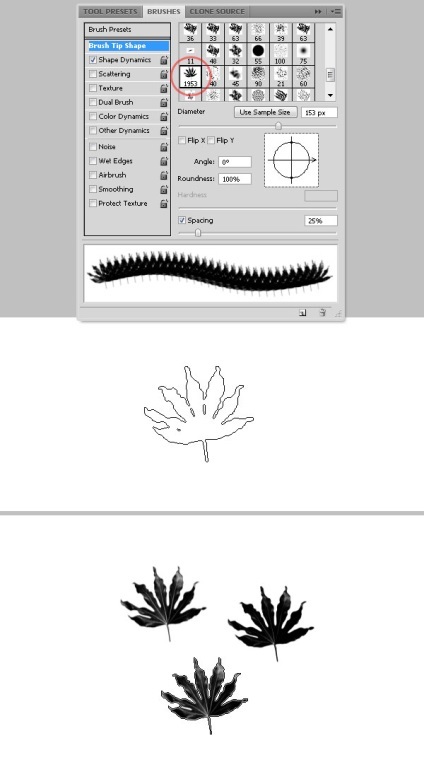
Create Brush Preset
Most az összes lehetséges opciókat Brush Preset, a kefét, hogy a színe az ecset és a nyomásszabályozó. Az első dolog, amit meg kell tennie, hogy létrehoz egy Brush Preset, hogy válasszon egy ecsetet a könyvtárból, vagy mint ebben az esetben, kezdje a már kijelölt ecsettel. Ez az ikon mellett az ecset attribútum megtartja a beállítást, akkor is, ha megváltoztatja az ecset beállításait ..
Brush csúcs formája
Az első dolog, akkor állítsd fel ecsettel.
- Mért átmérője pixel értékét az ecset mérete nem lehet nagyobb, mint maga a kép.
- Flip Axis négyzeteket Flip felülvizsgálatot a mindenkori X tengely vagy Y (vízszintes vagy függőleges), vagy akár mindkettő.
- Az elfordulási szög a kefe a kívánt mértékben.
- Kerekség definiál egy elliptikus köralakúságot kefe, ahol a 100% A Perfect Circle.
- Távolság százalékos tér között képeket, amikor festeni ecsettel a vászonra, az egérrel vagy a tablettát. Minél nagyobb ez az érték, annál nagyobb a tér között, a színes foltok.
- Végül meg lehet változtatni az ecset keménységét. Mindenesetre, egyedi kefék létrehozott képek nem tudják megváltoztatni a keménységi értékek, de ez működik az alapértelmezett ecset kerek kefét.
alak Dynamics
Alak Dynamics ad több lehetőséget kezelésére véletlenszerű méretű, szög, a kerekség és Flip-tengelyhez. Minél nagyobb a százalékos érték, annál véletlenszerű eredményt. Minden csúszka segítségével lehet szabályozni a megfelelő hardver eszközök, mint például a grafikus tábla.
Sok ecset viselkedés, mint a remegés és szórás révén beállításával szabályozhatjuk az egyik ellenőrzési lehetőségek legördülő listából. Jelenleg öt ellenőrzési funkciók, amelyek segítségével:
- Ki ellenőrzések nem vonatkoznak.
- Fade szabályozza a csillapító hatást kefét egy kezdeti átmérőjű egy minimális értékre a felhasználó számát a lépések (azaz, 25 lépéseket az alábbi képen).
- Pen nyomás változások kefe átmérője egy tollal nyomásérték végzi egy külső eszköz (toll). Pen Tilt és Stylus Wheel ugyanígy működik, de a hardver és tilt a ceruzát kerék értékeket.
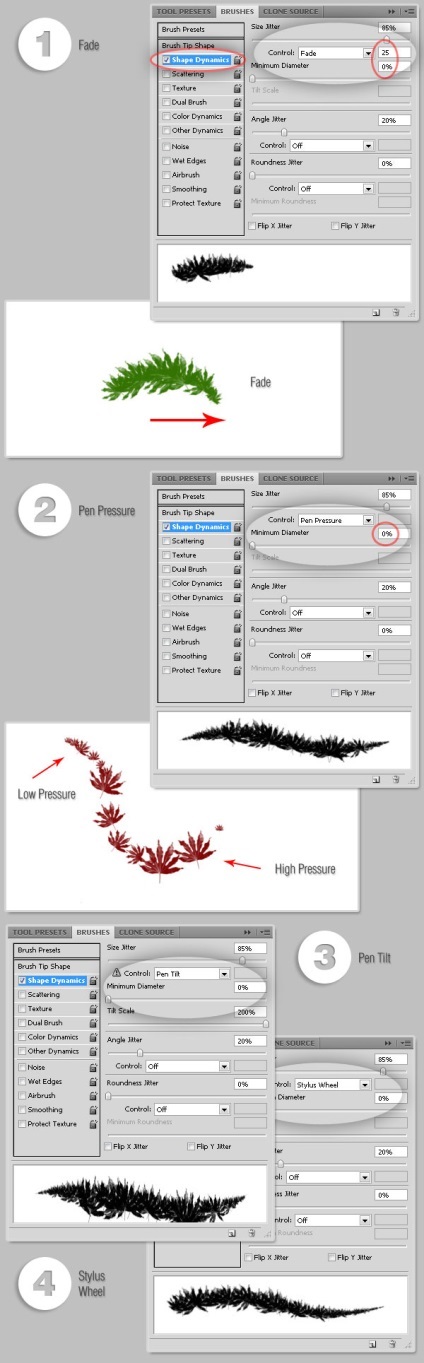
tékozlás
Szórás (1) határozza meg a számát és elhelyezését az ecsetvonást. Minél nagyobb a szórás protsentovchem nagyobb elosztó számjegyek. Mindkét dobozok lehetővé teszik, hogy eloszlassa mind az X és az Y tengely mentén, a eltávolítása ezt a zászlót azt jelenti, hogy a diszperzió merőleges a stroke-irányba.
Gróf csúszka (2) számát adja meg ecsetvonások, a nagyszámú azt jelenti, hogy sok jel. Gróf Jitter (3) bekezdése hozzáteszi, néhány véletlenszerű szimbólumok száma. Ne feledje, hogy tudod használni, hogy ellenőrizzék a szórási paraméterek és gróf Jitter, valamint a forma dinamikáját.
Színdinamikai
Ez a paraméter határozza meg, hogy a festék színváltozást. Úgy működik, nagyon egyszerű, ez csak növeli néhány véletlenszerű színfoltok közötti tartományban a háttér színe elől és hátul tervet.
- Jitter százalékban határozza egybeesése a színeket. Ott meg lehet határozni a vezérlés a csúszkát, Pen nyomás, Fade, Pen Tilt vagy Stylus kerék.
- Hue Jitter szabályozza a különbség a fronton és árnyalatok az előtér színe, annál nagyobb a százalékos annál nagyobb a különbség.
- Telítettség Jitter megadja a százalékos arány, amellyel a telítettség a szélütés között változik a szöveg és a háttér színe, nagyobb százalékban sokat jelent változást telítettség.
- Világosság Jitter nagyjából ugyanaz, mint az előző, de működik a fényerő értékét. A magasabb százalék azt jelenti, sötétebb színű növeli a különbséget az első és hátsó színű.
- Tisztaság növeli vagy csökkenti a színtelítettséget.
Dual Brush
Változtassuk meg a kefe erre. Ebben a példában azt egy fajta ecset (1) egy egyszerű magyarázat Dual Brush. Ő az egyik egyesíti két tipp, hogy hozzon létre kefe vegyes. A második ecset textúráját alkalmazzák az elsődleges kefe kenetet, csak azokat a területeket, ahol a festett és kézzel metszik egymást. Kiválaszthatja a keverési módot kombinálni az elsődleges kenetet a második.
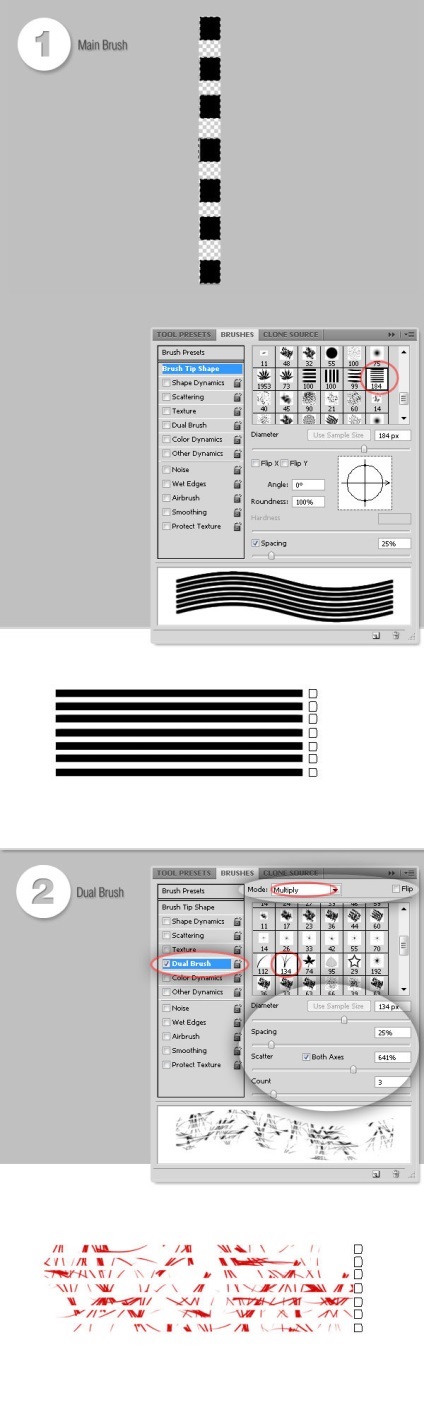
Texturált ecset sablon segítségével a foltok úgy nézett ki, mintha festett a texturált felület. Festeni egy textúra, meg kell ragadni az egyik textúra a pop-up panel és állítsa a százalékos sablon megjelenik az ablakban érdeklődéssel. Akkor fordítsa a színes mintát. Nézzünk néhány különbség az, hogyan kell használni a textúra ecsettel.
Ha a textúra Minden doboz Tip (1) van kiválasztva, akkor minden alkalommal, ha a munka egy kefével textúra alkalmazása esetén (lásd brushstroke hány vonalat).
Options keverési mód (3) keveréke textúra és színmélységet ecset (4) növeli vagy csökkenti a kontrasztot textúra, létrehoz egyfajta mélység.
Végül néhány lehetővé teszi, hogy adjunk textúrát vibrálása mélység közötti különbségek a mélység és a legkisebb mélysége százalékos használati vezérlés (ritkán használják, de lehet kísérletezni vele).
egyéb Dynamics
Áttetszőség vibrálása hozzáteszi véletlenszerűséget a átlátszóságát az egyes stroke, és a befolyó és jitter változik kenetet áramlását. Felveheti a vezérlést ezek közül bármelyik (PEN nyomás, Fade, Pen Tilt vagy Stylus Wheel).
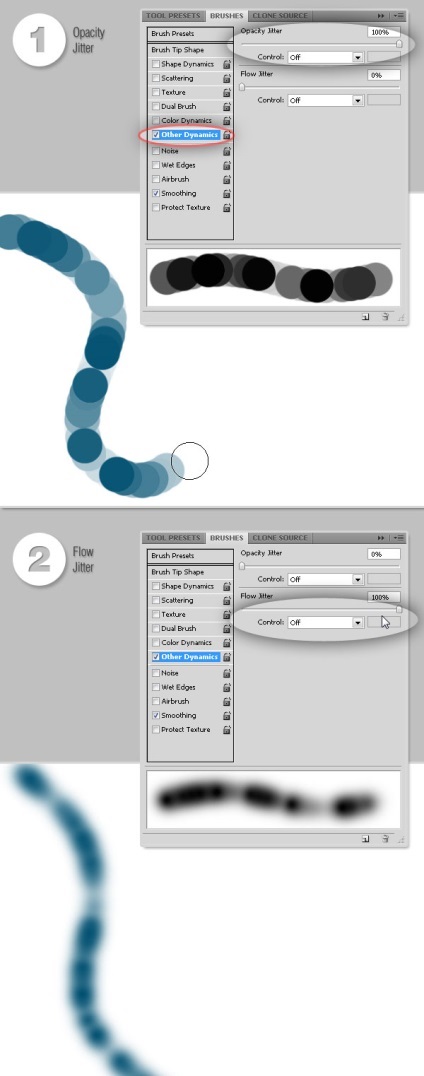
további Dynamics
Öt lehetőség a felszólalók listáját:
- Zaj hozzá némi zajt határain a stroke ..
- Nedves élek az illúziót kelti a akvarell, mely keni a határokat, sötétebbnek tűnik, mint a közepe.
- Airbrush szimulálja a hagyományos festékszóró, amíg megnyomja a gombot, egy nagy jel. Airbrush lehetőségek Airbrush egyezés lehetőséget az eszköztáron.
- Simítása, nagyon hasznos a festés siet, mert termel egy sima görbe ecsetvonások.
- Végül, a védelem a textúra ugyanazt a szerkezetet és a skála minden ecset készletek, amelyek egy textúra nem számít, ha azok különböző beállításokat.
Hozzon létre egy új előre beállított ecsetet
Előtt vagy után változó ecset beállításait, akkor könnyen menteni megy, a menüsor, és kiválasztja New Brush Preset, vagy kattintson az Új gombra alján az ecset bar. Adjon meg egy nevet az egészet!
Ez a vadonatúj kefe most jelenik meg a kefe csoport, de ha elveszíti ecsettel könyvtár (meglátja), vagy a probléma az alapértelmezett beállításokat a Photoshop-fájl, az ecsetet fog veszni.
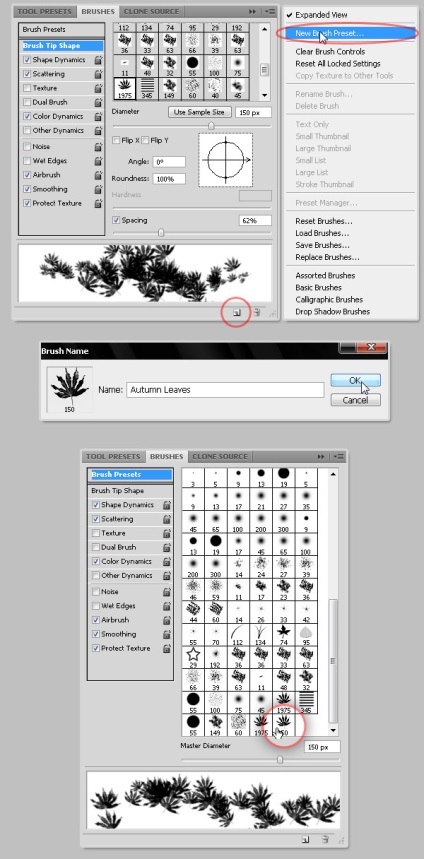
Menteni és betölteni ecset könyvtárak
- Annak érdekében, hogy mentse a saját kefék, akkor mentse annyi kefe könyvtárak, amennyit csak akar. Kattintson a Save the ecsetet a Ecsetek panel menteni az aktuális sor ecsetek, mint ABR fájlt (törölheti a felesleges kefék mentése előtt a könyvtárban, kattintson a „Törlés” ikonra az eszköztáron).
- Ahhoz, hogy betöltheti a korábban elmentett kefe könyvtárban kattintson le a keféket a kefék menü csoport vagy kattintson duplán az ABR fájlt a fájlrendszerben. Mindenesetre, a könyvtár lesz hozzá alján aktív lista kefék Photoshop.
Is, akkor kattints a reset kefék le a listáját alapértelmezett ecset vagy cserélje ki a kefét, hogy felülbírálja az aktív listán egy új ecsetet.
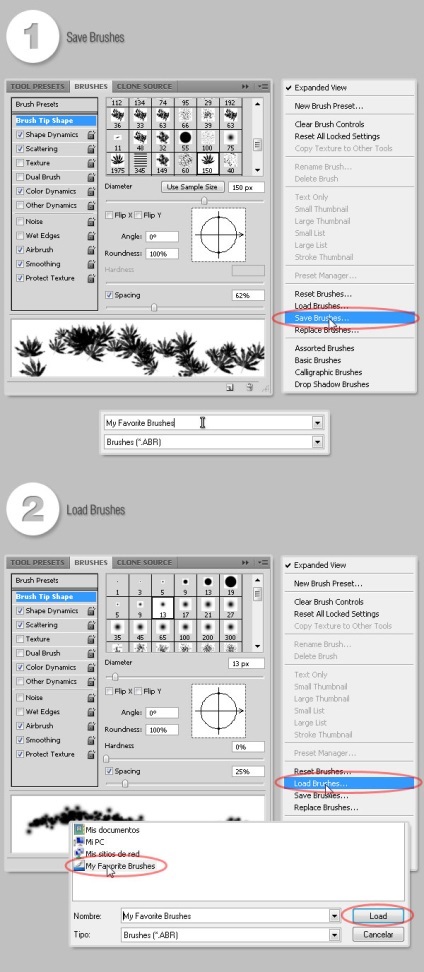
következtetés
Bár Brush eszköz egyik alapján jellemzői bármilyen változatát Photoshop, mindig van hely a kísérlethez. Próbálja felfedezni valami új és izgalmas. Remélem, hogy ez az útmutató hasznos lesz az Ön számára!
menj a belépés vagy regisztráljon, hogy megjegyzést
üzenet kézbesítése sikeresen
minden olyan kérdésben, ha üzenetet akar küldeni az oldal aljára
ps: ha a hiba azt jelzi a honlapon oldal
tartalmaznia eszköz
ismételt megnyomásával a kép kikapcsol a csúcs