Photoshop ajak változás szemszín a Photoshop
Változtatni a színét a bőr az ajkak a szemek Photoshop
Gyakran az emberek azt akarják, hogy javítsák megjelenését, például megváltoztathatja a színét a szem vagy a bőr, változtatni az alakját, az arc, stb, vagy csak azért, hogy milyen színű szeme ők a legalkalmasabbak. Photoshop programot, és lehetővé teszi számunkra, hogy megváltoztathatja a szem színét.
Gondold át, hogyan kell változtatni a színét a szem a képen:
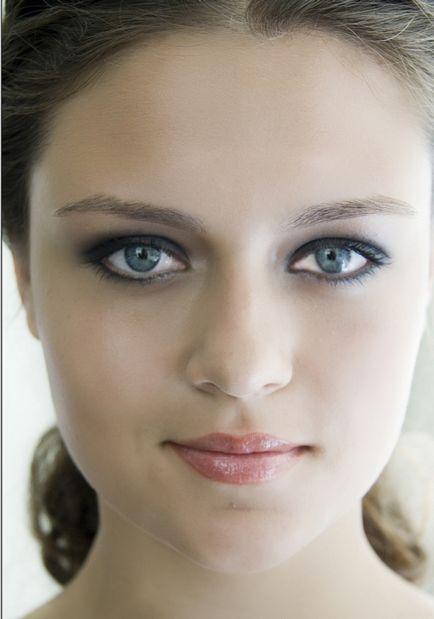
1. megváltoztathatja a szem színét. meg kell határozni azokat az írisz, a szem. Ezt meg lehet tenni az ilyen eszközök, mint a „Magnetic Lasso”, „Lasso”, „varázspálca”, vagy egyszerűen csak egy eszköz „elliptikus Marquee”. Eszközök mutatja az alábbi ábra:
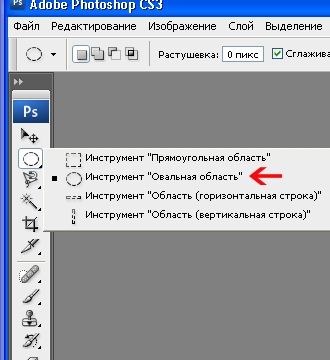
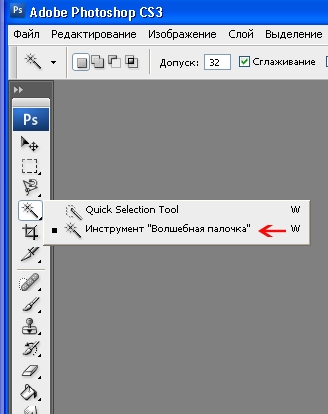
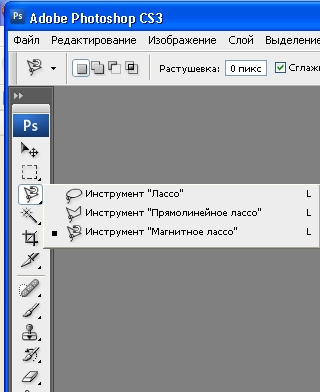
Hogy pontosabbak legyünk kiosztást lehet közelíteni a szem rész, növelve a kép a „Zoom” eszköz (nagyító) az eszköztáron. A nagyító segítségével nagyítani és kicsinyíteni képrészletek által váltáskor. Annak érdekében, hogy közelítse a terület a fotó csak ki kell választania a nagyító a plusz jelre, és kattintson a kívánt területre:
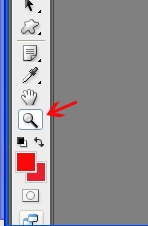
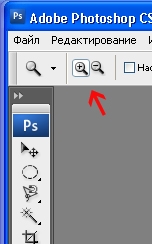
Most kell, hogy hozzon létre egy új réteget, kattintson a kis gomb alján a „Rétegek” ablak:
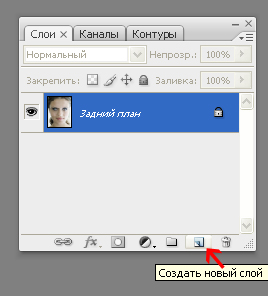
Tehát válasszon az eszközök ovális szemek (ebben az esetben, hogy egy eszköz „Elliptikus Marquee”) az alábbiak szerint:

Továbbá van egy új réteget a másolni kívánt kiemelt területe a szem (Ctrl + C, Ctrl + V) és kombinálni ugyanazon a területen a fő háttér,
ha lejjebb mozgatja a bal egérgombot, és tartsuk lenyomva a Ctrl billentyűt:
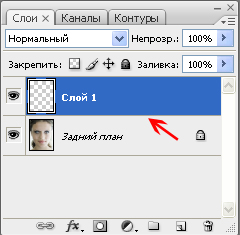
Az új réteg van szükség annak érdekében, hogy aztán képes megváltoztatni az átláthatóságot az új szín a szem,
amelyet egymásra az alapvető háttér:
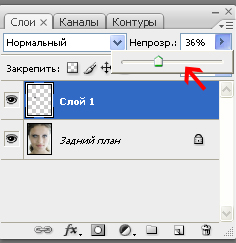
Most minden további lépéseket kell elvégezni és nem a fő háttér, és új rétegek,
amely egyszerűen egymásra a háttérben.
Ezután válassza ki a létrehozott réteget, majd nyomja meg a Ctrl + B - doboz „Color Balance” jelenik meg a képernyőn. És helyzetének megváltoztatása a futók az ablakban, meg tudjuk változtatni az összes szín beállításával a legjobb kombináció:
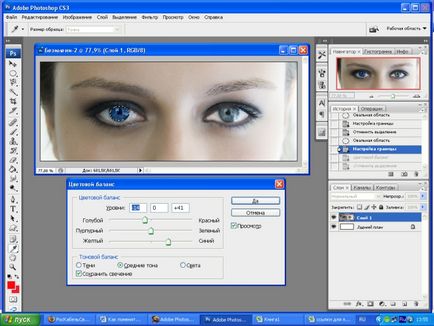
Ugyanazt a műveletet kell végezni a másik szemét.
2. Az is lehetséges, hogy módosítsa a ajak színe a Photoshop. Ahhoz, hogy változtatni a színét a rúzs lány már nem alkalmas eszköz „Elliptikus Marquee”, ebben az esetben, akkor használja az eszközöket a „Magnetic Lasso” vagy „Lasso”. Ezután óvatosan válassza ki a területet az ajkak és a változó színek a „Color Balance” ablakot a Ctrl + B ez történt abban az esetben szerkeszti a szeme színe:
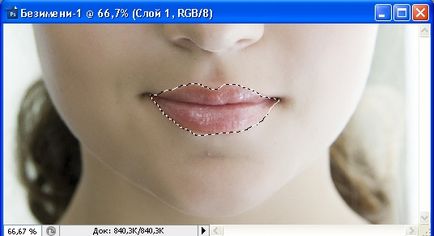
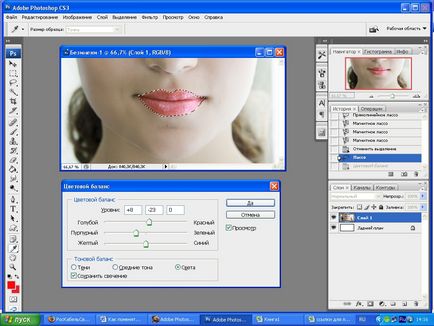
Pontosan ugyanezt a módszert lehet változtatni arcbőrt Photoshop, így sötétebb vagy rózsaszín.
Így, miután az összes metamorfózisok kaptunk egy fotó egy lány, kék szeme és rózsaszín rúzs, össze tudja hasonlítani fotók:


A legjobb hatás megváltoztatja a színét a rúzs, ha miután a munkát az eszköz használatával, „Blur” -ra, és óvatosan vágja körül a vázlatot a szájukat.
Ön is kap bármilyen színű szem és az ajkak:






Tehát, ha megtanulta, hogyan kell változtatni a szem színét, ajak színe és arcszín a Photoshop.
menj a belépés vagy regisztráljon, hogy megjegyzést
üzenet kézbesítése sikeresen
minden olyan kérdésben, ha üzenetet akar küldeni az oldal aljára
ps: ha a hiba azt jelzi a honlapon oldal
tartalmaznia eszköz
ismételt megnyomásával a kép kikapcsol a csúcs