Particionálás adatok Excel, kígyászsas
A cikk «Excel - optimalizálása tábla” előírta, hogy a helyes működését a táblázat az egyes oszlopok tartalmaznia kell csak logikailag oszthatatlan adatokat.
Például, az Alkalmazottak tábla 1. ábra, köteles rendezni az adatokat a vezetéknevet, majd a dolgozó nevét (családi rendelésre). Ehhez terjeszteni eredetű, neve és apai Az egyes oszlopokban.
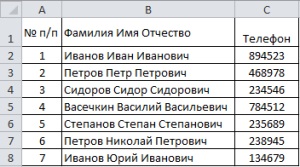
forrás tábla adatmegosztás
Mikor kell osztani az adatokat egyetlen oszlop, akkor használhatja a beépített Excel - tartalmának felosztása egy oszlop több.
Ehhez kövesse az alábbi lépéseket:
1. A jobb az osztott sáv beszúrni néhány üres oszlopok száma elválasztott adatokat. Ez úgy történik, hogy elkerüljék helyett az adatokat a szomszédos oszlopok. Ebben az esetben azt be két új oszlopot (2. ábra).
add üres oszlopokat
2. Válassza ki az oszlopot, amely tartalmazza a közös adatai (teljes név).
3. A Munka adatokkal az Adatok fülre kattintva szöveg Oszlopok gombra.
A szövegben varázsló párbeszédablak (elemzés) - 1. lépés a 3 (3. ábra) a formátum az eredeti adatok azt mutatják, egy változata a partíció:
- vessző - ha a szöveg a sejtekben osztva terek, a vessző, pontosvessző, a lapok és jegyek stb (Ez a mi esetünkben - a körzet tér);
- Rögzített szélességű - ha az adatok megosztására egyenlő (oszlopok) része.
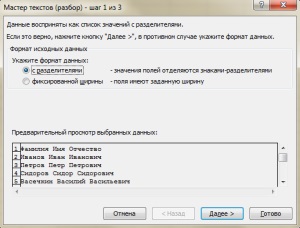
Excel adatparticionálás varázsló
4. Kattintson a Next gombra.
5. A szöveg Wizard (elemzés) - 2. lépés a 3 (4. ábra), válassza ki az elválasztó karaktert - a térben. Ha egyik javasolt halmaz nem a kívánt karaktert, telepíteni kell egy dobozt, és adja meg a kívánt karaktert a területen. Az alján a minta bomlás kap.

Az adatok azt mutatják jelét elválasztás
6. Nyomja meg a Next gombot, lépjen a következő párbeszédablak: Szöveg Wizard (elemzés) - 3. lépés a 3 (5. ábra), amely lehetővé teszi, hogy az adatokat formátumot minden új oszlopot. Részletek gomb megnyit egy párbeszédpanelt, ahol beállíthatja a speciális beállításokat a numerikus adatokat.
Akkor megszünteti külön oszlopban a szétválás. Ehhez jelölje ki a vizsgálandó mintát, és lehetővé teszi a lehetőséget Skip oszlopot.
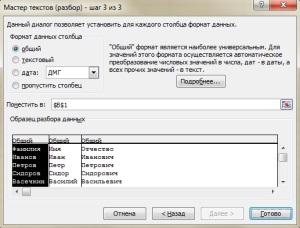
Az adatok azt mutatják jelét elválasztás
7. Miután az összes szükséges paramétereket nyomja meg a Finish. miáltal a tartalmát a kijelölt tartományban oszlik három oszlop (6. ábra).
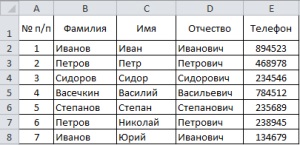
alkalmazó elválasztási adatok
Most már Sorrend vezetéknevét és a nevét az alkalmazottak (7. ábra). Mert névrokonaival nevek kerülnek emelkedő sorrendben az ábécé.
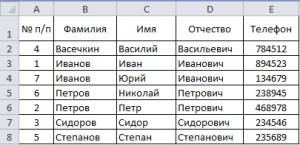
válogató lebontott adatok