Párbeszédablak megtalálni és cserélje dokumentumokban szó 2018, a Microsoft Office nőknek
Miután találkozott a funkciókat az átmenet a dokumentum, beillesztés, kivágás és másolja a szöveget, akkor nem kétséges, sokkal könnyebb dolgozni a vizsgálati processzor Microsoft Word. Azonban képzeljük a helyzet, amikor meg kell próbálni több szöveges jelenlétére egyetlen szó vagy szimbólum, és abban az esetben találni egy adott szót ki kell cserélni egy másik, például szinonimájaként.
Elfogadom, hogy kézzel csinálni ezt a munkát, akkor meg kell tölteni egy csomó időt. Azonban a Microsoft Word szövegszerkesztő egy speciális eszköz, hogy megoldja ezt a problémát - Keresés és csere párbeszédpanel (Keresés és csere) (4.13 ábra)..
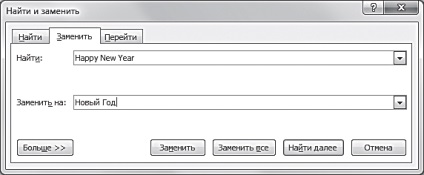
Ábra. 4.13. A párbeszédablak keresés és csere, csere fülön nyitott
Egyesíti csak három eszköz párbeszédablak: Eszközök és -cserével szavak, mondatok és jelek, valamint az eszközök az átmenet a kívánt objektumot a dokumentumban.
[Color = Box primechanie] Ha nem zárja be az ablakot Keresés és csere (keresés és csere), kapcsoló egyik dokumentumból nyitott a Microsoft Word, a másik, egy párbeszédablak fog működni a többi dokumentum megtartva az összes megadott paraméterek. [/ doboz]
Nézzük az egyes eszközök párbeszédablak Keresés és csere (Keresés és csere) részletesebben.
Keresse lap
Ez az első lapján a Keresés és Csere (Keresés és csere). Ez segíti a felhasználót, hogy a dokumentumok kereséséhez töredék szöveget, szimbólumokat, kifejezéseket és a különleges nem nyomtatható karakterek. Hívni a párbeszédablak Keresés és csere (keresés és csere), meg kell nyitott flip Navigation (Navigáció) és a felső panel, nyomja meg a gombot, hogy a megfelelő beviteli mező a dokumentumban keresés (Search Document). A helyi menüben ki kell választani Keresés (Find), kattintson rá az egérrel. A Keresés és csere párbeszédpanel (Keresés és csere) fülre Keresés (Find).
Keresés a dokumentumban
[Color = Box primechanie] Ha a kívánt keresési kifejezést előtt hajtottuk végre a dokumentum végén, a Microsoft Office alkalmazások automatikusan folytatja azt az elején a dokumentum a kurzor aktuális pozíciója. [/ Csomag]
Amennyiben a keresés nem található, egy ablak, amely információt róla.
[Box color = Sovet] Ha szeretné újra fejeződik ki, amelyek már beléptek a beviteli mezőbe Keresés (Find mi), használja a legördülő listát, amely tartalmazza az összes input az aktuális session kulcs értékét. [/ Csomag]
Keresés a kiválasztási
Ahhoz, hogy megtalálja kifejezést a kiválasztás a szöveget, először ki kell választani a kívánt dokumentum rész adja meg a keresett szöveget a beviteli mezőbe Keresés (Find mi), majd kattintson a Keresés gombra (Find In), és válassza ki az aktuális fragmentum (Jelenlegi választás) a helyi menüben. Ha a fragmentum tartalmazza a kívánt kifejezést, majd a párbeszédablakban Keresés és csere (Keresés és csere) a fenti a keresés gomb jelenik meg több elem is található Szó (Ige talált megfelelő tételek ennek feltételeit), a számos kifejezést találtam.
[Color = Box Sovet] Ha meg akarja változtatni a kiválasztási, nem feltétlenül zárja be a párbeszédablakot Keresés és csere (Keresés és csere): egyszerűen válassza ki a kívánt dokumentum rész, majd a keresés gomb [/ box].
Ha azt szeretnénk, hogy újra állítsa be a keresési tér a teljes dokumentumot, és látni a számát kifejezést találtam a tartalmát a teljes dokumentumot, kattintson a Keresés gombra (Find In), és válassza a fő dokumentum a helyi menüben (Main Document).
Jelölje ki az összes előfordulását a keresési kifejezést
Microsoft Word szövegszerkesztő támogatja kiemelve minden előfordulását a keresési kifejezést a dokumentumba. Ez van kiemelve egy sárga háttér (ábra. 4.14). Hogy kiemelje összes előfordulását a keresési kifejezést a dokumentumban, szükség van a párbeszédablakban Keresés és csere (Keresés és csere) nyomjuk meg a Választ az olvasás (Reading Highlight), és kattintson a Select All (Mindent kiemel) a helyi menüben.

Ábra. 4.14. Szöveg dokumentum kiemelt keresési kifejezés „levél” B „”
Ezt követően, az összes előfordulás a dokumentum megfelel a keresésnek lesz kiemelve. Ahhoz, hogy törölje előforduló véletlenek, akkor nyomja meg a Select a olvasás (Reading Highlight), és a helyi menüben válasszuk az Eltávolítás (Clear kiemelés).
[Color = Box primechanie] Ha para Kijelölés (Clear kiemelés) inaktív, az azt jelenti, hogy az elosztás jelenleg nem található. [/ Csomag]
Ez a funkció aktív marad akkor is, ha a párbeszédablak bezárásához Keresés és csere (keresés és csere), ami jelentősen segíti a további szerkesztéshez a dokumentumot.
[Color = Box primechanie] Megjegyzendő, hogy a Microsoft Word alkalmazás figyelembe veszi a szóköz. Tehát, a keresés „a” megtalálja a betűk „c” a szövegben, és a kérelmet a teret a "megmutatja, hogy a kifogásokat. betűk regisztrációhoz nem fontos. [/ box]
Összetett keresés
Keresés a Microsoft Word szövegszerkesztő van további lehetőségeket, amelyek lehetővé teszik, hogy finomítsa a keresést jelentősen. Annak érdekében, hogy kihasználják a további keresési eszközökkel, szükség van a párbeszédablakban Keresés és csere (Keresés és csere) fül Find (Keresés), kattintson a Tovább >> (Tovább >>). Miután erre a gombra kattint, megnyílik egy párbeszédablak, és látni fogja a további keresési opciókat (ábra. 4,15).
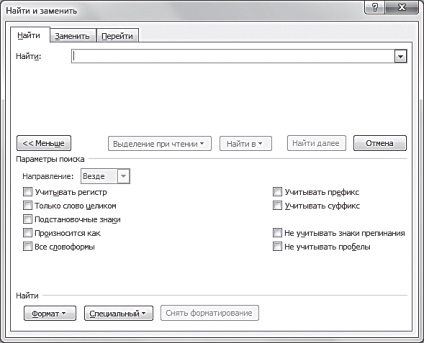
Ábra. 4.15. Tab Keresés párbeszédpanel Keresés és csere kibővített formában
Csoport elemek Speciális keresés (Search Options) segítségével állítsa a kimeneti kéréseket, kivéve az eredmények, amelyek nem alkalmasak a nyilvántartásban, vagy bővülő O kéréseket, figyelmen kívül hagyva megszüntetése, szóköz vagy írásjel. Aktiválásához ki a további keresési paramétereket meg kell jelölje a kívánt beállítást.
[Color = Box primechanie] További paraméter Kimondva (hangzik (angol)), amely lehetővé teszi, hogy hozzon létre egy keresési lekérdezést hang transzkripciós szó, szótag működik csak az angol nyelvet. [/ Csomag]
Hogy visszatérjen a normál keresési mód, nyomja meg a gombot <<<Меньше (<< Amellett, hogy a látható szöveges keresés Microsoft Word program keresni a nem nyomtatható karakterek és formázási jelek. Futtatni egy ilyen keresést, kattintson az Tovább >> (Tovább >>), majd kattintson a Speciális gombra (Special) kell fül Find (Keresés) párbeszédablak keresése és cseréje (Keresés és csere). Ez egy helyi menü jelenik ahol kiválaszthatja az egyik nem nyomtatható karakterek és formázási jelek kattintva a megfelelő elemet az egérrel. [Color = Box primechanie] nyomtatható karaktereket a beviteli mezőbe Find: (Mit keres :) helyébe betűkombinációk és írásjelek. Nem kell változtatni semmit a keresési sáv kiválasztása után egy speciális karakter. [/ Csomag] Akkor használja a gombokat a Keresés (Find In), Find Next (Következő keresése) vagy felosztása olvasva (Reading Highlight), vagy keressük odaítélte a szükséges mérkőzést a szövegben. Microsoft Word lehetővé teszi, hogy módosítsa a program szerint a kérelmet a szöveg formázását. Például, ha meg kell találni a szöveg egy bizonyos színt, melyek egy bizonyos betűtípust vagy stílus, elrendezés írt más nyelven, vagy az összes együtt - jön a támogatás a keresésnek formázást. Ahhoz, hogy ez, meg kell fül Find (Keresés) Keresés és csere párbeszédpanel (Keresés és csere) válassza ki a részletes keresés opciót gombra kattintva Több >> (Tovább >>). Ezután a csoport Keresés (Find) kontrollok, nyomja meg a gombot Format (Formátum), és a helyi menüből válassza ki a kívánt formázási. Ezt követően, az input mező Find: prompt jelenik meg, további információt a formázás keresésnek. [Color = Box primechanie] kereshetsz, hogy bizonyos kifejezéseket a megadott formázás, és bármilyen szöveget a megadott formázás. Az utóbbi esetben meg kell hagyni a keresési mezőt. [/ Csomag] Ha azt szeretnénk, hogy formázás megszakításához nyomja meg a gombot Formázás eltávolítása csoport Controls (Find). Ha a gomb inaktív, az azt jelenti, hogy a minta a formázási elemek már törölték. Tab Keresés (Find) óriási lehetőségeket kínál, hogy beállítsa a keresésnek dokumentumok szerint. Azonban, ha csak meg kell találni a szöveg nélkül sallang, könnyebb és kényelmesebb használni a beviteli mezőre a dokumentum (Document Search) a navigációs ablakban (navigációs). Emellett keresi a párbeszéd keresés és csere (Keresés és csere) össze van kötve a keresést a navigációs ablak (navigációs). Ha a kifejezés bekerült a beviteli mezőbe az egyik ilyen funkció, akkor a rendszer automatikusan alkalmazza a többi. Így a megadott lekérdezés a Keresés és csere párbeszédpanel (keresés és csere), automatikusan bekerülnek a keresési mezőt a dokumentum ablaktáblában Navigation (Navigáció), ha megnyomja a Ctrl + FKeresés spetsalno karakterek és nem nyomtatható karaktert
Keresés formázási elemek
Kapcsolódó cikkek