Olajfestmény Photoshop
Ebben a Photoshop tutorial, átalakítani rendes fénykép olajfestmény segítségével a különböző blend módok és szűrők.

Fotók kiválasztása jó részletességgel és nyissa meg a Photoshop. Olajfestmény hatását, megmutatom neked egy példát ezen a képen.

Dupla kattintás a réteg, hogy kinyit, és neve Eredeti.
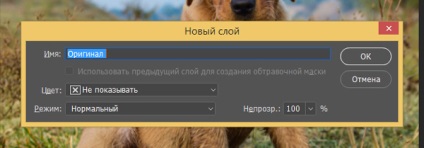
A Ctrl + Alt + Shift + N, hogy hozzon létre egy új réteget hatást. Nyomtatás az eredetit a réteg effektus segítségével a Ctrl + Alt + Shift + E.
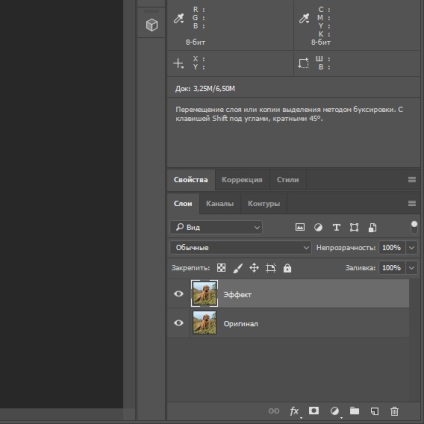
Mielőtt elkezdenénk átalakítani fotóit egy olajfestmény, készítsék fel a korrekciós Árnyék / Highlight. Ez segít sötétedni kiemeli és csökkenthetné a sötét, hogy visszaszerezze a rejtett részleteket. Ehhez menj a lap Kép> Korrekciók> Shadows / Highlights (Kép - Korrekciók - Árnyék / Light), és az alábbi módosításokat:
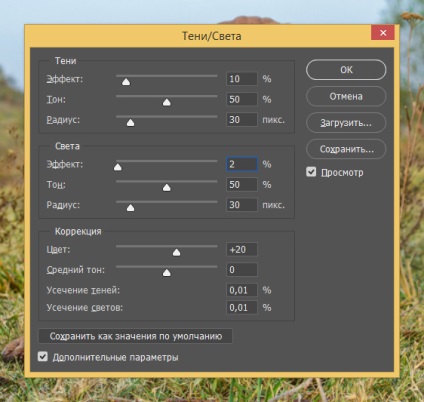
Készítsen egy új réteget a Ctrl + Alt + Shift + N, és nyomtatni látható réteg a Ctrl + Alt + Shift + E. A kapott réteg elmozdulását alsó réteg hatásokat.
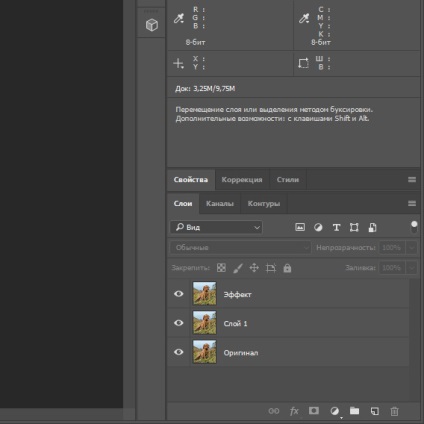
Győződjön meg róla, hogy a réteg hatását és erősíti a hangsúly. Ehhez menj a Filter> Élesítés> Élesítés (Filter - élezéshez - élesítés). Ismételt használata ezen a szűrőn.
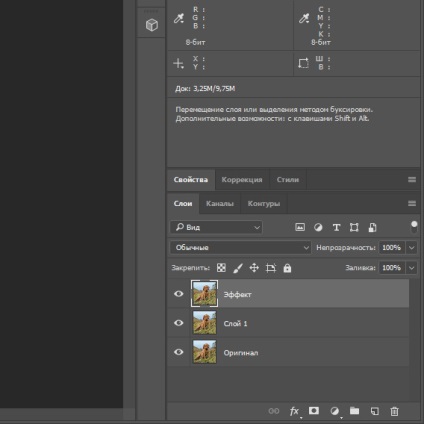
Ennek eredményeként, a szűrő kép kezdett élesebbek, és a régió fokozott élesség segíteni fog a jövőben, hogy megteremtse a hatása kenet kefével. A réteg keverési módot, a változás érdekében a lágy fény.
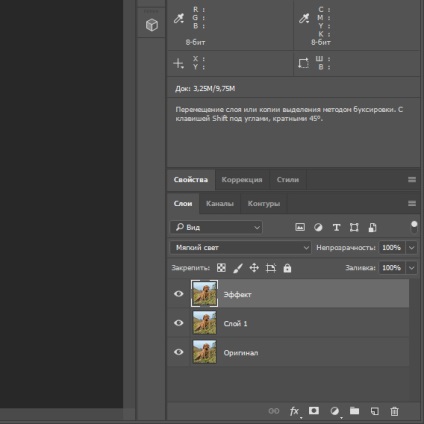
Az eredmény megváltoztatása után blend mód:

Ezután szűrőt alkalmaz a fotó színkontraszt, ez növeli az élességet a tárgyak élei a képet, hogy javítsa részletesen.
Ide Filter> Other> felüláteresztő (Filter - Egyéb - felüláteresztő), állítsa be a sugarat 1,5 pixel párbeszéd.
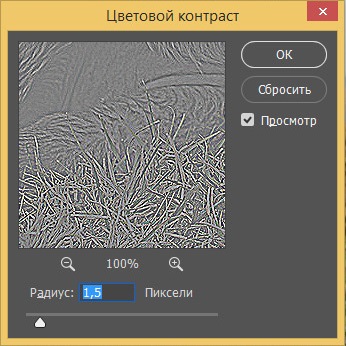
Egyesítése a rétegekkel és hatások 1. Most a Rétegek panelen, meg kell maradni a két réteget.
Akkor megy a lap Kép> Korrekciók (Kép - Korrekciók), és válassza Curves (Görbék) Ctrl + M Ezen korrekció sötétedni és világosítja a sötét területek világos és fokozza a kontrasztot.
A koordináta tengely a négy pont:
Belépő: 0 Kimenet: 5; Bemenet: 60 Hozam: 50; Input: 195 Teljesítmény: 200; Belépő: 255, Teljesítmény: 255.
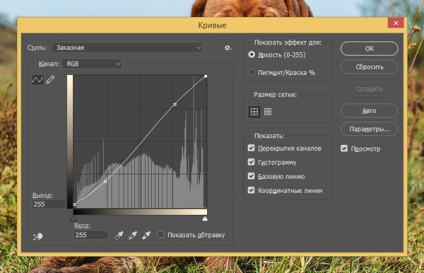
Most kell alkalmazni Élesítő maszk, erre menjen a lap Filter> Élesítés (Filter - Sharpen) és adja meg a következő értékeket:
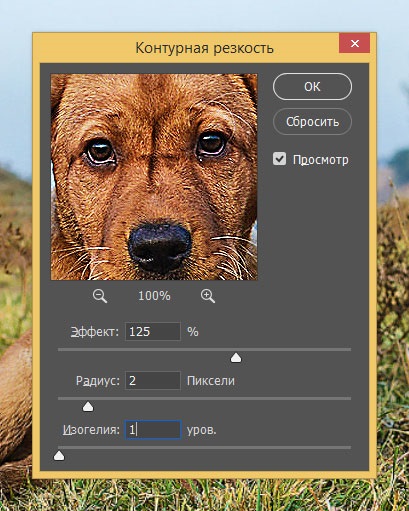

Mi készítettünk egy fényképet most elkezdik átalakítani, hogy egy műalkotás. Ehhez fogjuk használni diffúziós szűrő. Munkáját a következő: könnyű képpontok helyére sötét és fordítva az enyhítésre hangsúly. A diffúziós szűrő hasonló a blur szűrő, csak a kérelem benyújtását követően kiderül képet, mintha rajzolt papírra.
Menj a lap Szűrő> Stilizált> diffúz (szűrő - Styling - Diffusion), és válassza Anizotropikus mód (anizotrop).
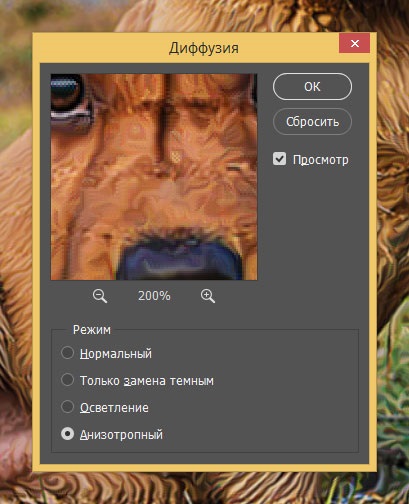
Közlemény a fotó megjelent durva vonzó területek, ahol ismételt diffúziós hatás. Mi lesz kijavítani a kart a képek időközönként 90 fok. Minden egyes forgatás, akkor ugyanezt a szűrőt - Diffusion.
A rendszer segítségével a Free Transform Ctrl + T gombot a kép 90 fokkal. Ismét, alkalmazza a diffúziós szűrő módban anizotrop. Ismételjük meg az előző lépést.
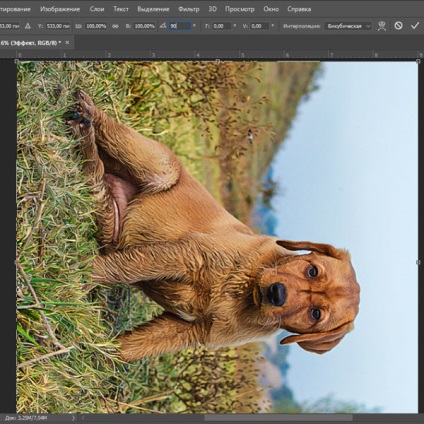
A rendszer segítségével a Free Transform Ctrl + T ismét kapcsolja be a fotót most már csak 180 fok. Hogy vissza az eredeti helyére.

Jól néz ki. Diffusion hozott létre egy érdekes textúrát, de a kép kiderült, egy kicsit homályos. Nézzük a szűrőt alkalmazni a zaj csökkentésére. Ez a szűrő nem csökkenti a zajt, és jelentősen megnöveli az élesség növelése nélkül a zaj. Ehhez menj a Filter> Noise> Reduce Noise (Filter - Zaj - Zajcsökkentés). Lásd az alábbi képen:
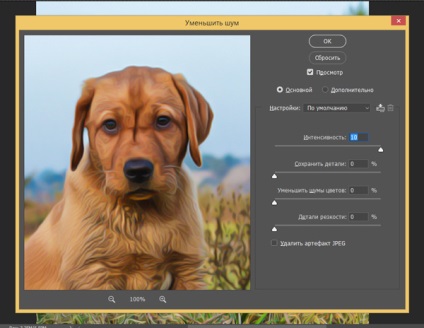
Következő létre expozíció korrekciós réteg, erre az ikonra kattintva fekete-fehér kör alján a panel rétegek. Hogy a következő módosításokat:
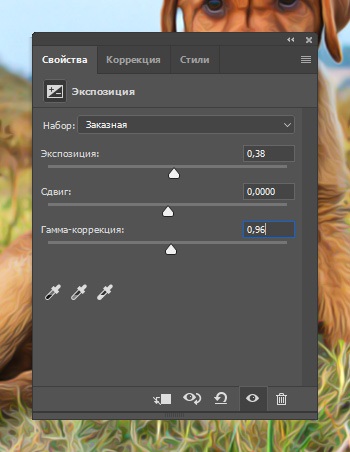
Már majdnem kész. Továbbra is állítsa be az élességet, és kontrasztját.
Győződjön meg róla, a hatás réteg. Alkalmazza élesítés szűrőt.
Ezután lépjen a menü Szűrő> Élesítés> Életlen maszk) (Filter - élezéshez - Életlen maszk), és állítsa be a következő értékeket:
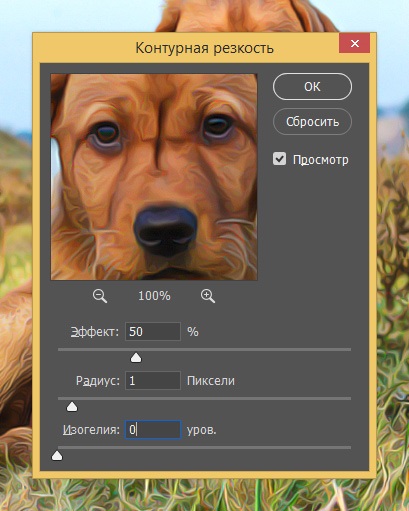
Expozíció válassza ki a réteget, és egy példányát az összes látható réteg a Ctrl + Alt + Shift + E. neve a színkontraszt. Míg ez a réteg, bemegy lap Szűrő> Más> felüláteresztő (Filter - Más - A szín kontraszt), és állítsa be a körülbelül 2,9 pixel.
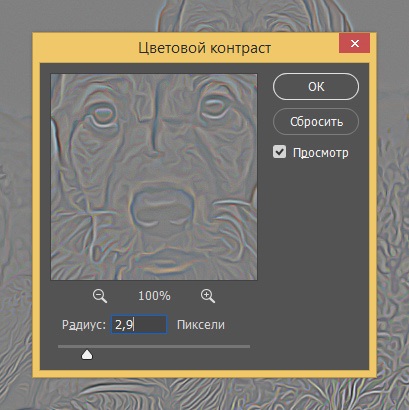
neki, hogy változtatni a módot a Hard Light.
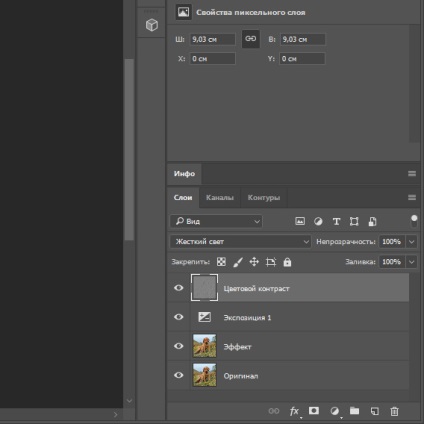
Az eredmény megváltoztatása után blend mód:

A kényelem, egyesít minden réteget a csoportban. Ehhez válassza ki az összes réteget, és nyomja meg a Ctrl + G
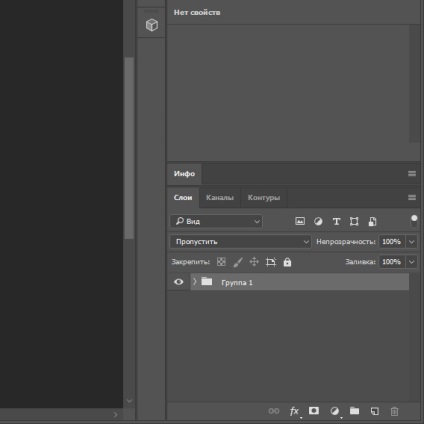
Olajfestmény - a végeredmény:
