Négy módon tiltani az oldalsáv Windows 8
Oldalsáv vagy Charms bar - az egyik újítás a Windows 8 - kényelmes eszköz a gyors hozzáférést az adatokhoz a mobileszközökön. De egy nagy asztalon képernyőn nélkül érintőképernyős vezérlés is, sokak szerint nincs gyakorlati haszna, és csak helyet foglal. Ennek megfelelően, van egy vágy, hogy kapcsolja ki. Azonban nincs gomb erre nem biztosított. Mit kell tenni?
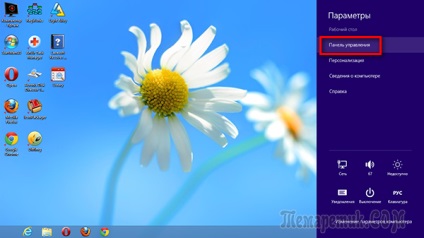
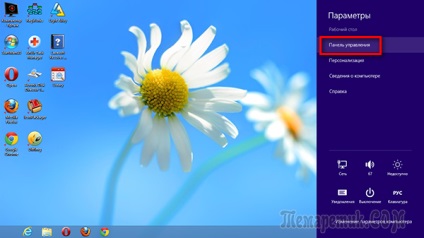
oldallap
Hogyan lehet kikapcsolni az oldalsáv beállításával
- Jobb klikk a tálcán, és nyissa meg a „Tulajdonságok”.
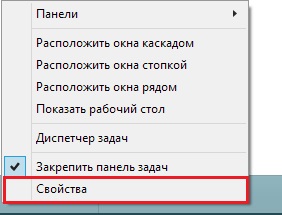
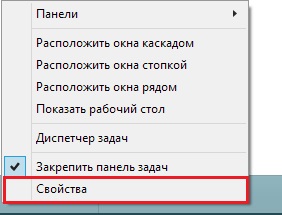
- Menj a „Navigáció” és a „Műveletek a sarkok” részben az ablak törölje a „Show csoda gombok, ha lebeg át a jobb felső sarokban.” Annak igazolására, az OK gombot.
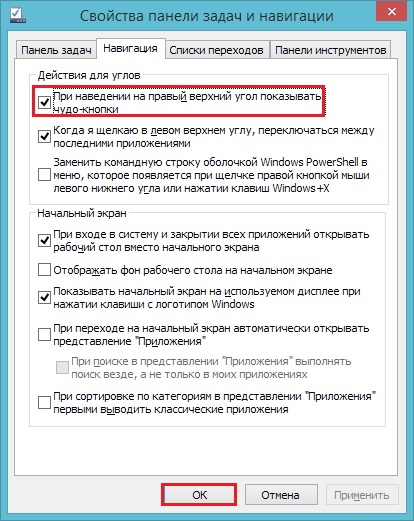
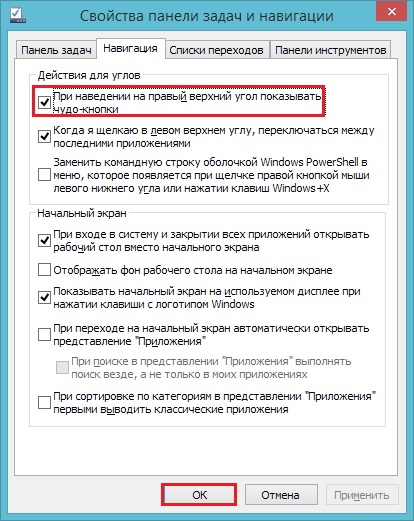
Ezt követően nyissa meg az oldallap helyezve a kurzort egy adott régióban, akkor nem. Azonban, ha az egérmutatót a bal alsó sarokban, hogy továbbra is nyitott.
A következő lépések lehetővé teszik, hogy teljes eltávolításához az oldalsó panel, a képernyő, sem letiltani részben.
- Kattintson a „jobb karját” ikon „Windows” (amelynek helyébe a Windows 8 „Start” ikon), és válassza ki a „Find”.
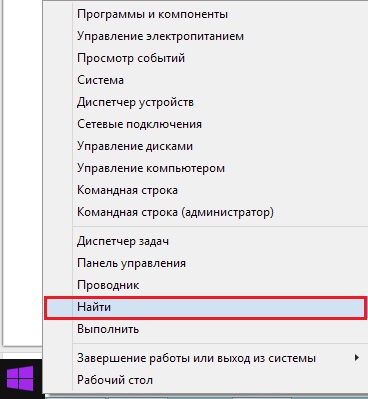
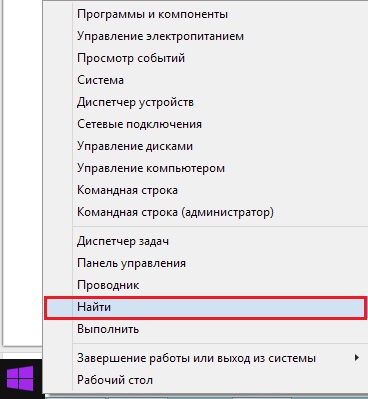
- Írja be a keresőmezőbe a szót regedit. és válassza ki a megtalált regedit.exe fájl.
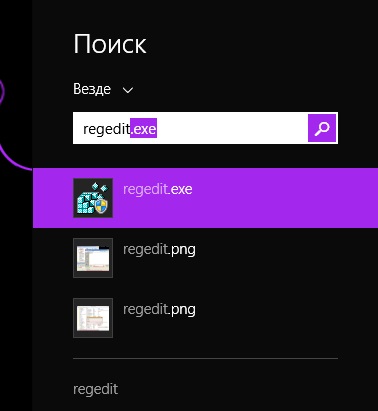
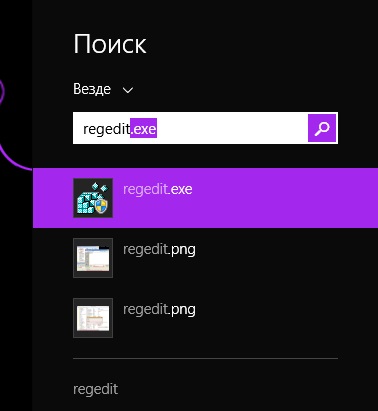
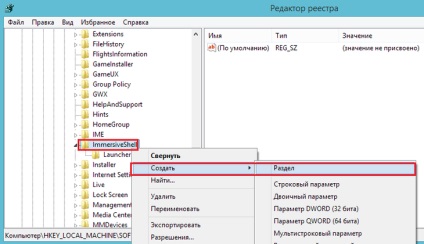
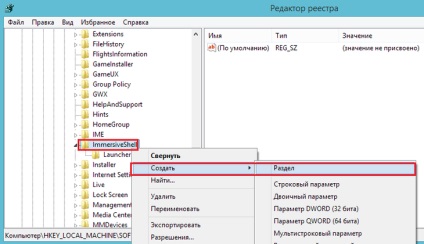
- Adjunk nevet az újonnan formázott partícióra «EdgeUI».
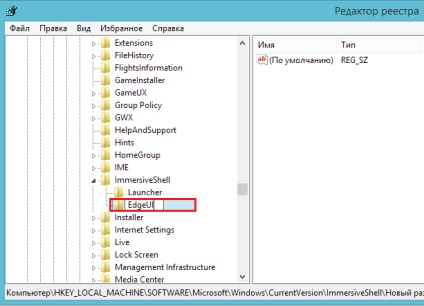
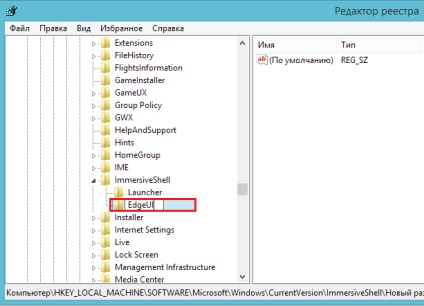
- Ezután nyissa meg a létrehozott mappát, lépjen a jobb felét az ablakon, kattintson a „jobb kar” az üres mezőbe, majd kattintson a menü gombot a „Start” és „beállításával DWORD (32 bites).”
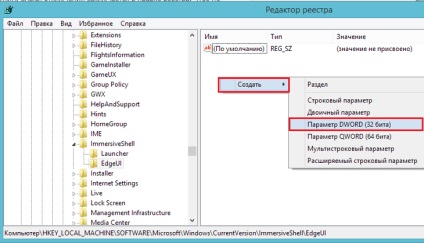
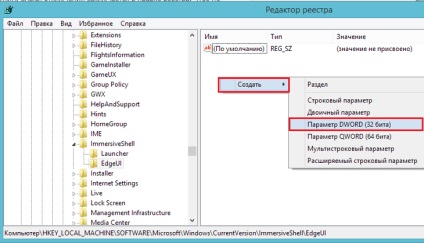
- Adjunk egy új paraméter neve «DisableCharmsHint», hajózni a helyi menüt, és válassza ki a „Szerkesztés”.
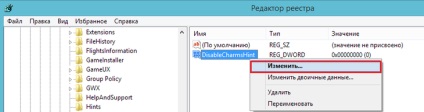
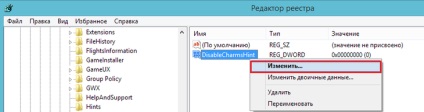
- Írt az „Érték” mezőben yedinichku és kattintson az OK gombra.


Az újraindítás után a PC-oldallap eltűnik.
Kikapcsolása az oldallap parancssor segítségével
Ez a módszer, mint az előző, lehetővé teszi, hogy távolítsa el az oldallap a rendszerleíró adatbázis szerkesztésével, de sokkal gyorsabb. Használatához meg kell futtatni a konzolon adminisztrátori jogosultsággal.
- Bontsa ki a helyi menüből a „Windows” gombot, és válassza ki a „Command Prompt (Admin)”.
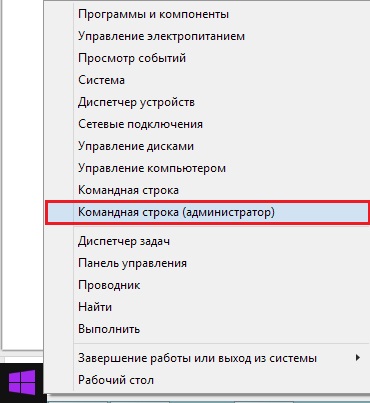
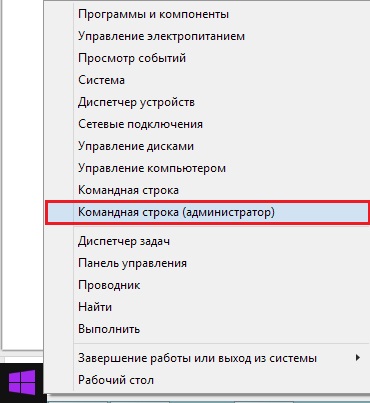
- Helyezni egy parancsot konzolt Reg hozzá «HKEY_CURRENT_USERSoftwareMicrosoftWindowsCurrentVersionImmersiveShellEdgeUI» / v DisableCharmsHint / t REG_DWORD / d 1 / f és nyomja meg az Entert. Az információ, hogy mi vezetett a registry-ben kézzel, automatikusan hozzá lesz adva.


Indítsa újra a számítógépet, hogy távolítsa el az oldalsó panel a képernyő teljesen.
Kikapcsolása az oldallap keresztül reg-fájl
Reg fájlok - ezt a kézikönyvet az operációs rendszer jelzi az adat, hogy kell írni a registry. A lényege az oldallap le a reg fájl mindegy szerkesztésekor. Ez is csak egy módja annak, hogy gyorsan létre a kívánt beállítást.
- Nyissa meg a pad, és átruházták rá a következő parancsot szerezni, mint a képen.
[A szöveg a kérelem]
- Mentse el a fájlt a következő kiterjesztéssel .reg. A „File Type” jelzik a „Minden fájl”.
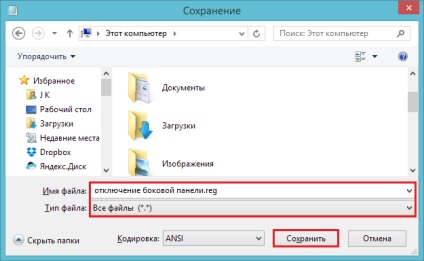
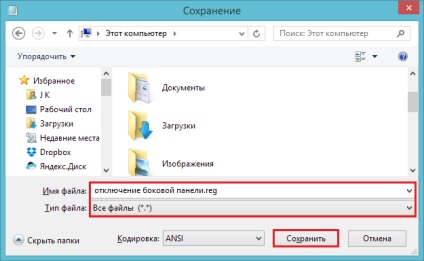
- Kattints a fájlt, és egyetértenek abban, hogy adjunk információt a rendszerleíró adatbázist.
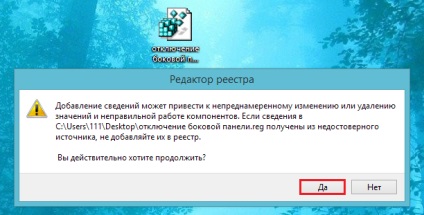
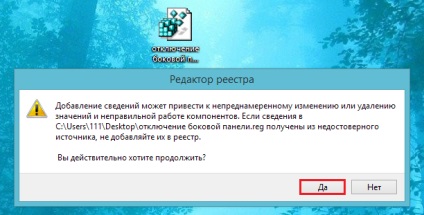
Alkalmazása után a beállításokat, indítsa újra a számítógépet.
Ha újra engedélyezze a tálaló a Windows 8, szükséges elvégezni a fordított műveletet: rendeljen értéket a paraméter DisableCharmsHint dword: 00000000, vagy törölheti.