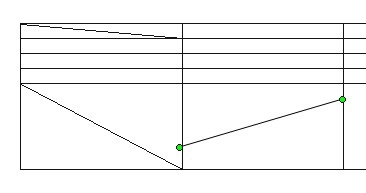Mivel a Word osztani a sejt átlós
Annak érdekében, hogy folytassa a végrehajtás, jelöljük ki a cellát, hogy szeretné megosztani.
A „Home” (elérhető a „Design” fül), keresse meg a gombot „Limits”, kattintson a lefelé mutató nyílra, hogy megnyissa a legördülő listából. Alján ezt a listát, válassza ki a „Határok és árnyékolás.” Lásd screenshot.
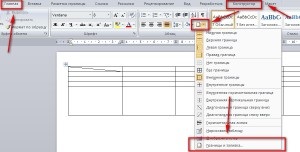
Mint látható, nyissa meg a „Határok és árnyékolás.” Mi érdekli a lap „Border”, amely megnyitja az első. A „minta” látja az átlós vonalak, amelyek azt mutatják, hogy lehetséges, hogy szét a sejt Word az átlós egyetlen, és a másik oldalon. Válassza ki a kívánt. De ez még nem minden. Az alábbiakban az „Alkalmazás” részben válassza „Cell”. És ha minden kész, bátran kattints az „OK” gombot.
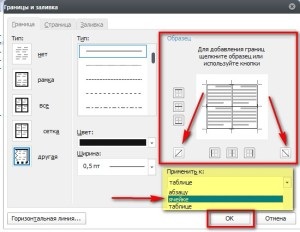
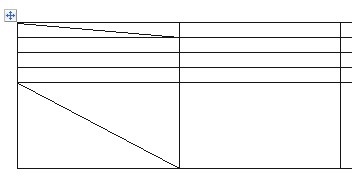
Van egy másik módja, hogy hogyan osztott cella Word az átlós.
Kattintson a „Beszúrás” a „Képek” részben kattintson a „alakzatok”.

A legördülő listából válassza ki a „Line” és rajzoljon egy vonalat a sejtben a kívánt módon.