Mi flash verzió választani kezdeni rajz
Flash melyik verziója választani? Kezdjük a rajzolást.
Flash melyik verziója választani? Kezdjük a rajzolást.
Szóval, úgy döntött, hogy adja meg az ugyanabban a közösségben villogók. Dicséretes! Most meg kell választani, melyik változat a Flash telepítve.
Népszerű változata a Macromedia Flash 7. és 8., valamint Adobe Flash 9 (CS 3) és a 10. (CS 4). Flash 7, 8 és én nem ajánlom, hogy telepítse, mivel támogatja ActionScript2 programozási nyelv, de nem játszik jól a modern ActionScript3. Adobe Flash 10 (CS 4), bár ez a legtöbb modern változata, véleményem szerint nem előnyös kezdőknek fényjelzők. Ez már túl zavaró felület. Igen, és letölthető próbaverziói szoftver gyakran „hibás”. És ezért, a hangsúly a Flash 9 (CS 3), univerzális, bevált változatok. Flash 9 egyaránt támogatja ActionScript2 és ActionScript3, miközben egy interfész hasonló a felület korábbi verziók.
Így találunk az interneten egy próba 30 napos próbaváltozatát Adobe Flash 9 és telepíteni az otthoni számítógépen. Amikor először kezdett, a program felajánlja a telepítés befejezéséhez útján regisztrációját. Ebben a kontroll válassza ki a „használat oktatási célra”, és 30 napon belül.
Sajnos nem tudom elmagyarázni, hogy hogyan lehet, hogy egy 30 napos próbaverzió folyamatosan dolgozik, attól tartok, hogy a honlapunkon lehet megsértődött szoftvergyártó. De az internet nagy, és aki keres, mindig megtalálja.
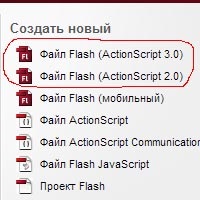
Végül minden be van állítva és működik. Amikor elkezdi a program kéri, hogy hozzon létre egy fájlt egy bizonyos típusa - válasszuk ki a fájlt vagy ActionScript2 ActionScript3. Amíg meg nem kezdett programozás, ez mind ugyanaz.
Nyílt valami hasonló. Most meg kell menteni a tervezési fájlt olyan névvel és abban a mappában, ahol akkor megtalálni. Ehhez a főmenüben nyissa meg a „Fájl” menüben (mint sok más program, távozott), válassza ki a „Save” vagy „Mentés másként”, válassza ki a kívánt mappát, és nevét a kiterjesztése „Fla” például «proba1.fla» .
Én nem ajánlom, hogy adja meg a fájl nevét tartalmazó magyar betűk, a latin ábécé - kisebb problémát.
Állítsa be a tulajdonságokat, mint például a jövőben a videó, mint a frame rate, szélesség, magasság, és ha szükséges, és a háttér színét. Ehhez kattintson duplán a „keret 12,0” (lásd. Az ábrán).
Így kezdjük, hogy dolgozzon.
Válasszon színes vonalak és kitölti. Az eszköztáron keresse meg a két színes négyzetek, melyek mellett ábrázolja egy ceruzát és egy lejtős bank festékkel. Kattintva a téren, akkor válassza ki a vonal színét (toll) és töltse fel (Bank of festék). Az érthetőség kedvéért válasszuk a különböző színek, kaprimer, piros és kék.
Ne feledje, hogy a flash-vonal (stroke), és töltse (háttér) - ezek a különböző tárgyakat! Vannak olyan eszközök, felhívni a sorok, szerszámok, ábrázoló öntés és bizonyos eszközöket létrehozni valamit, és egy másik időben. Először ki kell választani egy rajzeszköz.
Az eszköztáron kattintson a téglalap vagy ovális (Flash 9, a választás ezen eszközök kombinációja egy gombot. Kiválasztásához vezet a kívánt gomb egér, nyomja meg a bal egérgombot, és tartsa addig, amíg a kiegészítő menüt, ahol választhat a téglalap, ovális vagy egyéb rajzeszköz ). Ezután mozgassa a kurzort az asztalon, kattintson a bal egérgombbal, és anélkül, hogy elengedi a gombját, és húzza a kurzort az oldalsó és lefelé, majd engedje el a gombot. Lesz egy téglalap (vagy ovális), amely egy hurkot (vonalak), és töltse. Ez a két oldalak nem kapcsolódnak egymáshoz, és külön is használható. Ennek ellenőrzéséhez és mellékesen megismerjék ezeket az eszközöket. A Paneda eszközzel jelölje ki a nyíl (a felső szerszám). Kattints a háttérben festett számok. Háttér megváltozott, azt kiemeli! Vidd kurzort, kattints a bal egérgombbal (anélkül, hogy a gomb elengedése), húzza a kijelölt objektumot a szabad térben asztali (release). Látható, hogy a töltelék eltolódott, és az áramkör a helyén marad.
Távolítani egy objektumot a kiválasztás, a kurzor egy üres területre az asztalon, és kattintson. Több objektum kijelöléséhez kiválasztására nyomja meg a Shift billentyűt, és tartsa, válassza ki a kívánt objektumot. Kiválasztásához része egy tárgy, jelölje nem kattint a tárgyat, és húzza, és elkezd elosztása szükséges off-site. Vegye ki a tárgyat (vagy annak egy része) is lehetséges kiválasztási és nyomja le a Delete billentyűt.
Legyen óvatos váladék. Ha bármilyen tárgy van kiválasztva, és meg akart változtatni a színét az ecset, a kijelölt objektum hirtelen túl festeni! Ha bármilyen hibát, akkor - nem nagy ügy. Tovább a fő menüből, szerkesztő (vagy szerkesztésre a fordítás), és az utolsó művelet. Vagy csak nyomja meg egyszerre a Ctrl és a Z gombot (a továbbiakban: a gyorsbillentyűk fogja írni a Ctrl + Z).
Nyíl eszköz nem csak azért szükséges, hogy kiválassza és húzza, hanem változtatni az alakját egy grafikus objektumot. Nyíl alakú, kattintson egy üres területre az asztalon (hogy törölje az összes objektum), majd óvatosan hozza közel a kurzort a széle a grafikus objektum, míg a nyíl kurzor nem kis görbe jelenik meg. Ekkor nyomja meg a bal egérgombot, és anélkül, hogy oldja azt, húzza a kívánt irányba. Látni fogja, hogy a szélén a tárgy készül, és a tárgy a helyén marad.
Egyéb rajzeszközök.
Line. Vonalat rajzol nélkül kitölti. Mert szigorúan függőleges vagy vízszintes vonal tartsa lenyomva a Shift billentyűt rajzolás közben.
Ceruzával. Ez arra szolgál, hogy felhívja a vonalakat tetszőleges alakú. Van szinte soha nem használja, akkor biztos kéz szükséges, és éles szemmel. Könnyebb, hogy dolgozzon egy sor eszközt több egymást metsző vonal, majd húzza a darabokat a nyíl.
Brush. Döntetlen kitölteni. Lehet, hogy a különböző méretű és formájú a hegy, valamint számos rajz módot. Ezek a lehetőségek válnak elérhetővé kiválasztása után az eszköz alján az eszköztár.
Akkor valószínűleg észrevette, hogy ha lebeg az eszköztár mellett, a szerszám alatt található a kurzor tip jelenik meg. Szóval nem tartotta szükségesnek, hogy egy cikket számos screenshotok.
Feather. Arra szolgál, hogy hozzon létre egy zárt szaggatott vonal, azáltal, hogy a pontokat (sorok között a szomszédos pontok nélkül alakult rajz). Choby megszünteti ezt az eszközt, meg kell mozgatni a kurzort az első a generált pontok és vessenek véget belül. Kísérlet Stobie érti, mire gondolok. A kapott szaggatott vonal nyíl lehet változtatni a szerszám.
További kiválasztási eszközök.
Spetsvydelenie. Tipikusan a második felülről az eszköztáron. Kiemeli a sort a megjelenése az „átalakulás a pontokat.”
Szabad alakítás. Kiemeli a grafikus objektum teljes egészében képi az objektum körülíró téglalap pontok a sarkok és oldalán, és egy fehér pont a közepén. Kiemelve tárgya tehát lehet szakaszon, tömöríteni, zoom, forgatás (attól függően, hogy mi pont kiválasztási téglalap zoom kurzor. Lehetőség van arra is, hogy mozog a fehér pont helyezkedik el a kiválasztási változtatni a szabad átalakítás datum. Ahhoz, hogy megértsük, hogy ez hogyan dolgozó, kísérlet a szerszám.
gradiens átalakítás. Az eszköz kapcsolódik ugyanahhoz a gombot a panelen, és a szabad átalakítás. Válasszuk ki, meg kell felett lebeg a gombot nyomja meg a bal egérgombot, és ne engedd el, amíg a menüt (emlékszik a választás egy ovális vagy téglalap). Az eszköz működése, Majd később elmagyarázom, ha adok a koncepció az átmenetes kitöltés.
Lasso. (Hi, kefék). Ez az eszköz lehet megkülönböztetni a grafikus objektumok különböző formájú (vagy annak egy részét objektumok).
Radír. Ez az eszköz inkább annak tudható be, a festmény eszközök (ha törölni kívánja egy része a húzott). Ez számos módon, amelyek rendelkezésre állnak alján az eszköztár, ha kiválasztja a radír. Így változik a mód, akkor törli az összes, csak a sorok csak a kitöltés. Azt is megváltoztathatja a méretét és alakját a radír.
Egy vödör festék. Kitölti a kívánt színt zárt grafikus objektum - ez lehet például az üres határolt teret minden oldalról vonalak vagy felületek és kitölti egy adott szín, a szín, amit meg akar változtatni.
Nos hát, az első alkalommal, azt hiszem, ennyi elég. Míg újra találkozunk.
PS. Ja, majdnem elfelejtettem! Annak érdekében, hogy hogyan is fog kinézni a film, a főmenüben válassza ki a Control (kell a negyedik jobbról), a vizsgálati klip. Látni fogja az eredményt a flash player. Ezen túlmenően, az ugyanabban a mappában, ahová mentette a tervezési fájlt (test1.fla példa) fog test1.swf fájl - kész flash videó.