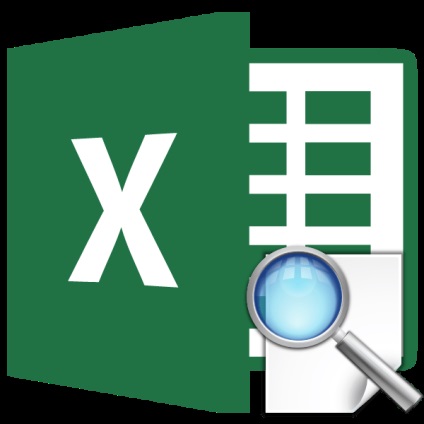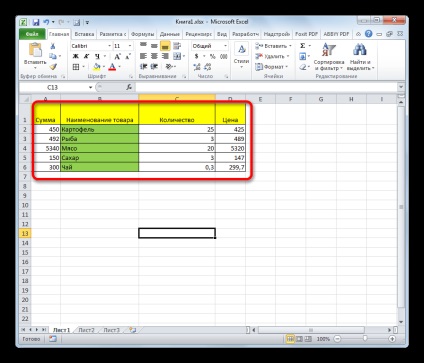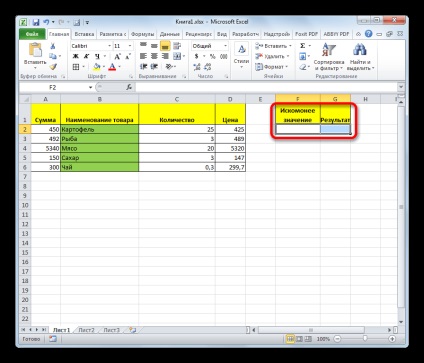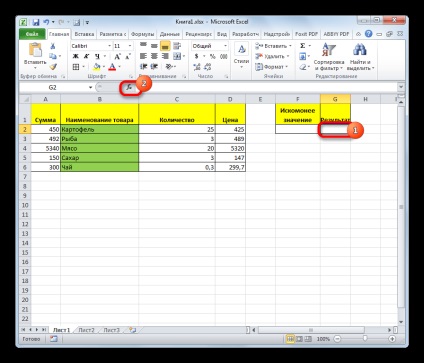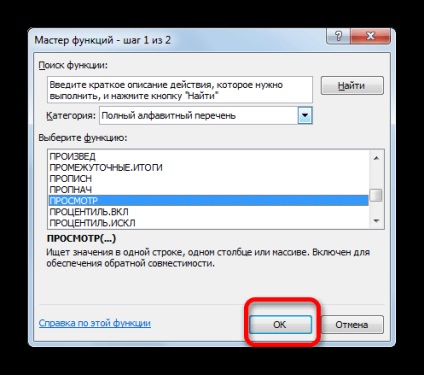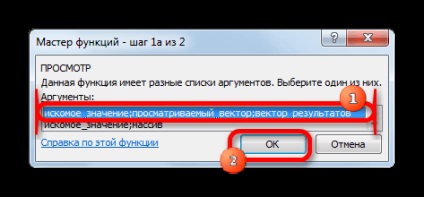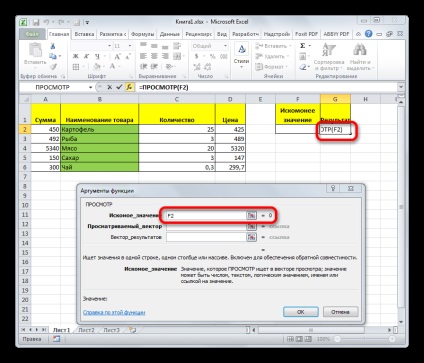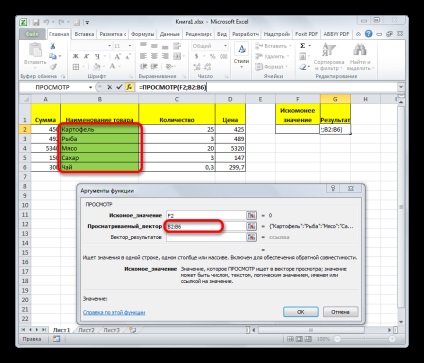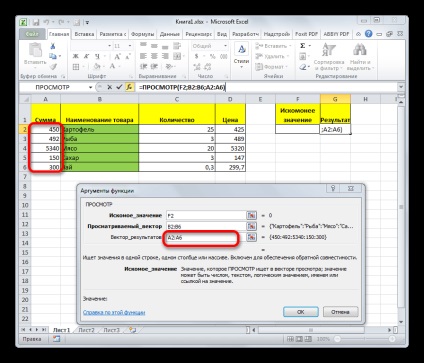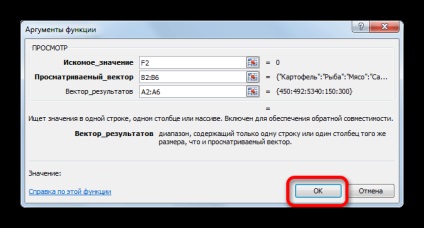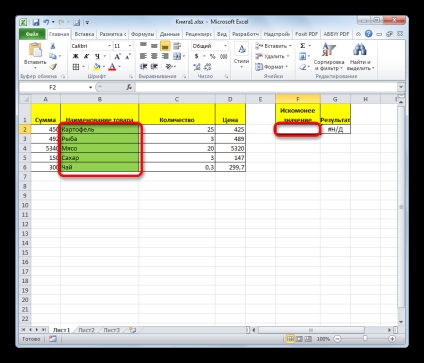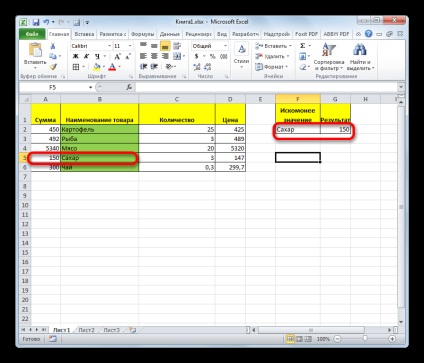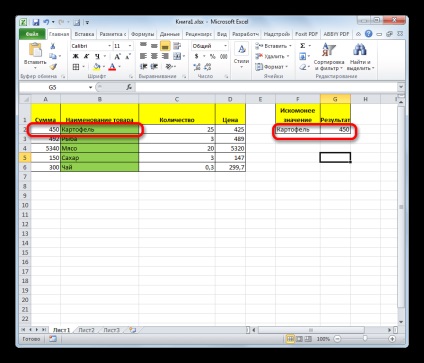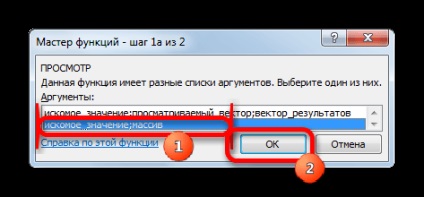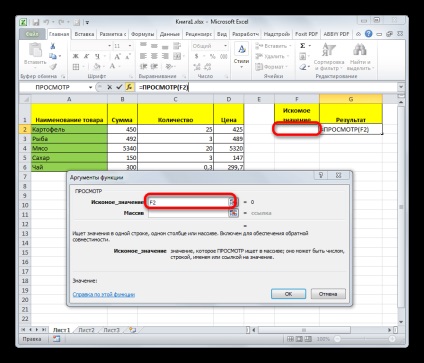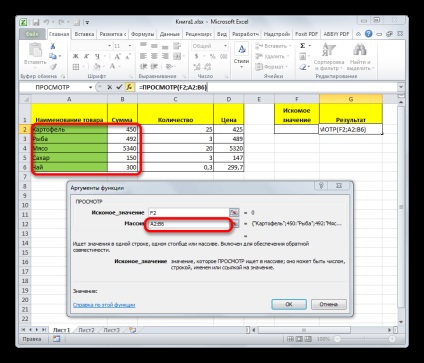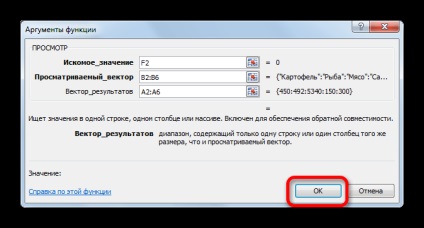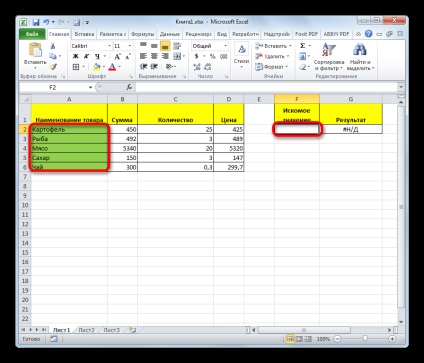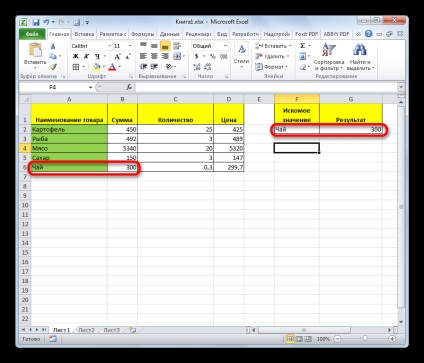1. módszer: A vektor formában
- A kényelem az épület egy másik táblázat az oszlopok „kötelező érték” és „eredmény”. Ez nem feltétlenül így ezekre a célokra használhatja bármilyen cellát a munkalapon. De ez lesz sokkal kényelmesebb.
Jelöljük ki a cellát, ahová a végeredmény fog megjelenni. Ez lesz a formula is. „Függvény beszúrása”, kattintson a ikonra.
Ezután egy további ablak. A többi piaci, ez ritka. Itt kell kiválasztani egyik formája az adatfeldolgozás, ami ment felett a hívás: egy vektor vagy tömb formában. Mivel mi most azt fontolgatja, hogy a vektoros formában, akkor az első lehetőséget választja. Kattintson az «OK» gombra gombra.
Ez megnyit egy ablakot érv. Mint látjuk, ez a funkció három érvet:
- A kívánt értéket;
- Megtekintett vektor;
- Vector eredményeket.
Azoknak a felhasználóknak, akik szeretnék használni a kezelő kézzel, anélkül, hogy a „Wizard funkció”. Fontos tudni, hogy a szintaxis írásában. Úgy néz ki, az alábbiak szerint:
Arra koncentrálunk, az értékeket, amelyeket meg kell tenni az érveket mezőbe.
A „Tallózás vektor” jelzi egy cellatartományt, és ebben az esetben az oszlop, ahol a nevek, amelyek közül az egyik lesz írva a cellában „kívánt értéket.” Tedd koordinátáit ezen a területen is a legegyszerűbb azáltal területek a lapon.
A „Vector eredménye” koordináta tartományban készülnek, ahol olyan értékek, amelyeket meg kell találnunk.
Miután az összes adatot, kattintson a «OK» gombot.
De, mint láttuk, amíg a funkció kimenetei a sejt hibás eredményt. Ahhoz, hogy elkezdett dolgozni, meg kell a régióban a kívánt értéket adja hozzá a szükséges paramétereket a megtekintésére vektor.
<
?php include ($ _SERVER [ "DOCUMENT_ROOT"] "/ vstavki / blokvtext2.html".); ?>
Miután az adatok bevitele, a sejtben, amelyben a funkció automatikusan kitölti a megfelelő adatot a vektorból eredményeket.
Ha mi egy célérték sejt egy másik nevet, az eredmény, illetve meg fog változni.
2. módszer: Form tömb
Ellentétben a korábbi módszerrel, ebben a formában működik egész tömb, amely magában foglalja a közvetlenül látható tartományban és a tartomány az eredmények. Ebben a tartományban az éppen megtekintett, hogy lehet, hogy a bal szélső oszlopban a tömbben.
Ez megnyit egy ablakot érv. Mint látható, ez a altípus funkció csak két érv - „szükséges érték” és a „tömegek”. Ennek megfelelően az alábbi szintaxist:
A „helyes érték”. mint az előző folyamat belépett a cellakoordináták, amelyek kezelése kérelmet.
De a területén „tömeg” meg kell adni a koordinátákat a teljes tömb, amely sávként, és a mérési eredmények. Ugyanakkor nézve tartományban kell lennie a bal szélső oszlopban a tömb, különben a képlet nem fog megfelelően működni.
Miután ezeket az adatokat bevitték, kattintson a «OK» gombot.
Most, az utolsó alkalom, hogy használja ezt a funkciót egy sejtben, hogy vezessenek be a kívánt értéket az egyik példány megtekintésével tartományban.
Mint látható, akkor automatikusan megjelenik a megfelelő területen az eredmény.
Örömünkre szolgál, hogy képes, hogy segítsen megoldani a problémát.
Viszont, ha segíthet is. még egy kicsit.
Kapcsolódó cikkek