Létrehozása miniatűr hatás photoshop segítségével filtratilt-shift
Ez az a lecke egy sor speciális effektek, és ma megtanuljuk, hogyan kell létrehozni az illúziót egy miniatűr várost Photoshop CS6 szűrő használatával Tilt-Shift, szimulálva a folt, ami úgy érhető el használatával tilt-shift objektív. Ezek a lencsék gyakran használják, amikor fényképez architektúra, hogy elkerüljék a perspektivikus torzítást; ha a felvételt egy táj vagy a témában, ezek segítenek szabályozni a fókuszálás sík; de ők is használható, ha fotózni a külvilággal, akkor azt a benyomást kelti, hogy a kép ábrázol egy miniatűr modell apró játékautók, emberek és az épületek.
Ezt a hatást azáltal, hogy csökkenti a mélységélességet, hogy ez a skála, ami látható a vértes, úgyhogy a jelenet életben lesz, mint egy miniatűr, makró lencse lövés.
A legjobb az egészben ez a különleges hatás néz készített képek felülről szögben annak tárgya. Kezdetben, az egész kép legyen a középpontban, mélységélesség, mert akkor állítsa magukat. Fogom használni ezt a képet:

És itt van, hogyan fog kinézni a kezelés után:

1. lépés: Hozzon létre egy másolatot a réteg Háttér rétegre
Kezdjük a szokásos módon, másolatot készíthet az eredeti fénykép, amelyen fog minden manipuláció, hogy elhagyja az eredeti ép. Az én Rétegek panelen réteg látható, hogy az eredeti kép a réteg tartalmazza Background réteg:
Gyorsan készíthetek BackgroundLayer réteg a Ctrl + J (Win) / Command + J (Mac) billentyűt a billentyűzeten. A Rétegek panelen, azt látjuk, egy másolat az E réteg, a Photoshop automatikusan hívja Layer 1. forgalomba az eredeti:
2. lépés: válassza ki a szűrőt Tilt-Shift
Kiválasztása réteg 1. réteg (a legenda kiemelve kék) szűrő kiválasztásához Tilt-Shift. Miért nyitott a Filter menüben a képernyő tetején, és válassza ki a Blur és Tilt-Shift:
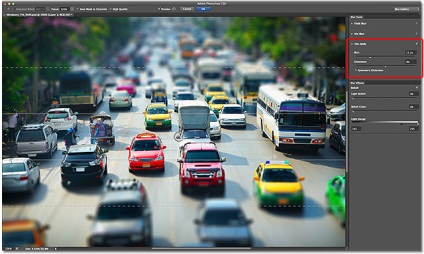
3. lépés: Állítható blur
Megjegyzés: a külső gyűrű a csap körül. Meg lehet ellenkező irányban forgatni, beállítja az életlenség. Vidd az egeret a gyűrűt, kattintson és tartsa az egér gombját, majd az óramutató járásával egyező vagy ellentétes, hogy rendre növelje vagy csökkentse az életlenség. A HUD képernyőn megjelenik az aktuális elmosódása pixel és egy előnézet. Én pedig a blur értéke 12 pixel. Alapvetően ez attól függ, mekkora a kép:
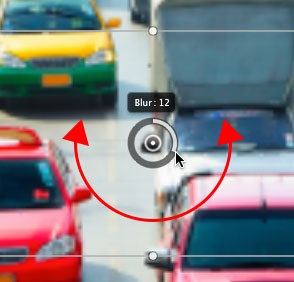
elmosódás kiigazítást forgása gyűrű
Elmossa lehetséges és a csúszka
Itt van a kép a kép, ha kiválasztja a mértéke blur 12 pixel. Ha egy normál, szűrő elhomályosítja például Gaussian Blur. változások hatással lenne a teljes képmezőt, de Tilt-Shift eltérő: a központi terület a keret nem történik blur. Figyeljük meg a két vízszintes vonal. alatt és fölött a csapok: a terület a sorok között életlen, hogy teljesen védve a hatását a szűrő szimulálja célunk sík, valamint fent és lent, minden elmosódott. Most majd megtanulják, hogyan kell beállítani a méretét és pozícióját ezen a területen:

Az előnézeti kép abban a pillanatban
4. lépés: Ha szükséges, mozgassa a csap
Alapértelmezésben a tüske a közepén a keret, de lehet mozgatni bárhol. Ehhez húzza az egeret a csapot, majd lenyomja és nyomva tartja a gombot, húzza azt a kívánt helyre. a hangsúly átkerül a területen, és a többi területen elmosódott lesz. Például, amikor azt vegye fel a pin felett, azt látjuk, hogy a védett terület emelkedik vele együtt:

Kattintson egy csap, és húzza a kívánt helyre
De ebben az esetben én inkább vissza a csapot vissza a központba. Photoshop lehetővé teszi számunkra, hogy vonja vissza az utolsó változtatás. tette át a szűrőn Tilt-Shift, úgyhogy megszünteti a lépés a Ctrl + Z (Win) / Command + Z (Mac) billentyűt a billentyűzeten. Pin, és ennek megfelelően az elmosódás zóna helyére:

Pin vissza keret közepén
5. lépés: méretének módosítása a zóna élesség
Mint már tudjuk, a védett területek közé van bezárva két szilárd jellemzői. Méretének megváltoztatásához egyszerűen mozog a sor. Alaposabban szemügyre, akkor veszi észre, egy kis pont a közepén minden vonalon. Kattints rá, tartsa lenyomva az egérgombot, mozgassa felfelé vagy lefelé. Tilt-Shift szűrő lehetővé teszi, hogy még forog a vonal, de általában olyan különleges hatást nem szükséges, úgy, hogy nem véletlenül kapcsolja az élesség zónában mozog a vonal, és tartsa lenyomva a Shift billentyűt. Így könnyebb lesz mozgatni a vonalat vízszintesen:
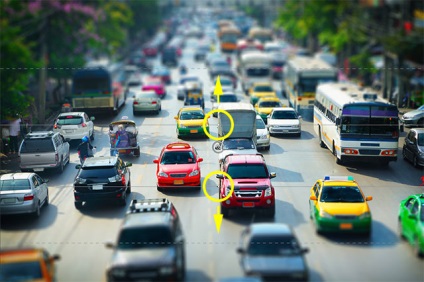
Tartsa lenyomva a Shift. mozog a terület határának a zóna
6. lépés: méretének módosítása az átmeneti zóna
Amellett, hogy a két folytonos vonalat, és látni fogja a két szaggatott vonal. közelebb kerülnek a felső és az alsó keret határait. Ezen a ponton, az elmosódott lesz a legmagasabb. A terület közötti folyamatos és szaggatott vonalak az úgynevezett átmeneti zónában. Blur, fokozatosan kezdődik, mint egy vonal, és növeli ahogy közeledünk a szaggatott vonal. Kívül a vonalak elmosódott lesz teljes tulajdonú.
Méretének megváltoztatásához az átmeneti zóna, csak ki kell menni a szaggatott vonal. Ha őket közelebb a folytonos vonalak közötti átmenet éles és homályos területek lesznek élesek, és ha magánál, erősebbé, az átmenet simább lesz:
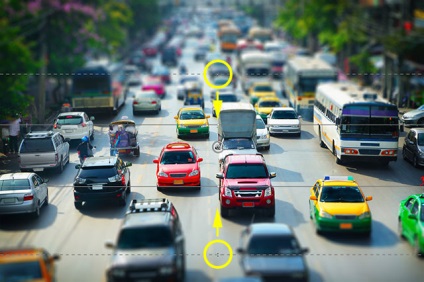
Mozgás a szaggatott vonal, meg lehet változtatni az átmeneti zóna területén
7. lépés: Add distortsiey (nem kötelező)
Ez az opció csak megtalálható a blur Eszközök panel. ez az úgynevezett Distortion, és lehetővé teszi számunkra, hogy adjunk a homályos fény hatására mozgás. Az alapértelmezett érték distortsiey 0%, ez azt jelenti, hogy a kép nem változott. Ha mozgatja a csúszkát jobbra a zoom blur effekt hozzá. és ha a bal - a hatás a forgatás. Szintén alapértelmezés szerint Photoshop hozzáadja a hatás csak az alsó részén a kép. Ha meg akarjuk változtatni, és a felső részén a kullancs előtt Szimmetrikus Distortion a csúszka alatt:
Distortion opciók panel a Blur eszközök
Ez történik az én képet, ha alkalmazni nagyítás (a pipa előtt Szimmetrikus Distortion). Nem tudja alkalmazni distortsiey; például, ebben az esetben azt hiszem, nem csinál semmit, így mozgassuk vissza a csúszkát 0% annak érdekében, hogy távolítsa el a hatást.

Distortion opció lehetővé teszi, hogy a hatás a zoom vagy körkörös mozdulatokkal
A képen olyan sok vonalak, pontok és körök, hogy értékeljék az eredményeket nehéz lehet. Ahhoz, hogy távolítsa el a jelölést csapok, nyomja meg és tartsa H. Így a csap idején rejtőzik. Elengedné, akkor újra látni.
Manipulálásával kullancs előtt lehetőség megtekintése. Elnavigálhatunk az eredeti és szerkesztett képek
8. lépés: Tegyen egy elmosódott
Hogy mentse az eredményeket, nyomja meg az Enter (Win) / Return (Mac), és kilép a galéria a Blur Gallery:

Photo alkalmazása után a szűrő Tilt-Shift
9. lépés: A réteg Hue / Saturation színkorrekció
Azt javaslom, hogy a teljes munka létrehozásáról szóló miniatűrök, fokozza a színtelítettséget, így úgy tűnik, hogy az autók kézzel festett. Új réteg színárnyalat / telítettség ellenőrzés. Miért nyitott a Korrekció panelen, majd kattintson az ikonra Hue / Saturation (bal szélső a második sorban):
Válassza Hue / Saturation a Korrekció panelen
Az új réteg jelenik meg réteg fölött a panel réteg 1 réteg.
Panel rétegek egy új rétegre
10. lépés: Növeli a színtelítettséget
Kezelése az új réteg lesz a Tulajdonságok panelen. Mozgassa a Telítettség csúszkát jobbra, ez növeli a színtelítettséget a teljes kép. Nézd meg a képet is, hogy ne menjen túl messzire. Én meg egy értéket 20:
Mozgassa a Saturation csúszkát
És kész! Itt ismét az eredeti összehasonlításra:

De miniatúrák, létrehozva az új szűrőt Tilt-Shift blur szűrő és a növekvő színtelítettséget Photoshop CS6:
