Létrehozása fraktál kép Photoshop
Ebben a leírásban, Photoshop, úgy véljük, az alkotás folyamatát fraktálokra.
Lefogadom minden egy láttad a fraktál kép. Valaki látta őket egy magazin borító, és valaki a galéria, és valaki csak látta, hogy a minta minden csempén. És ha kukucskált be a képet, majd láttál visszatérő figurája összekötő mintát. Ebben a leckében megtanuljuk, Photoshop, hogy saját hasonló képeket.
Wikipedia írja fraktálok, mint „végtelenül önhasonló mértani alakzat, minden egyes darab, amely ismétlődik a csökkenő méretű” módja, hogy hozzon létre fraktálok beállított, hogy legalább, például a szabad program apophysis. De talán mindannyian kitalálta, akkor hozzon létre egy fraktál kép a Photoshop, és csak ...
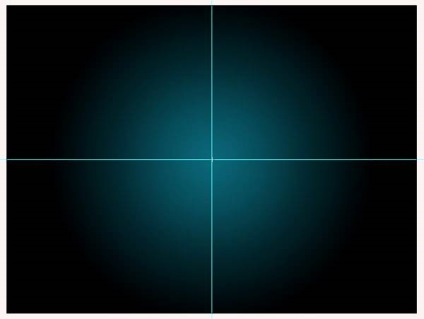
Szóval, most válassza ki a Ellipse Tool (Tool „Ellipse” / kulcs «U»), és rajzoljon egy kört a közepén a kép. Ne feledje, hogy a tartomány helyesnek kell lennie, ezért ne felejtsd el, hogy tartsa a Shift és Alt. Miután az első kör megrajzolásához, hozzon létre egy mappát, nevezd meg valamit, és ha azt szeretné, hogy tegye a körön.
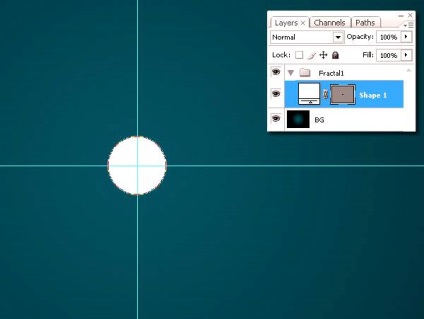
Van egy kör, de amit ő hiányzik? Ez így van! „Reális! "Open réteg stílus (Layer Styles)" újonc „, és vonatkoznak rá:«Gradient Overlay»(Gradient Overlay), sötétkék és világoskék; Árnyék 50% opacitás (átlátszatlanság), és a nullák cbroshennym távolsága (távolság); is, ne felejtse, hogy egy kullancs mellett a Bevésés és domborítás (dombornyomás), beleértve a Contour (kontúr) és Texture (Texture).
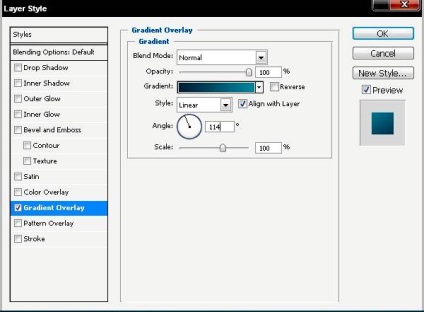
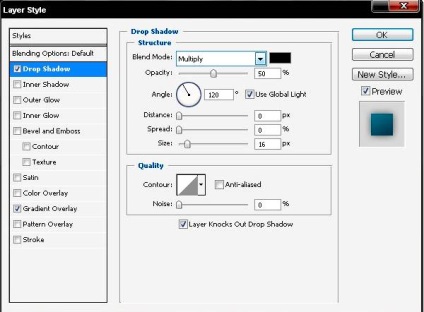
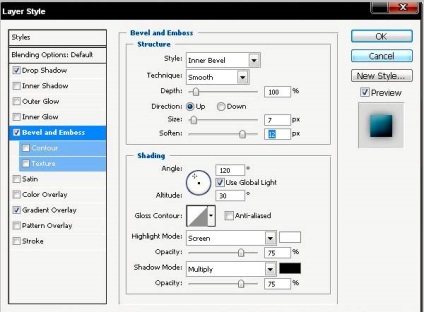
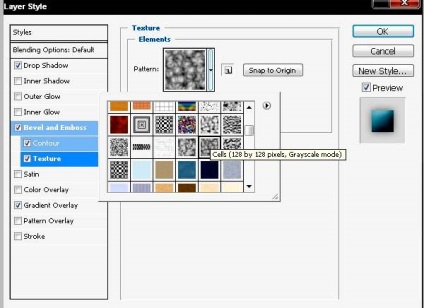
Most csatlakoztassa mind a négy számok.
És most az izgalmas rész! Nos, először is, mert akkor már valószínűleg rájöttek kettős réteg, és nyomjuk meg a Ctrl + T Csökkenti a másolás, kis hajol, és a legfontosabb dolog - távolítsa el a transzformációs központ (+ közepén az átalakulás) az oldalon.
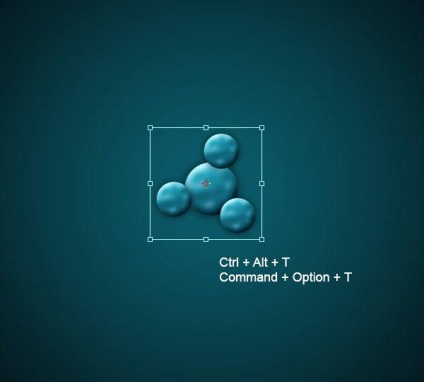
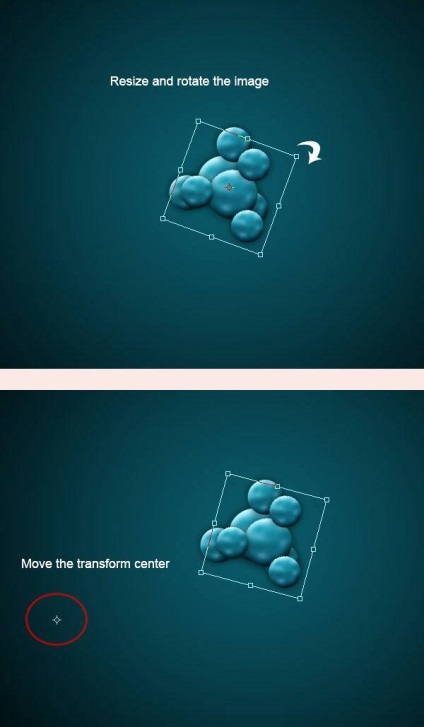
Ebben a cselekvési fogjuk piszkálni a kulcsok gyors cselekvés. Ctrl + Shift + Alt + T. Nem világos, hogy mi történt? Ezután végezzük el ezt a műveletet többször, és látni fogja, hogy a másolatokat az spirálok (ha elégedetlen a pálya ne aggódj, és menj vissza az időben, amikor már szinkronizált a „minta” a körök, és távolítsa el a transzformációs központ (+ közepén az átalakulás) re félre).
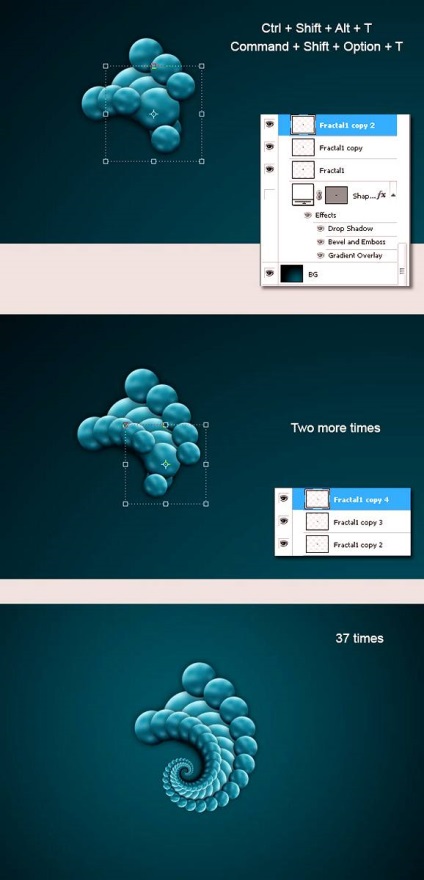
Haladunk a fraktál kissé balra, amint az az alábbi képen. Majd a dupla kétszer a mappa egy fraktál. Mindkét választani Merge Group (Merge csoport). Az egyik lesz, mint egy másolatot az eredeti, a második egy fraktál.
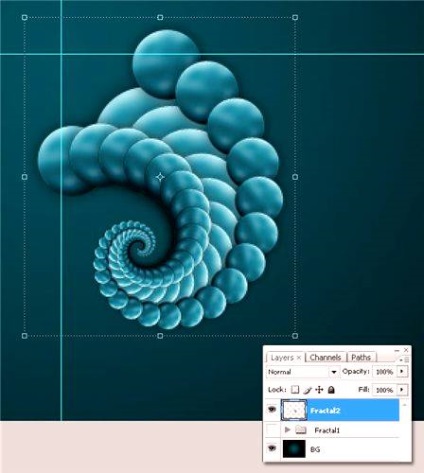
Viszont a második példányt a fraktál, amint azt az alábbi ábra mutatja.
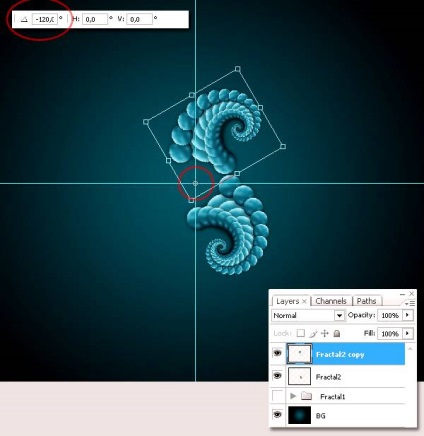
Szóval, most mi lesz megismételni a 6. lépést tobish változások megkövetelik a kedvenc gombok a Ctrl + Shift + Alt + T, és íme! Kaptunk egy harmadik fraktál, nem forog, és nem sokszorosító semmit ügyes Photoshop mindent megtett értünk. Most, hogy megvan mind a három fraktál helye őket egy mappába, és hívja meg fraktál 2. Ismétlődő a mappát, kattintson a jobb egérgombbal, és válasszuk Merge Group (Merge csoport).
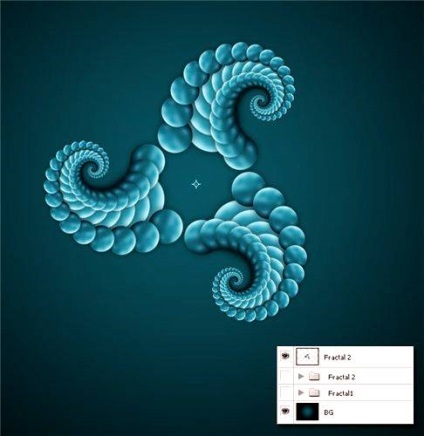
Duplicate a réteg, és nyomja meg a Ctrl + T és befogása használatával Shift + Alt és forgassa kissé csökkentheti azt.
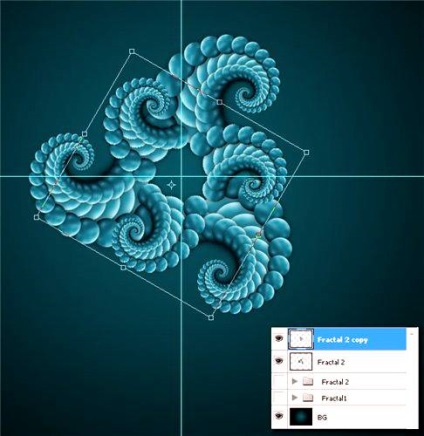
Az adók, és most van egy kis játék színes beállításokat. Hívás Kép - Korrekciók - Hue / Saturation (Kép - Korrekciók - Hue / Saturation / kulcsok «Ctrl + U»). És hogy mi kép egy kicsit zöldebb.
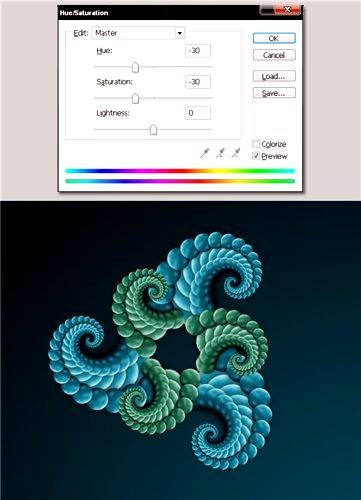
És ismét, másolás, átalakítsa és színe megváltozik.

Ismételjük meg a hőn áhított kombináció lecke (én vagyok a Ctrl + Shift + Alt + T), de ebben az időben, mint a szív vágyak. Fontos ne felejtsük el, hogy változtatni a színét a fraktálok. Amikor kész, hogy az összes réteg egy mappába, és nevezd meg Fraktál 3. Most, ahogy az előző lépésekben előidézni a mappát, és csatlakoztassa az összes réteg benne, a Merge Group funkciók (Merge csoport). Nevezzük fraktál 3.
Add árnyékok fraktál.
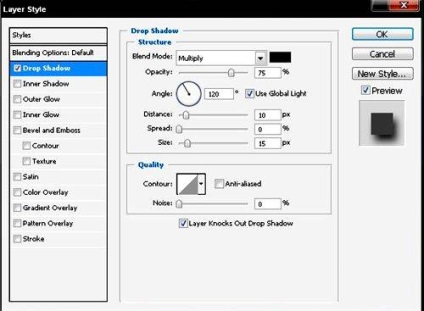
Ismétlődő 3. és fraktál átalakítja azt. Amint az 5. lépésben. másolja kisebb méretű, forduljon enyhén és újra távolítsuk el az oldalsó «transzformációs központ» (+ közepén az átalakulás).
Free Transform (Szabad alakítás) ismét (Ctrl + Shift + Alt + T), mint a szíve vágyik.

Következtetés - Mint látható a végén hoztunk létre valami elvont alkalmazásával fraktál alakzatok. Úgy tűnik, hogy jól kiderült. Most már csak meg kell csatlakoztatni a képzelet.