Létrehozása és szerkesztése grafikákat
A vegyületet a Word dokumentumokat, gyakran eltérő típusú grafikus:
- Klipeket - rajzok a gyűjtemény által létrehozott szoftvergyártók;
- grafikai objektumok. A fájlban tárolt, és hozzon létre a speciális eszközök a számítógépes grafika;
- grafika, létrehozva a Rajz eszköztár. amely megjelenik a képernyőn, miután egy gomb megnyomásával a Rajz eszköztárban szabvány.
Behelyezése grafikus objektumokat a fájlok történik OLE technológiát:
- bevezetésével a grafikus objektumok;
- összefüggésben a grafikus objektum (fájl).
Import grafikus képek végezzük két változatban:
- formájában a grafikus fájlt;
- részeként grafikus kép formájában tárolják fragmentum egy másik fájlt.
Beszúrásához egy képfájlt, használd a Beszúrás -> Kép -> From File. A párbeszédablakban válassza ki az Add File Format (típus) a képfájl, mappa, fájl nevét. Kötődni egy grafikus fájl jelzi a kapcsoló Csatolás fájlhoz. amely lehetővé teszi, hogy automatikusan frissíti a grafikus kép változik a forrás fájlban. Módosítsa a parancsot, hogy frissítse a kapcsolatot -> Connections.
Szerkesztése készült képek megjelenése után parancsot az Edit -> Kép szerkesztése vagy kattintson duplán a bal egérgombbal az ábrán. Ábra ablak. amely tartalmazza a grafikus szerkesztő eszközök.
Ábrák vektor típus robbantott engedély szerkesztő osztják külön erre a képelemek megnyomja a bal egérgombot, és tartja őket grafikus környezetben (szín, vonal, méret, hely). Lehetséges, hogy új grafikus elemek, a shift mintázat a teljes előre meghatározott útvonal kezdetben, változó áramkör mérete.
Létrehozása grafikus objektumok a Rajz eszköztár
Grafika a Word, akkor hozhat létre és szerkeszthet a Rajz eszköztár (ábra. 4,34). Az eredmény az lesz létre vektor kép álló alapvető grafikai formák: négyzetek, téglalapok, sokszögek, vonalak, körök, ellipszisek, és így tovább.
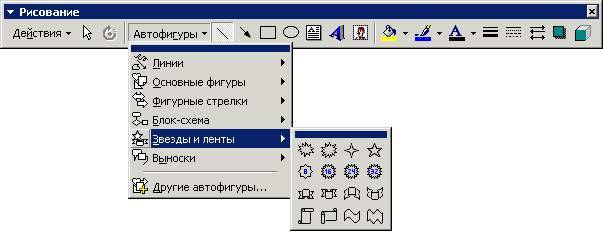
Ábra. 4.34. rajz eszköztár
Amikor telepíti az egérmutatót a rajz eszköztár megjeleníti a nevét a rajz-eszköz segítségével.
Gombok geometriai formák: vonal, négyzet vagy téglalap, kör vagy ellipszis, görbe zárt síkidom, a szöveg keret (címke), egy sor épület alapjait autofigures olyan geometrikus minta. A gombok és a színek a sorok határozzák formázási stílust mintaeleme. Gomb árnyékok és a hangerő lehetővé teszik, hogy egy tárgy árnyéka és a hangerő, valamint módosíthatja a beállításaikat.
Rajz objektumnak van egy többrétegű szerkezet, az egyes mintázat elemek lehetnek elrendezve egy bizonyos módon kapcsolatban más tárgyak. Ez kezeli ezt a módot gombműveletekkel. ami felveti egy menü parancsok dolgozó grafikus objektumok:
Group (összefogja) - a csoport összes kiválasztott grafikus objektumok egyetlen objektumot. Ezek a parancsok után meg kell adni a csoport az objektumok lesznek emelve a nyíl gombok kiválasztása tárgyak;
Csoportbontás - Csoportbontás kijelölt grafika az alkatrészek;
Az eljárás - elhelyezése egy grafikus képest a szöveg (mielőtt a szöveg a szöveg), illetve a relatív pozíciója a grafikus objektumok (az előtérben, a háttérben, előadott, menjen vissza);
Rács - beállítás lépésben grafikus objektum vízszintesen eltolt, és függőlegesen, amely lehet szabad vagy diszkrét rácspontok;
Offset - offset képet felfelé, lefelé, balra, jobbra,
Összehangolása - koordináció kijelölt objektumok egymáshoz képest, illetve a nyomtatott oldal;
Forgatás / Flip - orientációjának megváltozása grafikus objektum: forgatás, forgatás, tükrözés;
Változás alakzat - helyett egy másik fajta alakzat.
Beszúrásához egy képfájlt, használd a Beszúrás -> Kép -> From File. A párbeszédablakban válassza ki az Add File Format (típus) a képfájl, mappa, fájl nevét. Kötődni egy grafikus fájl jelzi a kapcsoló Csatolás fájlhoz. amely lehetővé teszi, hogy automatikusan frissíti a grafikus kép változik a forrás fájlban. Módosítsa a parancsot, hogy frissítse a kapcsolatot -> Connections.
Szerkesztése készült képek megjelenése után parancsot az Edit -> Kép szerkesztése vagy kattintson duplán a bal egérgombbal az ábrán. Ábra ablak. amely tartalmazza a grafikus szerkesztő eszközök.
Ábrák vektor típus robbantott engedély szerkesztő osztják külön erre a képelemek megnyomja a bal egérgombot, és tartja őket grafikus környezetben (szín, vonal, méret, hely). Lehetséges, hogy új grafikus elemek, a shift mintázat a teljes előre meghatározott útvonal kezdetben, változó áramkör mérete.
A behelyezés után minta a dokumentumot meg lehet változtatni:
- növeli vagy csökkenti a felbontás;
- állítsa be a kép szigorúan meghatározott méretek;
- kiküszöböli a felesleges része;
- hozzá egy keretet a kép;
- másolása és áthelyezése;
- kössön képet a keret vagy szöveges ablakot, és bárhol elhelyezhető az oldalon.
A behelyezés után minta a dokumentum lehet változtatni a skála (nagyítani vagy kicsinyíteni a méretét), hogy adja meg a rajz egy szigorúan meghatározott méretei és alá is kínált a minta szélét. Változtatni a kép méretét, akkor az alábbi módon:
- növeli vagy csökkenti a skála a rajz százalékban kifejezve (arányos vagy aránytalanul);
- pontosan meghatározott magassága és szélessége a kép.
Az első ilyen műveleteket lehet végezni mind a lapok a párbeszédablak Kép formázása. és az egér segítségével. Annak megállapítására, a méret a szám csak útján a párbeszédablak Kép formázása.
Változtatni a kép méretét az egérrel, akkor ki kell választania, állítsa az egérmutatót az egyik fogantyú úgy, hogy azt a formáját kettős nyíl, és kattintson az egér gombját, mozgassa a kijelölést egy új helyzetbe. Miután elérte a kívánt minta méretét engedje fel az egérgombot.
Beállítása a pontos méretét a minta akkor ki kell választania a rajzot, és a parancs Format -> parancsot. tab méret (ábra. 4,35).

Ábra. 4.35. Kép formázása párbeszédablak. lap Méret
Ha az átméretezett kép nem áll arányban a méret a telepítést kell törölje megtartása arány.
Együttműködik a képet MS Word, egy speciális panel A kép beállítása (ris.4.36).
Ábra. 4.36. Panel Képigazítás
Ez magában foglalja az alapvető eszközök szükségesek képfeldolgozás. Az alábbiakban a célállomás panel Testreszabás gombra képeket. Panel majdnem az összes szükséges eszközök képfeldolgozás.
Visszaállítása minta paraméterei
Visszaállítja az eredeti beállításokat minta
Beírása WordArt objektumok
Grafikus objektumok illeszteni egy szöveges dokumentumot jelenti WordArt, ki lehet nyomtatni a dokumentumot a kimeneti nyomtatási eszköz lehet megjeleníteni részeként elektronikus dokumentum elosztott Microsoft Word formátumban, és lehet megjelenik a web-oldalak.
Beszúrni egy WordArt objektum egy dokumentumot, kövesse az alábbi lépéseket:
1. Hozzon létre egy dokumentumot alapuló Normál sablon.
2. Írja be a szöveget a dokumentumban.
3. A parancs View -> Eszköztárak -> WordArt megjelenítheti a WordArt eszköztár.
4. Kattintson a gombra Insert WordArt - elindítja a varázslót WordArt objektum.
5. A WordArt Galéria válassza ki a vizuális stílust.
6. A párbeszédpanelen módosítsa a szöveget WordArt válassza ki a kívánt méretet, betűtípust, és írja be a szöveget elő a fejlécet.
7. Ha rákattint az OK gombra, majd illessze be a létrehozott objektumot a dokumentumot.
További szabályozása alakját és helyét a létrehozott objektum hajtjuk WordArt eszköztár ellenőrzéseket. Ahhoz, hogy a változások a tárgy, egyszerűen kattintson duplán a fájlra, majd aktiválja a WordArt eszköztár.
Ábra. 4.37. Külalakot képernyőn Formula.
1. Ha képleteket és kifejezések használata nem ajánlott a szimbólumok a magyar ábécé. Azokban az esetekben, ahol szükség van rájuk, például a leíró indexe változók, akkor meg kell adni a stílus a szöveg.
MS Word kiírja a szükséges dokumentumot a gombnyomásra az eszköztáron. Azonban MS Word lehetőséget biztosított dokumentumokat nyomtat sokkal szélesebb. Ez segíthet:
Általános szabály, hogy befejezése után a küldött dokumentum kinyomtatásához. MS Word kinyomtatja az aktuális dokumentumot:
1. Nyissa meg a kért dokumentumot.
2. Válassza a Fájl -> Nyomtatás vagy nyomja meg a Ctrl + Shift + F12. A Nyomtatás párbeszédablak jelenik meg (ábra. 4,40).
3. Nyomja meg az OK gombot.
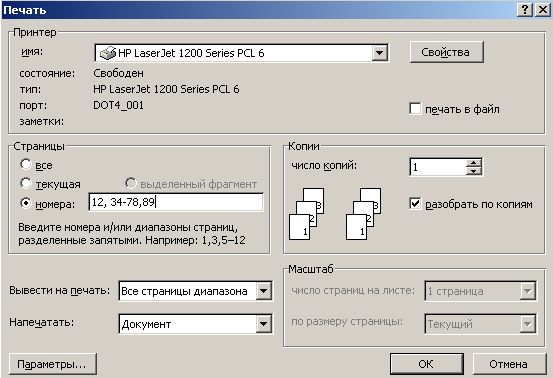
Ebben az esetben az összes oldalak nyomtatása az elejétől a végéig egy dokumentumot egy példányban a nyomtatási beállításokat, fogadja el az alapértelmezett, vagy állítsa a Nyomtatás párbeszédablak nyomtatni az előző ülésen. Egy másik módszer a nyomtatás a dokumentum látható, akkor nyomja meg a Nyomtatás gombot eszköztár.
Nyomtatás párbeszédablak lehetővé teszi a felhasználó számára, hogy végezzen különböző lehetőségeket a dokumentum nyomtatása:
- Több példányban nyomtat - a példányszám Példányszám részében adja meg a példányszámot a dokumentumot. Alapértelmezésben a partíció másolás bejelölve Egyeztetés. ahol az összes oldalt, az első másolat lesz kinyomtatva az első, majd a második és így tovább. d.
- A dokumentum nyomtatása - a dokumentum nyomtatása lehet kétféleképpen történhet: a párbeszédablakban adja meg a számát az egyes nyomtatási oldalak (vagy oldalak tartománya), vagy lépjen a kívánt oldal megnyitása előtt a Nyomtatás párbeszédpanelen. Továbbá ki lehet nyomtatni, csak az aktuális oldalt a dokumentumot.
- Nyomtassa ki a páros (vagy páratlan) oldalak - a legördülő listából válassza ki a Print ki a páratlan oldal (páratlan oldal).
- Nyomtatás több információt a dokumentumot - az alapértelmezett kimeneti nyomtatni MS Word kinyomtatja a dokumentumot. Legördülő listában a Nyomtatás párbeszédablak lehetővé teszi, hogy a dokumentum nyomtatása helyett a dokumentum kinyomtatásához.
1. Milyen módon lehet létrehozni egy táblázatot, tudod?
2. Hogyan jelöljünk ki egy cellát, több cella, a húr?
3. Hogyan osztott cella?
4. Hogyan csatlakoztatható a két sejt ugyanabban
5. A sor vagy oszlop?
6. Hogyan lehet megváltoztatni a sormagasság oszlop szélességét?
7. Hogyan tudom megváltoztatni a típusát és a vonalak vastagságát a táblázat, sejtek, sejtcsoportok?
8. Hogyan adjunk sort a táblázathoz?
9. Hogyan lehet törölni az egy táblázatban?
Laboratóriumi munka №1