Lessons photoshop látványos smink az arc
Ebben a leckében, hogy egy új smink az arc.
Először is, meg kell, hogy a bőr puhább. Ahhoz, hogy ezt a hatást két példányban réteget (egyszerre a Ctrl + D), és alkalmazni a Szűrő> Életlenítés> Gauss életlenítés előre beállított, a következő:
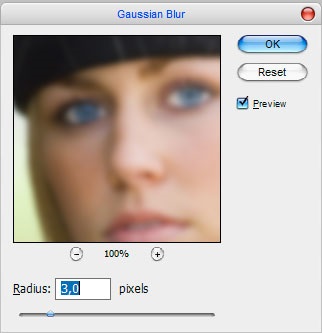
Ezután szórakozz a réteg keverési módját és átlátszóságát a réteg. Választottam Soft Light (Soft Light) egy átlátszóságát 60%. Oké, most hogy egy radír (Radír eszköz), és vágja ki a területet és az arc, ahogy az ábrán látható.
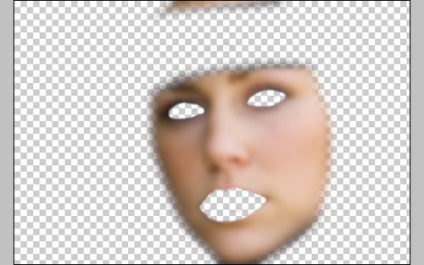

Ezt követően, azt hiszem, kell hozzá némi rúzs az ajkán. TVozmiter Sokszög lasszó eszközt, és válassza az alábbi képet:

Nyomja meg a CTRL + J megismételni kiválasztott területet. Iizmenite ajak színe Kép> Korrekciók> Hue / Saturation beállításokkal.
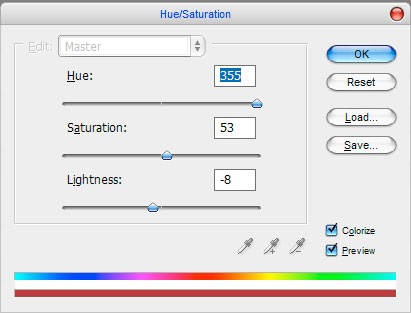
Most így néz ki:

Etotfoto vezet igazi elme, és megteszi a radír eszközt felesleges részek a réteg az ajkak. Ezután állítsa be a átlátszóságát 70% -os ez a réteg.

Most szeretném változtatni a szem színét, és adjunk hozzá egy árnyék. Válassza ki az elliptikus Marquee Tool, és, az alábbiak szerint:

Nyomja meg a CTRL + J. megkettőzése kijelölt terület az új réteget. Most a Kép> Korrekciók> szintjeiről következő beállításokkal:
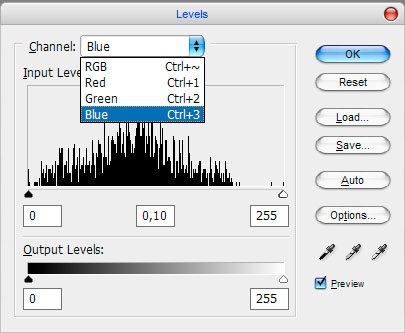
Első ilyen típusú, a következő kép:

Tteper vegye radír (Radír eszköz, puha, kerek kefe) tisztítsa meg a kicsit, és az alábbiak szerint.

Ezután hozzon létre egy új réteget, majd válassza ki a Sokszög lasszó eszköz, és vyddelenie, az alábbiak szerint:

Töltsd ki színes # a2ab8d, majd nyomja meg a Ctrl + D törölje:

Szűrő alkalmazása> Blur> Gaussian Blur következő beállításokkal:
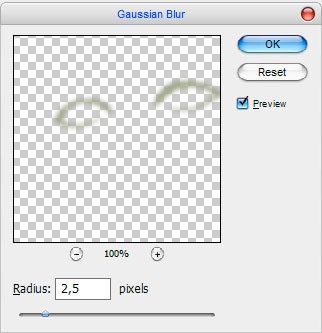

Változás a réteg mód Hue:

Nem rossz! Hát nem? És az utolsó dolog, amit szeretnék felvenni a jegesedés az arcát. Ehhez hozzon létre egy új réteget, majd a Brush Tool és egy puha kerek ecsettel kenetet arcát, a bal és jobb oldalán az arc a szín # ff94a8:

Most kell alkalmazni Filter> Blur> Gaussian Blur beállításokkal:
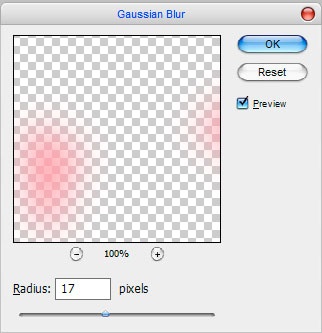
A képet kell nézni, mint az enyém:

Most már világos, rouge ki az arc határt. Használja a Radír eszköz, hogy törli a felesleges, és állítsa a réteg mód színt a réteg:

Ez az! Most van egy látványos smink az arc.
