LAN beállítás windows 10, hogyan lehet létrehozni, és létrehozott egy kapcsolatot Wi-Fi vagy vezeték,
Helyi hálózat a két számítógép között egy nagyszerű módja annak, hogy könnyű és gyors adatátvitel. Ezt fel lehet használni az otthoni használatra, összekötő több számítógépet az otthoni és munkahelyi célokra. És annak ellenére, hogy a Windows 10, mint a korábbi Windows verziók, az összes szükséges eszközök létrehozására és LAN beállítások, az eljárás létrehozása néhány bonyolult a hétköznapi felhasználók számára.
Létrehozása a helyi hálózaton a Windows 10
Két fő módja lehet létrehozni egy helyi hálózaton. Ez a teremtés egy vezeték nélküli helyi hálózaton keresztül, wi-fi, vagy hozzanak létre egy helyi hálózaton egy hálózati kábellel. Mindkét módszer mind előnye és hátránya.
Létrehozása LAN kábellel
Meg kell azt mutatják, rögtön, hogy van otthon van wi-fi router és az összes hozzá csatlakozó számítógépen, bármilyen további erőfeszítéseket egy olyan hálózat létrehozása nem szükséges. Számítógép között már van egy kapcsolat, így össze őket tovább egymásnak nincs szükség. De a legtöbb esetben, hogy meg kell teremteni a helyi hálózaton történik, ha nincs ilyen kapcsolat. Ebben az esetben meg kell csatlakozni számítógépek közvetlenül egymáshoz (jelenlegi modellek egy egyszerű internetes kábel erőfeszítés nélkül). Ezután az első lépés az, hogy győződjön meg arról, hogy a „munkacsoport” kapta ugyanazt a nevet az összes csatlakoztatott eszközt. Ehhez a következőket kell tenni:
- Egyidejűleg nyomja Win + X, és válassza ki a „Rendszer” a listából (akkor is a jobb gombbal a bal alsó sarokban, hogy hívja fel ezt a listát).
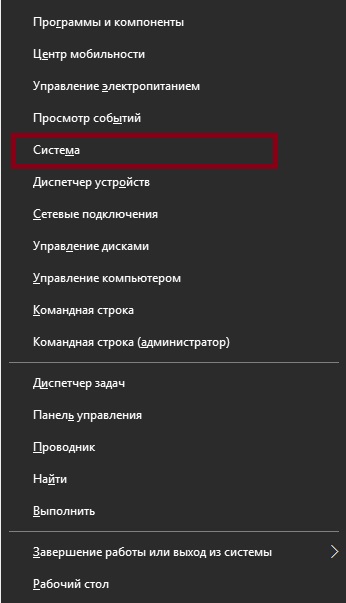
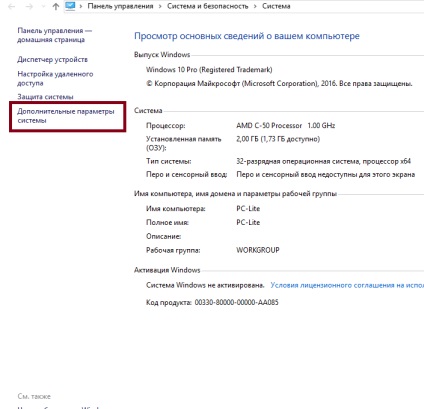
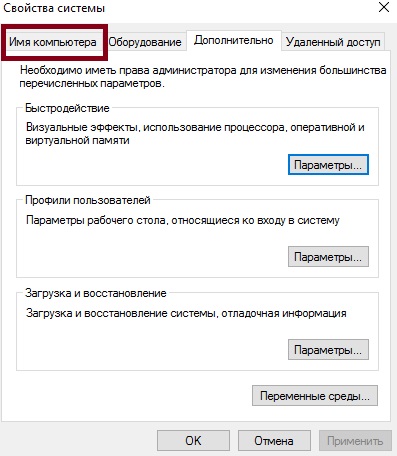
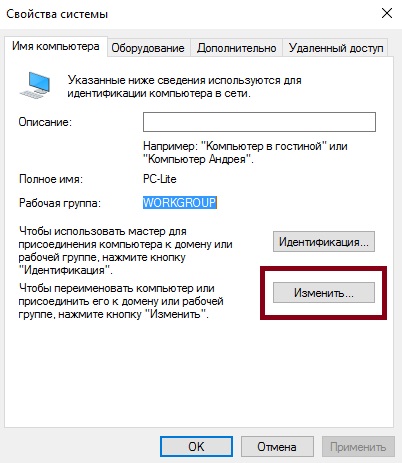
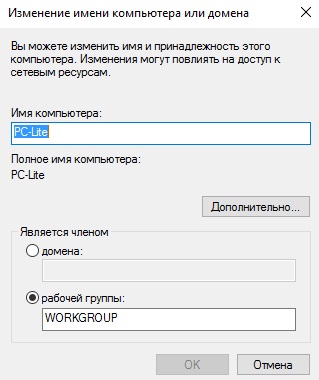
Ezután meg kell adnia a beállításokat hálózat felfedezése. Bekapcsolt hálózat felfedezése lehetővé teszi, hogy kölcsönhatásba lépnek a számítógép egy helyi hálózatban, offline módban, blokkolja ezt a lehetőséget. Jó, hogy képes legyen váltani ezt az opciót, biztonsági okokból. Ez úgy történik, az alábbiak szerint:
- Jobb klikk a hálózati kapcsolat ikonja a tálcán (jobb alsó sarokban).
- Válassza ki a „Control Center Hálózati és megosztási központ”.
- „Speciális beállítások módosítása” kell kiválasztani a bal oldalon a fő ablakban.
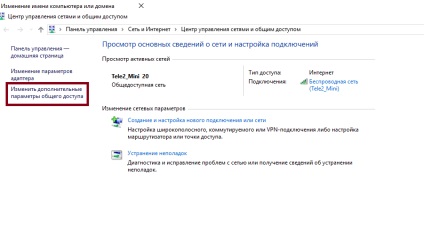
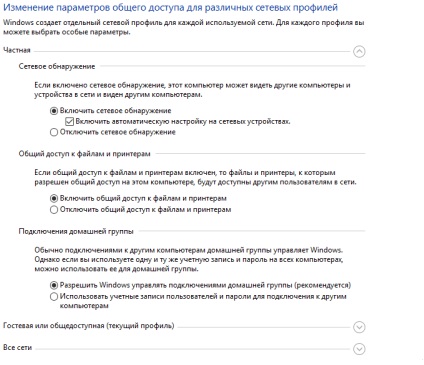
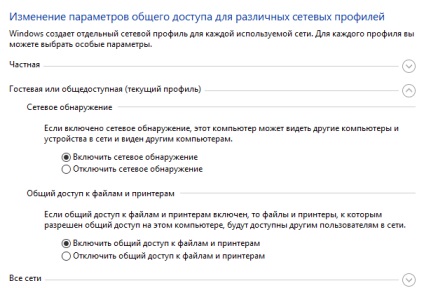
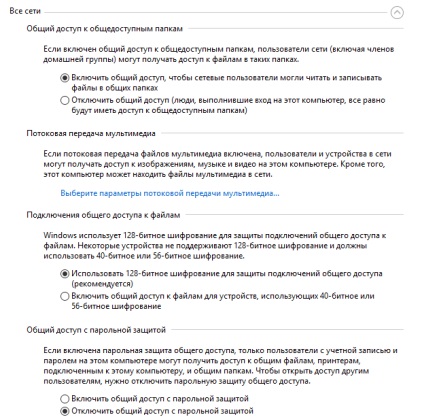
Ez elegendő, ha a számítógép csatlakozik a router kábeleken keresztül. De ha közvetlenül csatlakozik, ott kell lennie számos további beállításokat. Tegye a következőket:
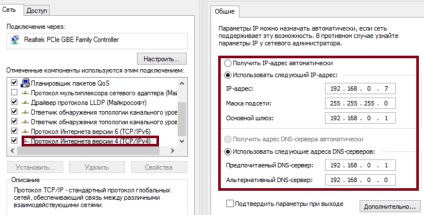
Így hoztunk létre, és létrehozott egy helyi hálózaton keresztül egy hálózati kábel. Számítógépek fájlmegosztást és a nyomtatót egymással, ami kielégíti a céljainkat.
Hogyan hozzunk létre és konfigurálja a vezeték nélküli hálózatokon keresztül Wi-Fi kapcsolattal
A vezeték nélküli kapcsolat sokkal kényelmesebb a legtöbb felhasználó számára, de a kommunikáció és lehet, hogy kevésbé stabil, mint szeretnénk. Létrehozásához, hogy a Windows 10 lesz, hogy a parancssor használatát. De ahhoz, hogy egyszerűsítse a folyamat, hogy meg kell ismételni minden egyes alkalommal a számítógép be van kapcsolva, akkor csak azt, hogy hozzon létre egy végrehajtható fájl, fog játszani ezt a csapatot. Ehhez hozzon létre egy szövegfájlt, és írja, hogy a következő blokk parancsokat:
netsh wlan set hostednetwork mode = teszi ssid = "name-hálózat" key = "jelszó-to-connect"
netsh wlan Start hostednetwork
Ebben az esetben a hálózat nevét és jelszavát kell beírni idézőjelek nélkül.
Továbbá, ha a fájl mentése változtatni a formátumot .txt hogy .bat egyszerűen átírja a fájl aláírási formátum, miután a ponton az ő nevét. A futtatható fájl kész. Meg kell futtatni minden alkalommal indítja el a készüléket.

Miután a hálózati indul ez a sorozat a parancsok, a másik eszköz is csatlakozhat hozzá a beállított jelszót a kapcsolatot, és a hálózat nevét.
Elérésének beállítása létrehozott mappák hálózat
Most, amikor a helyi hálózaton a két számítógép között jön létre, mi kell érteni, hogyan kell megosztani az egyes mappák. Megosztása lehet beállítani, mint akár egy mappát, és a teljes lemez - attól függően, hogy a célok és a megbízhatósági szinten a felhasználó egy másik számítógépről. Ehhez:
- Kattintson a jobb gombbal bármely mappa meg akarja változtatni a hozzáférési beállításokat és vberite „Tulajdonságok” részben.
- Lapozzunk a „hozzáférés” opciót, és válassza ki a fejlett megosztási beállításokat.
- Csak akkor lesz elérhető pont megosztására ezt a mappát. Jelölje meg.
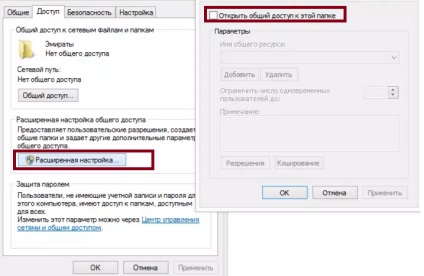

Most már csak azt kell végezzen biztonsági beállításokat. Ehhez ott a mappa tulajdonságait menjen a megfelelő lapra, és tegye a következőket:
- Az engedélyek menüjében az egyes csoportoknak, kattintson a „Change”.
- Ezután válassza ki, hogy egy új csoport.
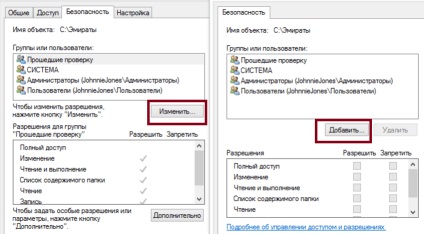
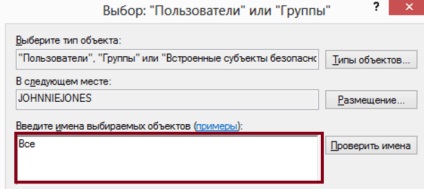
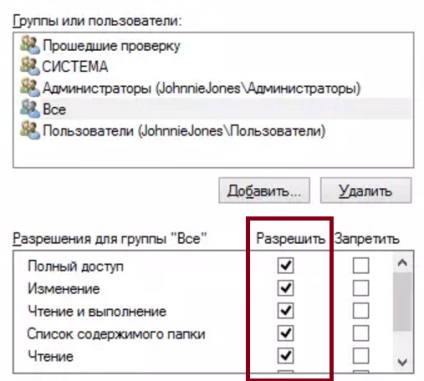
Így jött létre a felhasználói hozzáférést a megadott mappába. Ezt megteheti bármely mappák száma és a felhasználók.
Egy új eszköz
Ha már létrehozott egy helyi hálózat szerint a fenti utasításokat, majd adjunk hozzá egy új eszköz általános használatra nincs baj. Ehhez csak nyissa ki a számítógépet kezelőpanel, és menj a „Hardver és hang” szakaszban, majd válassza ki a „Eszközök és nyomtatók”. Ebben a mappában az összes csatlakoztatott eszköz. Tegye a következőket:
- Válassza ki a kívánt eszközt beállítani megosztott. Például, lehet, hogy egy nyomtatót.
- Ha megnyomja a jobb gombot, hívja a helyi menüből a készülékhez, és válasszuk az elosztott „Printer Properties”.
- Ott vagyunk, mint korábban, a lap „Access”, és megtalálja azt a pontot a megosztási beállításokat a nyomtató. Kipipálni, így ez a kapcsolat.
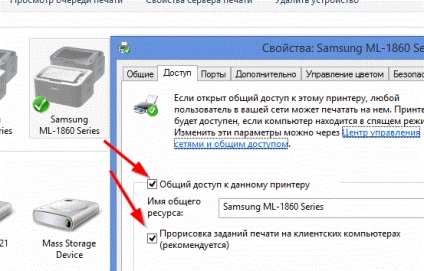
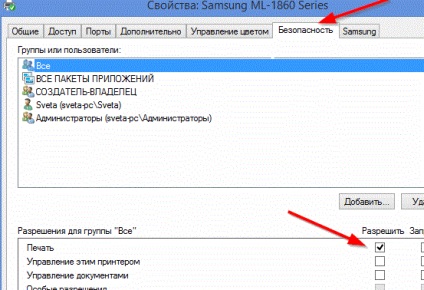
Most, hogy a megosztott eszközt nyitva van, csak meg kell csatlakoztatni a számítógéphez ható helyi hálózaton. Íme:
- Válassza ki a felhasználó, akinek a kívánt eszközt használni és meg kell látni a készüléket a közkincs.
- Kattintson a jobb gombbal, és válasszuk a „Connect”.
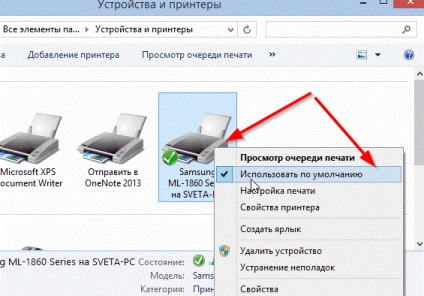
kapcsolat probléma a Windows 10
Ha megfelelően van beállítva, és beállította a helyi hálózaton, akkor nem lehet semmi probléma. Csak győződjön meg róla:
Ezen kívül számos konkrét probléma, amikor készülékeket csatlakoztat.
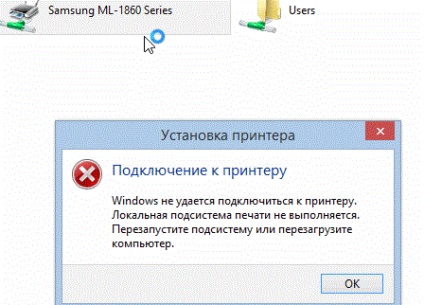
Például, ha megpróbál csatlakozni a készülékhez kapsz egy szabványos Windows-hiba kb lehetetlen ezt a műveletet, a következő lépéseket kell megtenni:
- Nyomda Win + X
- A megjelenő listában jelölje be a „Számítógép-kezelés”
- Ezután meg kell menni a „Szolgáltatások” részt, és megtalálható a „Print Manager” listán.
- Kapcsolja ki a szolgáltatást, indítsa újra a számítógépet, és lehetővé teszi a szolgáltatás visszaállítását. Valószínűleg a probléma megoldódik.
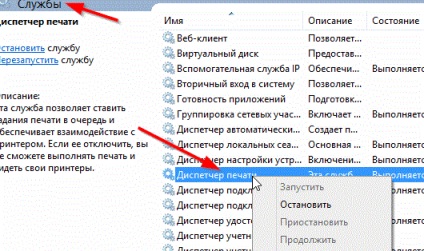
Eltávolítása Message in a Windows 10
Annak ellenére, hogy a legtöbb esetben elegendő letiltani az észlelési eszközök a helyi hálózaton a fent említett ebben a cikkben, nincs szükség arra, hogy a számítógépen a helyi kapcsolatokat nem használják.
Ezért úgy véljük, hogyan kell törölni a már létrehozott egy helyi hálózaton, hogy nem kell.
Ehhez a Windows 10 lehetővé az adatbázis. Mert az ő hívást, nyomja meg a Win + R, és a megjelenő ablakban a regedit.
Megjegyzés: minden hibás változást a registry is károsíthatják a számítógépet. Elvégezni ezeket a műveleteket saját felelősségére.
Az adatbázis, ezt az utat: