Kiválasztási eszközök Photoshop
Kiválasztási eszközök Photoshop
Kiválasztó eszközök vagy Marquee eszközei:
Kiválasztási eszközök állnak téglalap (téglalap), ellipszis (elliptikus), a vízszintes vonalak (Single Row) és függőleges vonalak (Single Column). Ezek az alapvető kiválasztási eszközök a Photoshop. Keresztül a billentyűzet használatával érhetők angol betűk M.
Téglalap vagy téglalap eszköz
Téglalap eszköz (téglalap) lehetővé teszi, hogy dolgozzon négyzetek és téglalapok. Kattintson és húzza a kurzort a lap, hogy rajzoljon egy téglalapot. Négyzet rajzolásához, akkor van szükség, ha a kurzor által kezelt oldalon tartsa lenyomva a Shift billentyűt. Felhívni a négyzet nincs szög, és a központtól, meg kell tartani az Alt billentyűt.
Ha azt szeretnénk, hogy hozzon létre egy téglalapot változtatni a helyét, akkor tartsuk lenyomva a Space gombot, és mozgassa a téglalapot a kívánt helyre, majd engedje hely.
Ellipszis vagy elliptikus eszköz
Ez az eszköz lehetővé teszi, hogy a kiválasztási felhívni ellipszis vagy kör. Mint a téglalap, akkor tartsuk lenyomva a Shift, Alt és a Space szerkesztésre a húzott kör.
A vízszintes és függőleges vonal
A vízszintes vonal (Single Row) és függőleges vonal (Single Column) lehetővé teszi, hogy kiválassza azt a területet, 1 képpont vastagságú az egész képet. Ehhez kattintson a képadatok és az eszközöket, hogy automatikusan tartsa a vonalat teljes hosszában a dokumentumot.
Lasso eszközt (The Lasso Tools)
A csoport tartalmazza Lasso: Lasso (Lasso), Sokszög lasszó eszköz (sokszögletű), Mágneses lasszó (mágneses). Keresztül a billentyűzet használatával érhetők angol betűk L.
Lasszó eszköz, vagy Lasso
Lasszó eszköz (Lasso) egy gyors módja annak, hogy válasszon ki egy területet egy bizonyos (néha durva) hibát. Válassza ki a helyszínen, csak kattints a képre, és tartsa lenyomva az egérgombot, tartsa a kurzort. Megjelenése után a föld, hogy automatikusan megszerezni a végleges formáját egy gombot.

Sokszög lasszó eszköz vagy Sokszög lasszó
Ez az eszköz lehetővé teszi, hogy pontosabb kiválasztás (szemben a lasszó), így a felhasználó építi válogatott átnyúló, kis lépésekben formájában egyenes vonalak, és így több ellenőrzése alatt mit akar kiemelni. Összehasonlítva a lasszó eszközt (lasszó), ez az eszköz sokkal rugalmasabb. Az eszköz használatához, először rá kell kattintani a képre, majd kattintson körül, hogy a kívánt terület kiválasztásához. Ehhez az eszköz nem kell kattintani, és mozgassa, lenyomva az egér gombját. A kijelölés befejezéséhez, rá kell kattintani a pont az első kattintás vagy duplán kattint a képre, akkor ez lesz az egyenes a pont az első kattintással.

Mágneses lasszó vagy mágneses lasszó
Ez az eszköz kiválóan alkalmas az ilyen képek, hiszen csak két színt. Amikor dolgozik részletesebb képet ellentétben nem mindig van így rózsafüzért. A hatékony ez az eszköz lehet növelni, ha dolgozik c Quickmask (Gyorsmaszk), mivel lehetővé válik, hogy pontosan szabályozzuk a kijelölt áramkörnek része.
Jelentés élkontraszt mutatja, hogy milyen mértékben kell megkülönböztetni két kép pontot úgy, hogy a program figyelembe vette a határ, vagyis az érzékenység a műszer kap. Minél magasabb az érték, annál kevésbé érzékeny az eszköz.
Az eszköz használatához, kattintson a dokumentumot, és elkezd vezetni egy egér. Észre fogja venni, hogy a kontúrt a kép kezd látszanak. Hogy teljes legyen az elválasztó rész rákattint a pont az első kattintással vagy dupla kattintással, majd a sort fel kell hívni a pont az első kattintással.
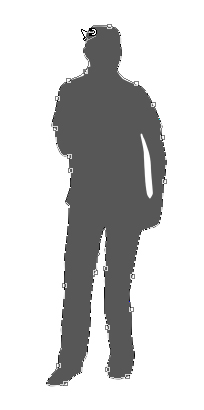
Varázspálca vagy Varázspálca
Ha rákattint a képre coli védjegy zóna színben egyaránt. A tűrés értéke (Tolerance) azt jelzi, milyen közel van a szín kell, hogy bekerüljön a kiválasztott területet. Amikor a tűrés alsó érték, mint például a 10, vannak kiválasztott részeit, melynek fényereje tartományban van 10 világosabb és sötétebb árnyalatú 10 képest a részen, ahol kattintott. Egy nagy értékű tolerancia lép fel szemben - a különböző fényerő oszcilláció nagyobb lesz.
Tolerancia (tolerancia) 10

Tolerancia (tolerancia) 100
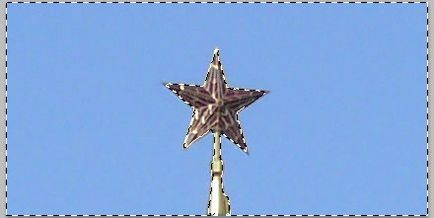
A színskála vagy Színtartomány
Színek tartománya módszer kiválóan alkalmas dolgozó fotók elemekkel. Én ezt a fotót mutatni, hogyan lehet változtatni a színét az ég.
Válasszuk a, majd a Color Range, egy párbeszédablak jelenik meg:
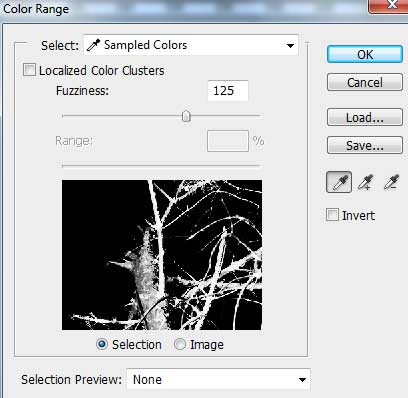
Itt hozzáadhat és törölhet a kívánt színek kiválasztásához. Opció bizonytalanság (bizonytalanság), hasonlóan a tolerancia értékének (Tolerance) Varázspálca. Minél nagyobb ez, annál nagyobb a száma, kiválasztott szín, és fordítva. A nyílt párbeszédablak, akkor veszi észre, hogy ha hajt az egeret a kép lesz állítva „csepegtető”. Rákattintottam az égen, majd állítsa be az értéket a homályos - 82. Az egész menny majd fehérnek kell lennie, és a fa - fekete. Fehér területét jelzi, hogy ki kell emelni.
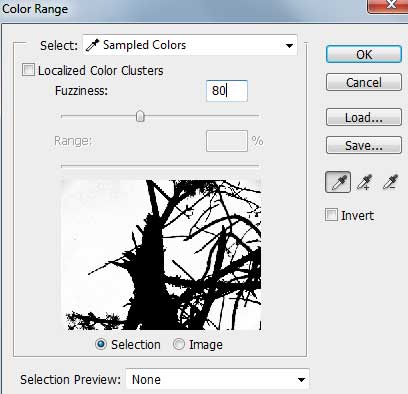
Most akkor kattintson az OK, és menetelő hangyákkal jelenik meg az égen, az azt jelenti, hogy a kiválasztott területen, akkor bármit akarsz.
Toll eszköz vagy Toll eszköz
A toll a kedvenc eszköze, hogy kiemelje a területeket a képen. Ez kiválóan alkalmas szétválasztására komplex területeken, és általában kényelmes minden alkalomra.
Annak érdekében, hogy a toll eszközt, mint olyan, akkor csak be kell kattintani a terület körül a kiválasztani kívánt, majd kattintson a jobb egérgombbal, és válassza a Make Selection opciót.

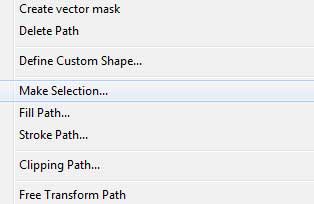
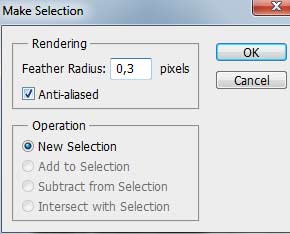
Itt látható egy opció, amely meghatározza a sugara a toll (Feather). Az alsó érték, annál élesebb a szélén, a magasabb - a puhább (simább). Helyezzük a toll sugara 1, akkor 30, majd az OK gombra. Aztán a vágólapra másolni a kijelölt területet, és letiltotta az eredeti réteget. Ez az, amit tettem.
Feather Radius 1.

Feather Radius 30.

Gyorsmaszk vagy Gyorsmaszk
Ez a módszer nagyon hasznos, mivel ez adja a képességét, hogy ellenőrizzék, mit szeretne kiemelni. Gombot a billentyűzeten, hogy aktiválja azt Q, így rá lehet kattintani a mód:
Ha aktiválja ezt a módot, a színpaletta automatikusan változik. A fekete szín kerül előtérbe, és a fehér - hátul (ha nem, akkor nyomja meg a D, hogy készítsen színes visszaállítás). Ebben az üzemmódban az eszköz „ecsetet” használják, hogy jelölje ki a kívánt területet. Észre fogja venni, hogy amikor a „ecsetet” a fekete színű, pirosra. Ne aggódj, így kell lennie! Festés ez a szín kiválasztása. Ha megváltoztatja a színét, ha rákattint a két kis nyíl melletti virágokat, és elkezd festés fehér színű, így mossa le a maszkot. A méret és a keménység lehet változtatni, amely lehetővé teszi, hogy kiemelje szélén a terület gyorsan és pontosan. A kilépéshez nyomja meg a Q vagy QuickMask gombot.
Jön ki ez a mód, látni fogja a menetelő hangyák egy olyan területen, amely nem piros színű. E. Meg lehet szerkeszteni. Ha meg kell szerkeszteni a piros, meg kell megfordítani (select> inverz).


Rétegmaszk vagy Rétegmaszk
Egy réteg maszk (Rétegmaszk) - ez egy hasznos, nem-destruktív szerkesztési módszer. Ez lehetővé teszi, hogy menjen vissza, és módosítsa a választást az Ön által a rétegben. Azt is takarít meg az idegsejtek abban az esetben, törölte néhány réteg, majd úgy dönt, hogy szüksége van rá.
Ahhoz, hogy hozzon létre egy réteg maszk, válassza ki, hogy mit szeretne menteni, majd kattintson a gombra Rétegmaszk hozzáadása.
A kiválasztott terület átalakítani, akkor egy réteg maszkot. És az eredeti réteget most már össze egy kis ikon.
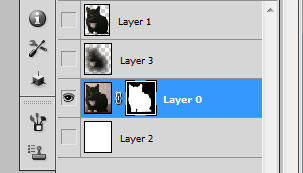
Szerkesztéséhez réteg maszkot, kattintson az ikonra. Szerkesztésre most festett fekete vagy fehér. A fekete szín will hide a pixelek az eredeti réteget, és a fehér - megnyílik.