Jellemzők Windows Aero és paramétereik a nyilvántartásba windows tengelyek 7 (2. rész)
Amikor dolgozik alkalmazás fut egyidejűleg lehet egy probléma a menedzsment és a rendelési a tálcán. Az előző, a bevezetőben része a cikk röviden mesélt a Windows Aero funkciók és hogyan kell beállítani a felhasználó asztali, köztük minősített műveletek háttérképek, színek, ablakok, valamint hanggal rendszereket. Ebben a cikkben fogunk összpontosítani a helyét az ablakok, dialógusok közötti váltáshoz ablakok és kapcsolási Flip, valamint két új funkciók a Windows Aero - Aero Shake és Aero Snap.
Hely ablakban
A Windows 7, akkor automatikusan szervezni a windows a tálcán megjelenő menüből. Context tálca menü nyitható meg, ha jobb gombbal bármelyik üres területre a tálcán. Meg lehet helyezni a következő módon segítségével Windows tálcán a helyi menü:
Cascade - az automatikus elrendezést ablakok Ily módon a rendszer összegyűjti ventilátor őket egy halmazban, hogy ez lesz látható, csak a tartalmát egy ablak, míg a többi ablak lesz csak a fejléc látható. Ez az elrendezés lehetővé teszi, hogy aktiválja a Windows bármely kattintva a területen;
Egy köteg - automatikus elrendezése ablakok egymásra, vannak elrendezve, egy vagy több, függőlegesen egymás fölé átfedés nélkül számától függően az ablakok nyitva. Ezzel az elrendezéssel az ablakok elfoglalják az egész asztalon;
Next - az automatikus elrendezés ablakok ily módon az egyes ablakok az asztalon nyitva van, de nem maximalizált, ezért lehetséges, hogy az összes ablak egyszerre.
Itt található az asztali - Ez a gomb minden ablakot, kapcsolja ki a tálcán. Az összes ablak feltűrt, és az asztali kinyílik.
Az automatikus ablakelhelyezéssel a fenti módszerek, kövesse az alábbi lépéseket:
- Kattintson jobb gombbal a tálcán, hogy hozzáférjen a helyi menü;
- válasszon egyet a három csapat a helyi menü „Cascade Windows”. „Show windows halmozott” vagy „A windows egymás mellett.”
Annak érdekében, hogy visszaállítsa a korábbi méretét és helyét az ablakok, meg kell ismét a tálcára helyi menüt, és válassza ki a „Mégsem sposob_raspolozheniya”. Ez a parancs menü felhasználása előtt, vagy a következő parancsot a tömeges átméretezése ablakok.
A Windows operációs rendszerek kezdve Windows 95, lehetséges, hogy ellenőrizzék az ablakok nyitva, a váltás a billentyűkombinációt ALT + TAB. De ellentétben a korábbi rendszer Vista, ha billentyűkombináció ALT + TAB megjelenít egy listát az összes nyitott tételek nem formájában ikonok, valamint a képekre. Lapozhat nyitott ablakot és válassza ki a megfelelő, nyomja meg és tartsa lenyomva az Alt billentyűt, miközben továbbra is nyomja a TAB, gombot, amíg a kívánt fiók ki van jelölve. Amikor egy ablak is található, engedje meg az ALT gombot, hogy megnyissa a kiválasztott ablakot.
Ha a fenti kombinációt gombokat a billentyűzeten ablak jelenik meg, amint az a következő kép:
Ahhoz, hogy indítsa el a Windows Flip 3D, nyomjuk meg és tartsuk lenyomva a gombot, és nyomja meg a TAB billentyűt. Tartsa lenyomva a Shift billentyűt, és nyomja meg a TAB billentyűt, vagy forgatásával az egér kerék, a Windows Flip 3D nyitott ablakok végiglapozhat. Válassza ki a kívánt ablakot elegendő engedje el a gombot, vagy kattints bármely részén a köteg az ablakok. Ha során az ergonómiai scroll bilincs le a SHIFT gombot, majd görgetéssel ablakok kerül sor az ellenkező irányba. Van egy másik lehetőség görgetés Flip 3D: ha egyidejűleg tartsa lenyomva a CTRL billentyűt és a TAB, a flip nyitva marad még felengedése után mindhárom gombokat. Ebben az üzemmódban váltani korábbi és későbbi ablak használata nyilakkal megjelenítésére fel, le, balra és jobbra, vagy egér kerék. Bezárásához, akkor csúsztassa az ujját jobbra vagy válasszon egy ablak, vagy nyomja meg az ESC billentyűt.
Teljes leállás Flip 3D
Segítségével a következő registry csíp, akkor teljesen ki Flip 3D, vagy ha megnyomja a billentyűkombinációt + TAB nem hajt végre semmilyen műveletet:
Hogy ezt a beállítást, akkor újra kell indítani a számítógépet.
Hozzáadása a lassú hatását, amikor visszavált ablakok (+ Shift + Tab)
Ha a jegyzék segítségével megteremtse a hatása lassú váltás ablakok között fordított sorrendben, ami által alkalmazott kombinációját használja kulcsok + TAB + SHIFT.
Hogy ezt a beállítást, akkor újra kell indítani a számítógépet.
Parancs hozzáadása a Flip 3D-s asztali helyi menü
Flip 3D, akkor adjunk hozzá egy parancsot a helyi menüből az asztalon. A beállítások elvégzése után a registry-ben, ezt a parancsot azonnal megjelenik a helyi menü:
Azt is hozzá egy váltás ablakok között ikonra az asztalon, vagy tedd a tálcán. Ahhoz, hogy egy ikont, kövesse az alábbi lépéseket:
- Az asztalon, kattintson jobb egérgombbal, hogy hozzáférjen a helyi menüt, és válassza ki a „Create”. majd a „címke”;
- A „Create Shortcut” párbeszédablak. a "megadása a helyét az objektum", típus% SYSTEMROOT% # 92; system32 # 92; rundll32.exe DwmApi # 105;
- A lépés „hogyan kell elnevezni a helyi”, írja be a nevét a parancsikon, például váltás ablakok között;
- Ide a tulajdonságait a parancsikont, majd kattintson a „Change Icon”;
- A „Change Icon” párbeszédablak. területén „Keresés az ikont a következő fájl:”% systemroot% # 92; System32 # 92; imageres.dll, és válassza ki az első ikon;
- Kattintson az „OK” gombot.
Aero Shake
A funkcionális Windows Aero a Windows 7 operációs rendszer bevezet egy új funkció - Aero Shake. Ez a funkció minimalizálja az összes megnyitott ablak kivételével az aktív (rázzuk). Ezzel a funkcióval, akkor összpontosítani csak egy ablak, és ne kapcsolja fokozatosan a többi. Ahhoz, hogy kihasználják az Aero Shake funkció, egyszerűen kattintson a címsor az ablak bal egérgombot, és elengedése nélkül is gyorsan, vagy más szóval, rázza meg néhányszor egymás után a kurzor balra és jobbra, fel vagy le. ezt a műveletet meg kell ismételni újra megnyitása Minden ablak.
Action Aero Shake láthatjuk a következő képen:
Aero Shake funkció is használható kombinációja gombokat a billentyűzeten. Annak érdekében, hogy az összes ablakot, kivéve a jelenlegi, használja a helyi + Home. Lekicsinyített ablakok visszaállításához, újra ugyanazt a rövidítést.
Kapcsolja ki az Aero Shake ablak összecsukható akció az egér
Ha lehet kapcsolni az összecsukható támogatás Windows rendszerleíró adatbázis, amelyet fel lehet használni az egér és a funkcionalitás Aero Shake. Ehhez használja az alábbi registry tweaks:
Annak érdekében, hogy az Aero Snap funkció használatához kövesse az alábbi lépéseket:
- A cím az ablak, kattintson a bal egérgombbal és tartsa, húzza az ablakot a jobb vagy bal szélén a képernyő;
- Miután megjelent az animáció mellett az egér kurzor jelenik üvegtáblák Aero Peek, amely segíthet kideríteni, hogy milyen méretű lesz az aktuális ablakot, és engedje fel a bal egérgombot.
Az alábbi képen látható az elvet a Aero Snap funkció:
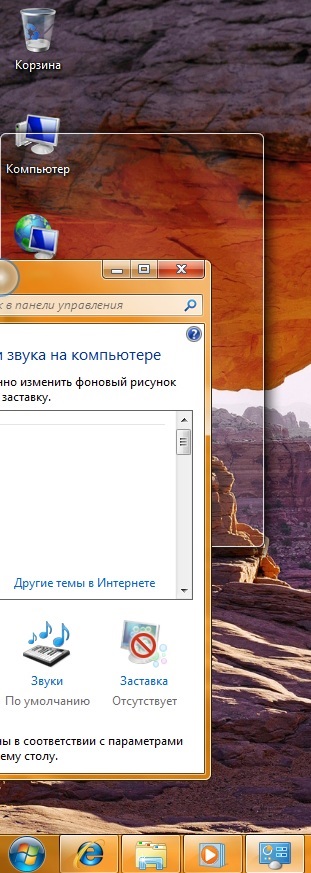
És hogy lássuk át a másodperc törtrésze alatt, miután az ablak mozog a képernyő szélén
Hogy visszatérjen az ablak eredeti mérete, szükséges ismét nyomja meg a bal egérgombbal a címsorban az ablakon, és helyezze azt bármelyik oldalán a képernyőn.
Egyes párbeszédpanelek, amely egyértelműen meghatározott méretét az ablakok, Aero Snap funkció nem lesz elérhető.
Ebben az esetben, ha több monitort, az Aero Snap funkció ablak maximalizált, akkor mozog a monitor monitor több egér mozgását. Drag ablak fejléce le, hogy visszatért a megjelenítési mód, majd helyezze a második monitort és a módszer segítségével, amelyet a fent leírt, kitölti a képernyőt.
Billentyűzet kombinációk Aero Snap funkció
Az eszköz használatakor Aero Snap ellenőrizzék a méretét és pozícióját ablakok használatával lehetséges kombinációját gombokat a billentyűzeten, amelyeket bemutatnak az alábbi táblázat tartalmazza:
A kombináció a billentyűzet gombjai
Kikapcsolja Aero Snap funkció
Teljesen disable Aero Snap funkció több szempontból is:
- A grafikus felületen:
- Kattintson a „Start” gombra a menüben nyissa meg a „Control Panel”, és a listát a vezérlőpulton alkatrészek, válassza a „Hozzáférés Center”;
- Kattints bármelyik az alábbi hivatkozások: „A helyreállítási feladatok egy egér.” „Relief munka a billentyűzet,” vagy „Relief koncentráció”;
- Ha le szeretné tiltani Aero Snap jelölőnégyzetet az „Egyszerűsített menedzsment ablak” a választás „Kapcsolja ki az automatikus rendelési ablakok, amikor átkerült a képernyő szélén.”
- A következő rendszerleíró csíp:
következtetés
Ebben a cikkben, melynek célja a lehetőségeit a Windows 7 operációs rendszer interfész, leírja a helyét az ablakok, dialógusok közötti váltáshoz ablakok és kapcsolási Flip, valamint két új funkciók a Windows Aero - Aero Shake és Aero Snap. A következő részben fogunk összpontosítani a Windows tálcán, valamint új funkciók - Aero Peek.