Hozzon létre egy vízfelület
Létrehozása reális vízfelületű Photoshop igen nagy kihívás, mert hála a perverz tükrözi a környezet, a víz néz ki, mint folyadék. Szűrő „offset” egy kiváló eszköz kölcsönöz ennek a torzítás.
Szűrő „Offset” mozgatja a képpontokat összhangban értéke a fényerősség elmozdulás térképet. Használhatja bármilyen PSD fájlt fénytörési térkép (ha van elmentve „kompatibilitás maximalizálása» ( «kompatibilitás maximalizálása»)). Használd az első és második csatorna a PSD fájl vízszintes és függőleges elmozdulás, ill. Minden csatorna - egy fekete-fehér kép. Sötét értékeket fogja változtatni a képet a pozitív irányba (Adobe koordináták). Világos értékek változni fog a negatív irányba. A elmozdulás nagyságát a külön-külön vezérelhető. A skálán értékek 100, az offset pixelekben mért egyenlő 128 mínusz a fényerő a fénytörési térkép. Például egy fehér képpont megváltoztatja 128-255 = -127 képpontot a megfelelő pixel.
Ez a lecke bemutatja, hogyan lehet létrehozni egy viszonylag egyszerű elmozdulás térképet és a víz felszínén a segítségével. Ez a módszer jó eredményeket ad, ha a víz nyugodt, és a felület nem szakít meg más elemeket.
A fordító megjegyzése: az elmozdulás térkép létrehozása egyszer, mentse el, és minden alkalommal, amikor egy víz felszínén, használjon kész elmozdulás térkép.
Első rész: létrehozni egy elmozdulás térképet.
Kezdjük létrehozásával egy képet, amely a fényerőt magasságát jelenti a felszínre. A méretei ezt a képet ellenőrzik a mérete és alakja a hullámok. Kezdjük egy nagyobb kép létrehozásához kisebb hullámok.
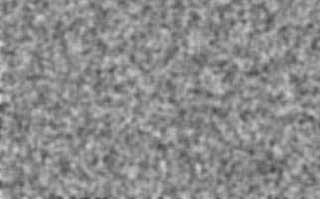
Mi az eredmények az előző lépéseket, mint egy kétdimenziós térkép, hogy hozzon létre egy kép a felület a lejtőn. Erre a célra egy külön csatornán 1 (piros) és 2-es csatorna (zöld). Channel 3 (kék) figyelmen kívül lehet hagyni, mivel ez nem befolyásolja az előfeszítő szűrőt.
- Menj a Channels palettán, és válassza ki a Red (Vörös) csatornát.
- Alkalmazza a szűrő> Styling> domborítás (Filter> Stilizált> domborítás). Adja meg a következő paramétereket: Angle (Szög). 180 °; Magasság (Height). 1 pix.; Hatás (összeg). 500%. Kattintson az OK gombra.
- Válassza Green (Zöld) csatorna.
- Alkalmazzuk a szűrőt Dombornyomás (domborítás) újra, de ezúttal a szög értékének (Angle) 90 ° helyett 180 ° -os.
- A Csatornák palettán kattintson RGB. Az eredeti kép is színes.
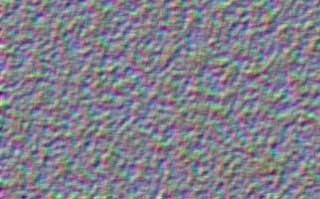
Most a változás szempontjából. Nyúlik a bázis csökkenti a horizonton. Azt, hogy húzza a sarkok a végtelenségig, hogy meghosszabbítja a víz felszínén teljesen a horizonton, de nem fogunk csinálni. Nyújtás mintegy 3000% elég lesz. A leendő szakaszon csak akkor működik, 0 és 700% között, így nyúlik akár 600% kétszer. Get 3600%.
- Menj a Rétegek palettán, és kinyit a háttér réteget (dupla kattintás, és kattintson az OK gombra a párbeszédablakban).
- Válassza ki a Nagyítás eszközt (Z), és miközben lenyomva tartja a (Alt). Kattintson többször a képre, hogy csökkentse azt körülbelül, mint az alábbi képen. Válassza a Szerkesztés> Transform> Perspektíva (Edit> Transform> Perspektíva).
- Húzza az egyik az alsó sarkok a szélesség irányában a 600% (a szélesség látható műszerfal beállítások), és nyomja meg az Enter.
- Nyomja meg a Ctrl + Shift + T Átalakítás ismét alkalmazni.
- Crop területen kívül a vásznon. Ehhez lépjünk vászon (Ctrl + A). majd alkalmazza Kép> Crop (Kép> Crop). Törölje (Ctrl + D).
- Csökkenti a magasságát a képet alkotnak egy négyzet (Alt + Ctrl + I) (törölje Méretarány megtartása és adja meg a kívánt értéket). Ebben a példában 1000 1000 pixel.
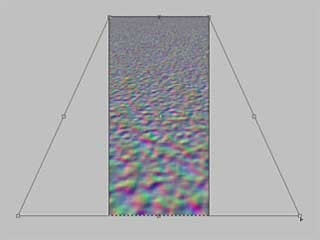
A valóságban hullámok okoznak forgás a gondolkodás, nem változik. Ennek eredményeként a vízszintes zaj csökken a vízszintes és a függőleges torzítás hiányzik. Most be kell állítani a zöld csatornát, mert a perspektíva változása okozott anti-aliasing horizont közelében. Később, az általunk használt motion blur kijavítani.
Először végezzen Red (Piros) csatorna:
- A Csatornák palettán válassza ki a Red (Vörös) csatornát.
- Q. kattintva menni a gyorsmaszk módban (Quick Mask Mode).
- Jelölje ki a Gradient eszközt (G) és a fekete-fehér lineáris gradiens csúsztassa ujját alulról felfelé a képet, hogy hozzon létre egy gradiens maszkot.
- Nyomja meg a Q visszamenni normál üzemmód. Kaptunk egy válogatást gradiens.
- Töltsük (Alt + Backspace) középszürke (#dadada) színes, és törölje a (Ctrl + D).
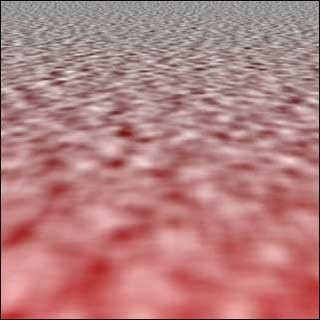
Most állítsa Green (Zöld) csatorna hasonló módon:
- A Csatornák palettán válassza ki a Green (Zöld) csatorna.
- Q. kattintva menni a gyorsmaszk módban (Quick Mask Mode).
- Válassza ki a Színátmenet eszköz (G), és ebben az időben, rajzoljon egy fekete-fehér lineáris gradiens alulról felfelé nyújtani a kép valamivel magasabb, mint az előző lépésben válassza ki a szűk része a horizont közelében.
- Nyomja meg a Q kapcsolja be a maszkot a kiválasztást.
- Töltsük (Alt + Backspace) középszürke (#dadada) színes, és törölje a (Ctrl + D).
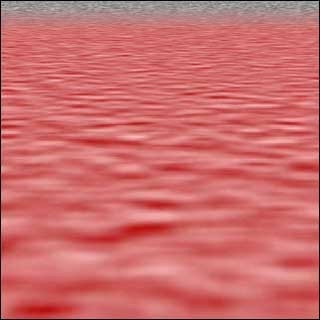
Itt van, hogyan kell kinéznie a kész elmozdulás térkép rejtett Blue (kék) csatornát. Megjegyezzük, hogy a zöld csatorna, a világos területek tolódik felfelé tükrözi, amely képviseli a dőlésszög hozzánk képest. A sötét területek teszik dőlésszöge tőled. Lehet, hogy úgy tűnik, egy kicsit zavaró, mert az agy értelmezi a fényerősséget, éppen ellenkezőleg.
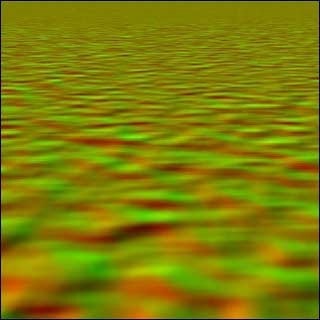
Mentsd meg a fénytörési térkép (ne felejtsük el, hogy a kék (Blue) csatornát ki kell kapcsolni) a PSD formátumban „maximális kompatibilitás” ( «kompatibilitás maximalizálása»).
Ahhoz, hogy a PSD fájlokat mindig el vannak mentve a „kompatibilitás maximalizálása» ( «kompatibilitás maximalizálása»), válasszuk a Szerkesztés> Beállítások> File Handling (Szerkesztés> Beállítások> File Handling), és a legördülő menüből maximalizálása PSD fájl kompatibilitás (maximalizálása PSD fájl kompatibilitás), válasszuk a Mindig (mindig).
A fordító megjegyzése: vegye figyelembe a helyet, ahová mentette az elmozdulás térképet. A kész térképet, akkor gyorsan létre a hatását a víz felszínén kezdve a második része a leckét.
Második rész: létre a víz felszínén.
Létrehozunk egy tó a völgyben.

Először is, meg kell, hogy a „lapos” gondolkodási fogunk torzítják később szűrő „Offset”. Ebben a példában fogjuk vizsgálni a táj, mivel csak egy háttér objektumot.
- Válassza ki a Négyszögletű Marquee Tool (M). határozzák meg, ahol egy szintben kell lennie, és a kiválasztott horizontot, amely eszköz kiválasztási kép terület felett ezen a vonalon. Kattintson a jobb egérgombbal, és válaszd a Feather (Feather). Állítsa az értéket 1 pixel. és kattintson az OK gombra. Másolja az új réteget (Ctrl + J). Ez lesz a fényvisszaverő réteg.
- Hosszabbítsa meg a vásznon lefelé (Alt + Ctrl + C) (a párbeszédablakban adja meg a magasságát és biztos, hogy kattints a középső top box egy nyíl a vászonra növelését csak le), hogy helyet adjon a mérlegelés.
- Válassza ki a Free Transform eszköz (Ctrl + T). kattintson a képre a jobb gombbal, és válassza ki a Flip Vertical (Függőleges tükrözés). Ezután a képet, hogy az összhangban legyen a tetején a kép. Kattintson az OK gombra.

A horizont közelében, közel 100% visszavert fény a víz felszínén. Magasabb szög reflexió komponens kisebb lesz, és így látjuk a színét a víz. A víz színe sötét kék vagy türkiz, ha a víz tiszta. Persze, lehet, hogy minden szín a víz.
- Létrehozása egy új réteget (Shift + Ctrl + N) alatt a fényvisszaverő réteg.
- Tartsa lenyomva a Ctrl billentyűt. kattintsunk a réteg ikonra a palettán reflexiós réteg. hogy a kiválasztás. A létrehozott réteg kitöltési mögötti területen a kívánt visszaverődő szín. (Meg lehet változtatni a színét később választja Hue / Saturation (Hue / Saturation)). Törölje (Ctrl + D).
- Add maszk rétegenként reflexió (az alsó réteg a panel szürke négyzet fehér kör belsejében). Jelölje ki a Gradient eszközt (G), és húzza a fekete-fehér lineáris gradiens alulról felfelé, egy kicsit, mielőtt eléri a horizont, hogy bemutassák a alján a öntött réteg színe.

Most adjunk hozzá egy kis szél. Alkalmazása előtt a fénytörési térkép szimuláljuk hatása a hullámok a távolban. Távolság a blur függ a kép méretétől és a szél hatása szeretne szerezni.
- Válassza a fényvisszaverő réteg, és tartsa lenyomva a Ctrl billentyűt. kattintson a maszk réteg, hogy a kiválasztás gradiens.
- Lock áttetsző képpontok által az ikonra kattintva formájában a sakktábla paletta rétegeket.
- Alkalmazza a szűrőt taszítják> Blur> Motion Blur (Szűrő> Blur> Motion Blur). Angle (Szög) 90 °. Állítsa be az eltolás értékét (a távolság) maga (attól függően, hogy a kép és a kívánt hatás), majd kattintson az OK gombra.
- Ismét alkalmazni blur (Ctrl + F).
- Feloldása átlátszó pixel, és törölje (Ctrl + D).

- Tartsa lenyomva a Ctrl billentyűt. kattintson az ikonra visszaverő réteggel, hogy a kiválasztás.
- Ide Filter> Torzítás> Offset (Filter> Torzítás> Displace). Írja be az eltolás értékét. Az érték a vízszintes skála esetében 50% -kal kevesebb, mint az értéke a függőleges skála (körülbelül 60 vízszintesen és függőlegesen 120. Az értékek függnek a kép). Ugyancsak válassza Stretch (Stretch igazítás) és ismételje meg a határt pixel (Repeat Edge-pixel). Kattintson az OK gombra.
- A párbeszédablakban keresse meg a fájlt a számítógépen mentett, az elmozdulás térkép, majd kattintson a Megnyitás (Open). alkalmazni azt.
- Törölje (Ctrl + D).
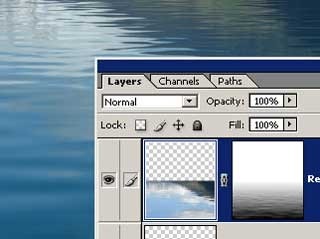
Most már tényleg úgy néz ki, mint a víz. Figyeljük meg, hogy a réteg maszk is torzul, mert ez jár egy réteget. Ez okozza a reflexió változtatni a szög a felületre.
Hosszabb lesz némi utolsó beállításokat.
- Aktiválja a réteg maszkot, hogy rákattint a ikonra a Rétegek palettán. majd válassza szintek (Ctrl + L), és megváltoztathatja a fehér szint 240, hogy a felület átlátszó enyhén a horizont közelében.
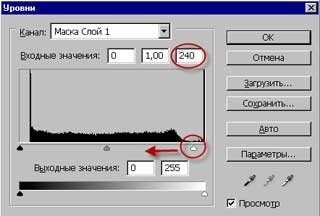
- Mint már említettük, a parancs Hue / Saturation (Hue / Saturation), beállíthatja a színárnyalat, színtelítettség és fényerő egy réteg a víz színe.
- Ha a horizontot, hogy túl tiszta, elmosódás kissé elmosódott eszköz (R).
- Végül, vágja le a kép szélei, ha újra pixelekre a sarkokban is látható.
Fordító: Vladimir Nesterov | Forrás: photoshopcontest.com