Hogyan változtassuk meg a színét egy különálló darab fotó
Hogyan változtassuk meg a színét egy különálló darab fotó
Úgy döntöttek, hogy a legélénkebben mindezt jól szemlélteti egy papagáj képek. Igen, ez a papagáj! Hajlamosak arra, hogy van egy nagyon gazdag világos színű, amely magában foglalja a több színben. Itt az egyik ezek a színek fogunk változtatni.
Így érthető, hogy azonnal kapnánk - lásd az alábbi képet: „előtte és utána”.

És most térjünk rá, és maga a mű.
1. Először keresse meg a fotót, amely akkor fog változtatni a színét egy töredék, és nyissa meg az Adobe Photoshop. Ha azt szeretnénk, akkor egy fotót egy papagáj az én példa. Itt töltheti le a többi anyagtól.
Nyissa meg a lap Válassza - Színek ... a menü tetején a program.
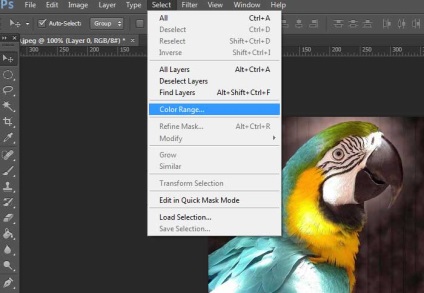
2. Most az ablakban, akkor válassza ki a színt, hogy mi fog változni a lehető legpontosabban. És itt van két lehetőség.
Tegyük fel, hogy meg akarom változtatni a sárga szín a test az én papagáj más.
Tudom használni a legördülő lista «Select» az én ablakot, és válassza ki a sárga szín.
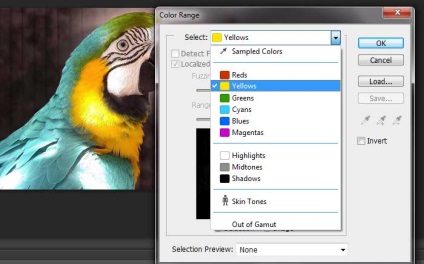
Ennek eredményeként, kapok a következő választást.
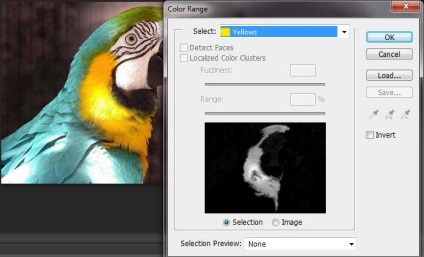
Minden, ami kiemelt fehér - ez a választásom.
Ez lehet elég sok kép. De, mint látható, az én esetemben, amellett, hogy a sárga és még elfoglalták a zöld szín, amely egy papagáj fején magasabb.
Finomíthatja a választás, nézzük meg, hogy akkor kézzel kell beállítani.
3. Ehhez értékkel tér vissza a lap «Select» a «mintában szereplő színek» jelölje be a «lokalizált Color klaszterek» opció.
Kattintson a pipetta ikonjára, ugyanabban az ablakban a jobb oldalon. És most, ezzel a pipetta segítségével válassza ki a területet, sárga színnel (esetemben), hogy már összegyűjtött változtatni.
Akkor kicsit változtasson a csúszkákat «bizonytalanság» és a «Tartomány» szerezni egy jobb eredményt.
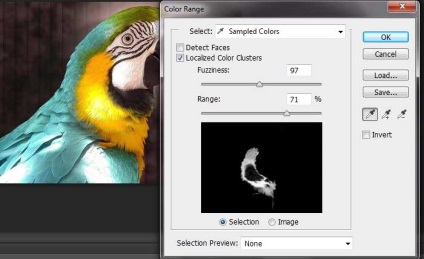
4. Mint azt bizonyára észrevette, közel a pipetta ikon van két ikon: a cseppentő egy plusz és egy csepegtető egy mínusz jelet.
Ezek szükségesek annak érdekében, hogy a kiválasztási pontosabb.
hozzátehetjük töredékek, amelyek nem látszanak az alábbiak szerint pipettával egy plusz jel. Az én esetemben - ez világos sárga át a területet, amely olyan, mint egy kis fényt. Tudom használni ezt az eszközt add a elosztását ezen a területen.
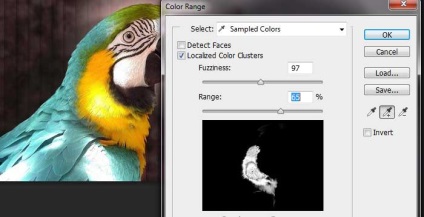
Ennek megfelelően egy pipetta segítségével egy mínusz jel, kizárhatjuk a nem kívánt területeket a választékból.
Ezután hozzon létre egy új szabályozási réteg «Hue / Saturation ...».
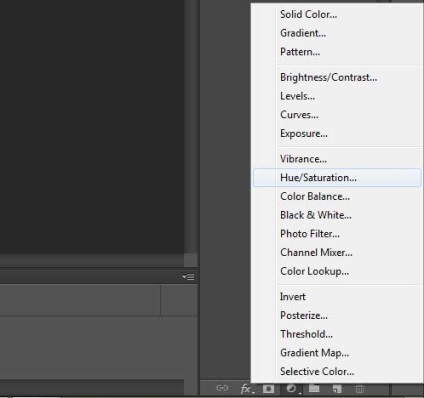
És változtatni a színét, hogy az egyik, hogy meg kell A csúszkákkal a megjelenő ablakban.
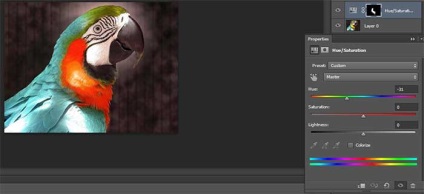
Ez az! Volt egy papagáj sárga mell és lett egy vörös.
Egy kis gyakorlat ezzel a technikával, meg lehet változtatni a színét az egyes töredékek a képek nagy pontossággal.
Kísérlet! Sok szerencsét!
Továbbá, iratkozz fel frissíteni a blogot, ha még nem írták alá. Lesz egy csomó érdekes dolgot!
Mivel már a kapcsolatot, Anna Kotelnikova! Sok szerencsét! És hamarosan találkozunk!