Hogyan változtassuk meg a színes nyomtató profil (1. rész) sublimaster
Ebben a cikkben megtudhatja, hogyan kell önállóan és nem drága berendezéseket, hogy módosítsa a színprofilt a nyomtatóhoz. Ez a módszer alkalmas mind hagyományos, fotó nyomtatás és szublimációs transzfer, mint az én esetemben. Tehát ott megy! Egy ideig én nem hiszem, hogy megváltoztassák a színprofilt a nyomtatóhoz szublimáció. Ink, amit eredetileg használt tökéletesen rögzítse a színeket, és nem fekszenek a nyomtató szabványos beállításokat.
És a különböző nyomtatási fórumok hébe-hóba elkapja a szemét segélykérő foglalkozni színeket. Egy ember jött ki piros, a másik fehér szín nem fehér, és bézs, valamint a harmadik kaptuk fekete kitöltés piszkos zöld. Érdekelt, hogy miért az emberek ott vannak mindenféle probléma, én tele tintával és működött azonnal. De mint mondják, minden úgy történik, az első alkalommal. Hat hónap után a munka, úgy döntöttem, hogy változtatni a szublimációs tinta, hogy más gyártó. Sőt, a nyomtató nem változott. Megvettem az új festék és újratölthető patron számukra. Állítsa be őket a nyomtatóba, a tinta kitöltve, nyomott mintával és ofigel - arca mesés piros, szürke fordult zöld. Rohantam, hogy megoldja a problémát. A nyomtató beállításait a Speciális fülön (Advanced) elment a színkorrekció menü (Color Controls) és rákattint a Beállítások gombra (Settings) az ablakhoz lépett, ahol manuálisan a csúszkákkal ezt vagy azt a színt.
Ez segített egy kicsit. Legalább tudtam ki újra a rend, amely „lógott” rám akkor.
De nyilvánvaló volt, hogy mindig beállítani a nyomtató nem működik - túl durva beállítás és nem pontos. Akkor azt hittem, az a fórum tagjai, hogy ők ugyanabban a helyzetben van, mint én. Ezek a problémák hirtelen annyira a család és a barátok.
Röviden, elkezdtem felkutatni a szükséges információt, ami mellesleg az internet volt, elég sokat. Igaz tippek különböző guruk gyakran meglehetősen ellentmondásos. Összeszedte a jogot, megemészteni, és dobott szemetet sikerült elég jól szerkesztéséhez színprofilt. És most arról, hogyan kell ezt csinálni, azt akarom mondani, az olvasóim.
Megpróbálom elmagyarázni tetteit egyszerű nyelven, kiegészítve a történet képeket. Azt hiszem, hogy foglalkozik még egy kezdő lesz profil.
Kezdjük azzal, hogy csak egy kis elmélet. Mi a színes nyomtató profilja?
Leegyszerűsítve színprofilt - egy sor parancs, hogy a nyomtató egy fájlban tárolják. Hála algoritmusok tárolt fájl, a nyomtató tudja, mennyi tinta, mit és hol egy nyomtatott lapot töltötte működés közben.
Ön valószínűleg látta a nyomtatási beállítások ablakban különböző módok - .. A fényes papír, matt, Superglyantsevaya stb értelmében minden ilyen beállítás rejt külön színprofilt az utasításkészlet, amely alkalmas a papír típusát.
Mindaddig, amíg használja az eredeti patronok és fotópapír a gyártó által javasolt, a nyomtatási probléma nem lesz. A kép lesz a kiváló minőséget. Ez csak a költségek ezek a fotók, akkor a törzs egy kicsit. Sajnos az eredeti fogyóeszközök drágák.
Ezért szükséges, hogy legyen egy alternatív oldalra - telepíteni CISS, vagy PCO és töltse ki őket a harmadik féltől származó tintával. Ennek eredményeként, a nyomtatás költségét egy fillért sem, de a válasz merülhetnek fel a színvisszaadás problémákat. Végtére is, a gyártó őröl profilokat a tinta és a papír. Mielőtt a problémákra valaki másnak a tinta, nem érdekli.
Szerencsére a probléma könnyen megoldható egy egyszerű színprofilkészítési. Bár sokan úgy gondolják, hogy ez egy nagyon bonyolult eljárás, amely csak a szakemberek, megpróbálom bizonyítani, hogy egyébként meg magának. Otthon, meg tudom csinálni mindenkinek.
Előírás, hogy a szakmai profilok, amely felhasználja drága eszköz spektrofotométer, ez a módszer nem alkalmas. A professzionális profil beállítások tökéletes színvisszaadást akkor olvassa el a szakemberek. Találd meg az interneten nagyon egyszerű, írja a Yandex kérelmet.
A színprofil épül egy adott nyomtató, tinta és papír. Tartsa ezt szem előtt, és mindig egy és ugyanazon fogyóeszközök és beállításokat.
Nyomtatás kép és képek kerülnek egy csomó:
Nyomtató - Ink - Papír
Itt a korrekció kell végezni, különös tekintettel az utolsó papírra nyomtatott.
Szublimáció mi bundle hozzáteszi negyedik elem:
Nyomtató - Ink - Papír - szublimációs üres (szövet, kör, stb)
Ebben az esetben a megfelelő profilra lesz lenyomat alapján az ezen üres, de a papíron nyomot figyelni fog. Remélem, hogy ez rendben van?
A munka, mi szükség van az Adobe Photoshop program és a plug-in, hogy a Color sötétkamrában. A beépülő modul letölthető a hivatalos honlapján a gyártó. Igaz kér érte a 75 amerikai rubelt, de azt hiszem, hogy bárki a hálózaton, hogy könnyen megtalálják a gyógymódot erre a problémára :) bővítmény letöltése indul a telepítés. Először bővítmény van telepítve egy mappát az OS, az alapértelmezett C: \ Program Files \ AMS \ Color sötétkamrában. Ezután a telepítés során, akkor meg kell adni a plug-ins mappát a Photoshop. Ez - Ország: \ Program Files \ Adobe \ Adobe Photoshop \ plugins vagy régebbi verziói C: \ Program Files \ Adobe \ Adobe Photoshop \ Plug-ins \ Filter Most fut a program Photoshop, nyissa meg a színes térkép, amellyel fogjuk szerkeszteni a profil. Menj a File - Open - C: \ Program Files \ AMS \ Color sötétkamra \ Color_Card.
Színskála megjelent az ablakban.
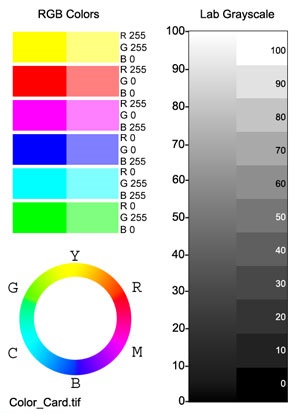
Azt mondják, hogy a Color sötétkamrában bővítmény működik profilokkal rendelkező kiterjesztése * ICM. Ha a profil kiterjesztése * icc, nem szörnyű - csak meg kell változtatni a fájl kiterjesztését jobbra.
Először is meg kell tudni, hogy melyik profilt éppen használja a nyomtatót. Menj a Start - Eszközök és nyomtatók. A jobb nyomtató kattintsunk a jobb egérgombbal, és válassza ki az elemet a Nyomtató tulajdonságai:
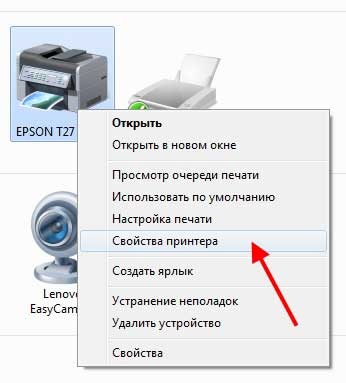
Most megy a lap „Color Management” és kattintson a gombra, ugyanazt a nevet:
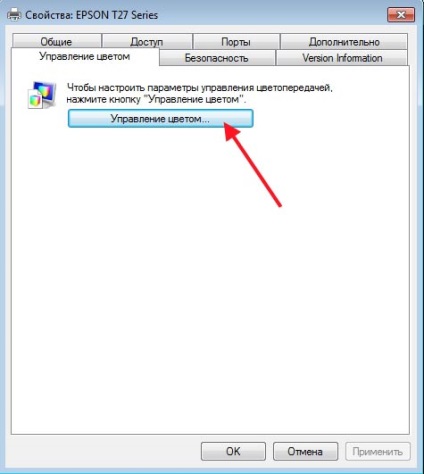
Következő az ablakban, válassza ki a nyomtatót, és nézze meg a nevét alján a profilt. Emlékezzen rá
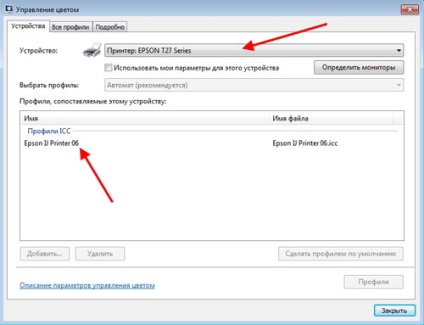
Ha ez a lista több profilt, emlékszel a nevére, amely mellett el van írva (alapértelmezésben) zárójelben.
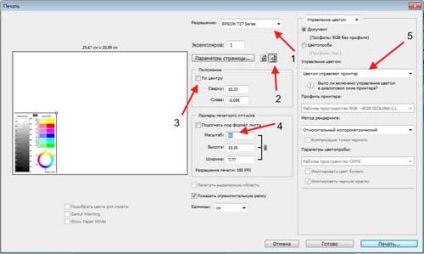
Állítsa be a kívánt beállításokat:
1 válassza ki a nyomtatót az ablakban;
2- helyzetének beállításához a hordozó lap;
3- törölje a jelet a „központ”, és az egérrel, helyezze el a képet, ahogy kell;
4- zoom out, hogy ne pazarolja a papír és tinta;
5. ne felejtsük el beállítani a „színes nyomtató ellenőrzése”, mert mi kinyomtatjuk a nyomtató profilt.
Szublimációs színprofilkészítési, mint az én esetemben, még mindig át a képet egy póló, bögre, vagy bármely más, a kívánt munkadarabot.
A korábbi tapasztalatok én maradtam bézs szövet. Ő és én fogom használni. Ne én csak, hogy mutassa meg mozog. Azt is meg kell használni pontosan a munkadarab és a későbbiekben kerül kinyomtatásra.
Itt van a jel:
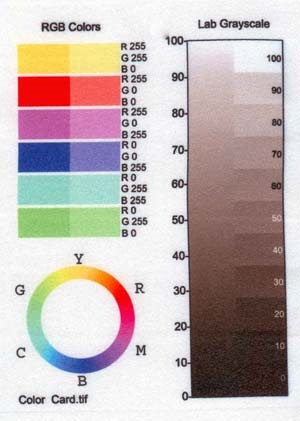
A kép körül nyomatok látott néhány moiré. Valójában nem, ez a munka a szkennert. Ne figyeljen.
Csak nézd meg a szürke skála, hogy egy világos színű ellátást a vörös felé. Most már értem, hol vannak a piros arcok a fényképeken. A színskála a torzítás szinte nem látható. Annál jobb, így lesz elég ahhoz, hogy kiegyenlítse a szürke skála, és a profil minden rendben lesz.