Hogyan változtassuk meg a méret a réteg a Photoshop lépésről lépésre, leírást és ajánlások
Mi változik réteg méretét?
Ennek fő oka, hogy esetleg meg kell változtatni a réteg a területen - ez a konfliktus a fő háttérképet és tovább, hogy kerül rá külön rétegen. A betét lehet magasabb vagy alacsonyabb, mint a háttér, hogy a kollázs nézett harmonikusan, szükséges növelheti vagy csökkentheti, hogy illeszkedjenek az összképet.
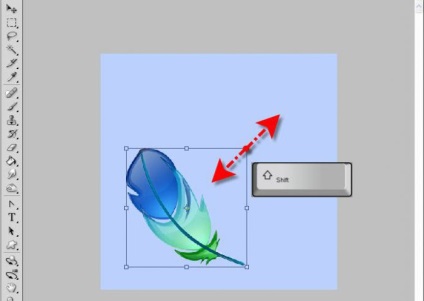
Fenntartással, hogy elmagyarázza, hogy az olvasó, hogyan kell változtatni a méret a réteg a Photoshop, használjuk a formális, absztrakt megfogalmazás. Minden kapcsolati manipuláció nem olyan területet érint, akkor csak azokra a látható része - az egyik, hogy azt akarjuk, hogy bekerüljenek a képet. Ezért helyes azt mondani, hogy módosítsa a méret a látható tartalom réteg.
Mint a „Photoshop” megváltoztatni a méretét a réteg?
Nézzük lépésről lépésre az egész folyamatot:
- A jobb oldalon a képernyő, hogy jelölje ki a kívánt rétegek palettán - kattints a bal egérgombbal (LMB) rajta.
- A felső sávban kattintson a „Szerkesztés” az előugró menüben válasszuk a „Free Transform”.
- Látni fogja, hogy a réteg határ körül markerek. Azt is segít, hogy megváltoztassuk a látszólagos méretét.
- Munkavégzés markerek (kis négyzetek a keret) kezdődik a megfigyelés közülük a kurzort, és tartva a bal egérgombot.
- Hogyan változtassuk meg a méret a réteg a „Photoshop”? Figyeljük meg a markerek a keret oldalai: húzza az egyiket a központ a dokumentum - a látható kép réteg oldalán a csökkenés a központtól - növekedni fog.
- Markers sarkában látható Képrétegek, húzza őket a központ, vagy a közepén a kép, akkor változtatni csak a méret a két fél szomszédos sarokban.
- Ha szüksége van bizonyos paraméterek beállítására a szélesség és hosszúság, majd adja meg az egyes területeken a „W” és „D”. A legvalószínűbb az, hogy itt vannak telepítve a késedelmi kamatot. mértékegységeket (pixel, centiméter, milliméter) lehet kiválasztani, kattintson a jobb egérgombbal (RMB) minden ilyen ablakok.
- Annak érdekében, hogy a változások, kattintson az Enter billentyűt. Megmenteni őket majd jelölje az eszköztáron.
- Módosítások visszavonása - nyomja meg a keresztbe-kör, ami látható közvetlenül a pipa ugyanazon eszköztár.
Hogyan változtassuk meg a méret a réteg a „Photoshop”, „forró” gombok
Tekintsük a „forró” kombináció jelentősen felgyorsítja az ügyet:
- Ctrl + T - Szerszám call "Free Transform".
- Ctrl + "-" / "+" - növekedése / csökkenése a változtatható réteg skálán.
- Mint a „Photoshop” megváltoztatni a méret a réteg, a képarány megtartása? Tartsa a Shift ha dolgozik markerek - oldalán a kép növeli / csökkenti arányosan.
- Hogy oldalán a kép arányosan változik egymással, akkor kattintson az ikonra „láncszem” az asztalon.
- Ha lenyomva tartja az Alt munka közben markerek - hossza és szélessége változik képest a kép közepén.
- Lenyomva tartja a Shift és Alt munka közben markerek - az a része a látható kép változik arányosan egymáshoz viszonyítva és a kép közepén.
- Esc - gyors visszaállítás változásokat.
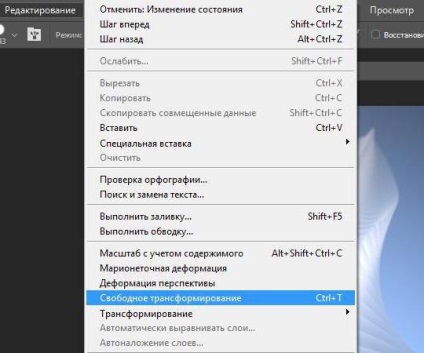
A navigátor
Hogyan képek átméretezése a „Photoshop” ebben az esetben? Hogy dokumentáljuk lehetett dolgozni, akkor csak fel kell csökkenteni annak hatályát az ilyen határok szabad átalakítani eszközök voltak láthatók. Ehhez lépjen a „Navigator”, majd a zoom csúszkát a kívánt helyzetbe. Mentse a módosításokat, és térjen vissza az átalakulás.
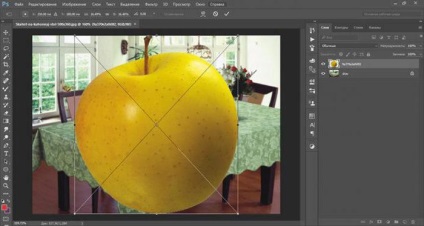
Minőségének védelme
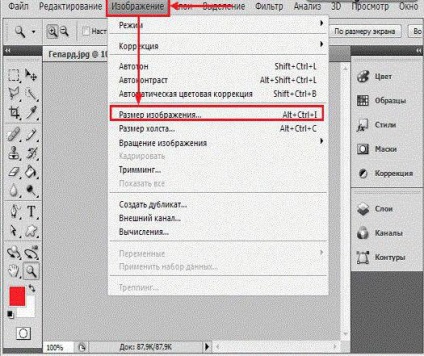
Megváltoztatása a méret a háttér réteget
Beszél arról, hogyan kell változtatni a méretét a réteg a „Photoshop”, fontos hozzátenni, hogy a szerszám „Free Transform” alkalmas a különböző rétegek, egy kivételével - a háttérben. A paletta rá fogsz ismerni a jellegzetes ikon „becsukott lock”. Ha nem változik a rétegrendű lenne az alján.
Változás a hossza és szélessége két módja van:
- Kattintson a „kép”, válassza a „Képméret” menüpontot. Írja be a szükséges paramétereket a hossza és szélessége a réteg.
- Oldja fel a háttérben. Ehhez kattintson duplán rá a bal egérgombbal kattintva a felugró ablakban az „OK.” Ha kész van, „lock” eltűnik, és a háttér is használható, mint a hagyományos ágy - változó Szabad alakítás.
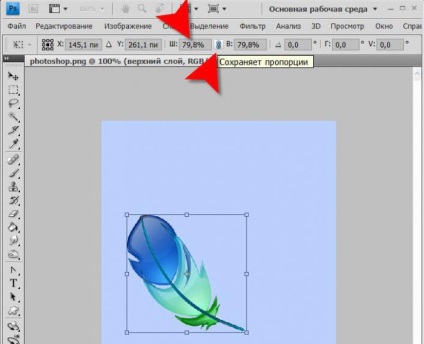
Átméretezése több réteget egyszerre
Gondold át, hogyan kell változtatni a méretét a réteg a „Photoshop” ebben az esetben:
- Ha szükséges rétegek vannak elrendezve egymás mellett, a bal egérgombbal jelölje ki őket, Shift. Egy másik lehetőség tartja az ujját a gombot, nyomja meg bevonatok a felső, majd az alsó réteg, vagy fordítva. Mark a magokat, és a rétegek között.
- Abban az esetben, ha a szükséges rétegek vannak elrendezve haphazardly a palettán, tartsuk lenyomva a Ctrl válassza mindegyik viszont.
- Egy másik módja -, hogy az összes szükséges rétegek a csoportban, és zárja be (a nyílra a neve a csoport „look” éles oldala oldalra, hanem lefelé).
- Miután egy ilyen manipulációk csak akkor okoz „Free Transform” és kiad átméretezés a hibakeresést rendszer fent látható.
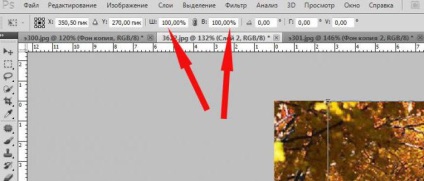

Lehet, hogy hamarosan az emberek látni fogják a nappali mamut Talán meg kell várni körülbelül tíz évvel korábban képesek leszünk tanúi a rég kihalt mamut.

Információs portál Tájékozott: nem hulladék sok időt keres gyógyszerek a gyógyszertárakban próbál gyorsan megtalálja a gyógyszert az orvos által előírt, de ez nem a helyi gyógyszertárban, vagy az ár, amely kérte, úgy gondolja, túl sok magasságot.

