Hogyan változtassuk meg a háttérben egy fotó az Adobe Photoshop
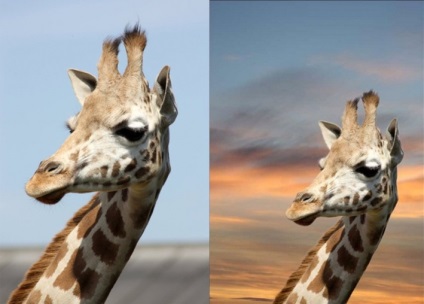
Ebben a leckében megtanulod, hogyan kell eltávolítani (és lecseréli) a háttérben a képen az Adobe Photoshop.
Ezt a problémát nem lehet olyan egyszerű, és ebben a leckében fogjuk vizsgálni részletesen a technológiai háttér eltávolítására.
A bemutató alkalmazott változata az Adobe Photoshop CC, de a módszer nem más változatok, kezdve a CS5.
1. lépés: 1. lépés.
Ahhoz, hogy a válogatott hátterű akkor különböző eszközökkel, de a kezdők számára a legmegfelelőbb eszközöket Quick Selection - Gyors Selection Tool (W) és varázspálca - Varázspálca eszköz (W). Ön is használja a Lasso Tool - Lasso eszközt (L). de ez egy kicsit több időt, de az eredmény nem lesz pontosabb.
A tanulság fogja vizsgálni az összes izolálására szolgáló eljárásokat háttérben. Gyakran előfordul, hogy a kombináció több eszközt hozza a legjobb eredményt.
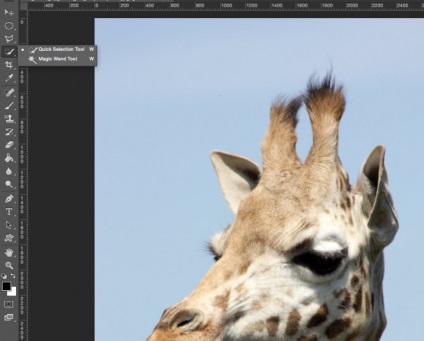
2. lépés: 2. lépés.
Tehát, hogy szerszám Quick Selection - Gyors Selection Tool (W). tartsuk lenyomva a Shift. hozzáadni a kiválasztást.
Jelölje ki a háttérben, hogy el akarja távolítani (helyett) kattintással és húzással a szerszámot a háttérben.
Ha véletlenül kiosztott extra, tartsa lenyomva az Alt. távolítsa el a felesleges egér sátor.
Bár nem szükséges, hogy a kiválasztás nagyon óvatos területeken szőr, mert frissíteni fogjuk a kiosztási régió később.
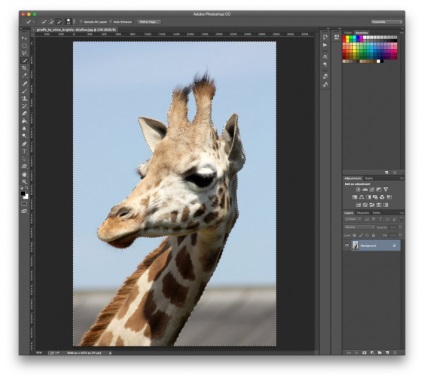
3. lépés: 3. lépés.
Ha úgy találja, hogy nehéz használni a Gyors kijelölés eszköz - Gyors Selection Tool (W). Próbálja Varázspálca eszköz - Varázspálca eszköz (W). Ez az eszköz működik a legjobban, homogén háttérrel.
Tehát, kattintson a részét a háttérben. Ha a háttér nem osztják teljes mértékben (lásd. Az alábbi képet), a paraméter növekedése Tolerancia (Tolerancia) tetején Photoshop ablaktáblában. Hozzáadása és törlése régióinak elkülönítése is ugyanaz, mint abban az esetben, amikor a szerszám Quick Selection - Gyors Selection Tool (W), a Shift (hozzá a szigetelés) és az Alt (kivonni a választást).
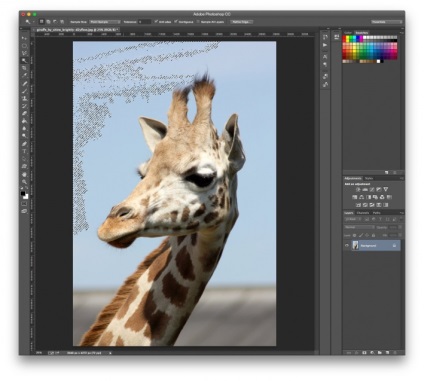
4. lépés: 4. lépés.
Most tekintsük a szerszám Sokszög lasszó - Sokszög lasszó eszköz (L).
Ezzel az eszközzel, akkor nem osztja a háttérben, és egy zsiráf, rákattint a szélén egy zsiráf, hogy hurkot alkosson. Minél többet, kattintson a szélén, annál pontosabb lesz a választás -, próbálja megismételni a változás irányát a tárgy körvonala, kattintson rá.
Miután befejeztük a kiválasztás, kattintson duplán a bal egérgombbal, hogy egy válogatást az utat.
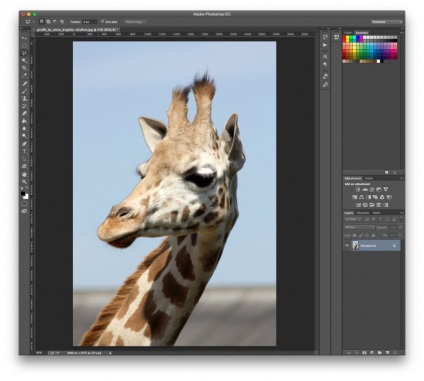
5. lépés: 5. lépés.
Ha az előző lépések nem használja az eszközt Quick Selection - Gyors Selection Tool (W) vagy a szerszám varázspálca - Varázspálca eszköz (W), és kész a kiválasztás, a jobb gombbal bárhol a vásznon, és válassza ki a Kijelölés megfordítása - Select inverz (Shift + Ctrl + I). Most kifejezetten a zsiráf.
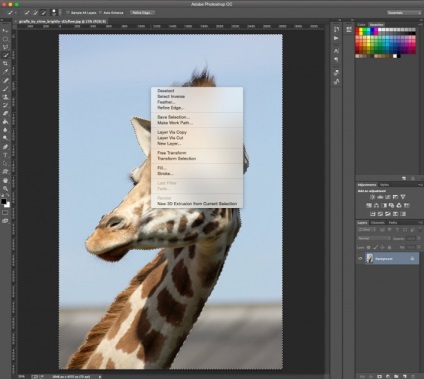
6. lépés 6. lépés.
Ezután kattintson az Add Layer Mask ikon (Add layer mask) alján a Rétegek panelen (Layers), és látni fogod, hogy a háttérben már nem látható.
Az eredmény nem néz ki tökéletes most, de majd rögzítse a finomítása Él (finomítása él).
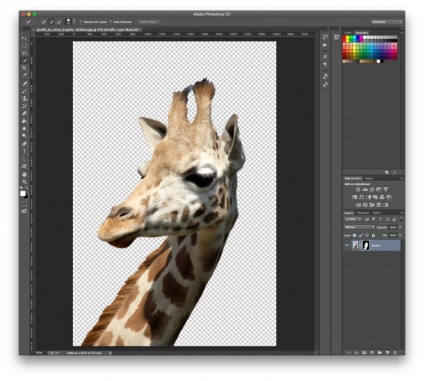
7. lépés: 7. lépés.
Kattintson duplán az egér bal gombjával a maszkot miniatűr a Rétegek panelen (Layers), majd nyomja meg a szélén a maszk (Mask él). Ablak.
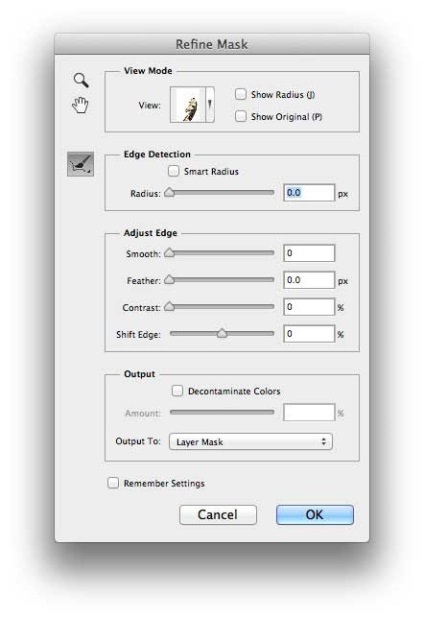
8. lépés 8. lépés.
Tehát kezdjük, hogy állítsa le a maszkot.
Jelölje be megjelenítése sugár (Show sugár). Kezdetben nem lesz semmi látható, de ha a csúszka a tartományban, akkor látni fogja, hogy a sugár a lehetőséget választja, szőrme szőrszálakat kilóg, és eltávolítja a háttérben közöttük.
Ha lebeg a fotóra, akkor megjelenik egy kör egy „+” közepén. Akkor „mutogatni” ez az eszköz a problémás területeket, hogy segítsen a program azonosítja őket.
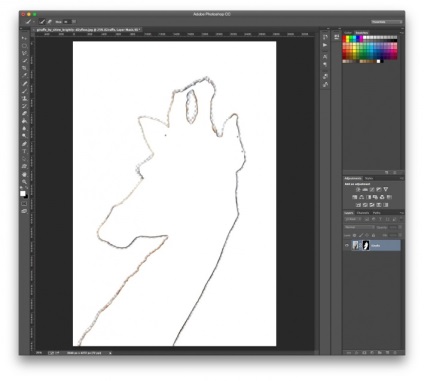
9. lépés: 9. lépés.
Most törölje a Show sugár (Show sugár). hogy visszatérjen a maszk módot.
Ezután kísérletezni más csúszkák, amíg el nem éri a kívánt eredményt.
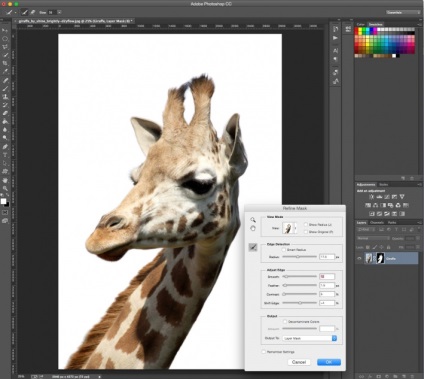
10. lépés 10. lépés.
Ha kész, kattintson az OK gombra.
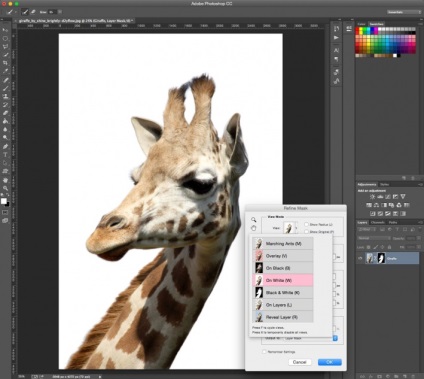
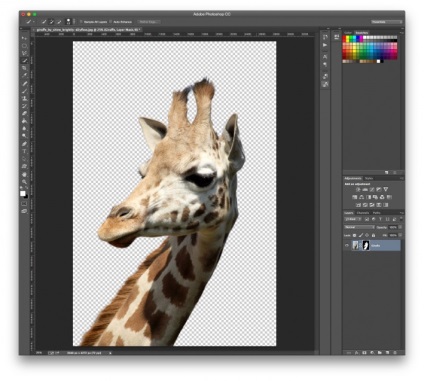
11. lépés 11. lépés.
Ezután nyissa meg a fényképet egy új hátteret, és helyezze alá a réteg egy zsiráf rétegrendjét.
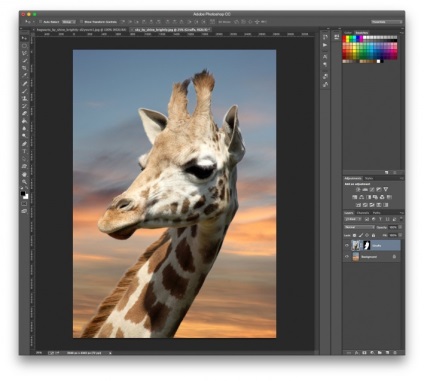
12. lépés 12. lépés.
Azt is megváltoztathatja az objektum méretét (ebben az esetben - a zsiráf) a Ctrl + T, majd tartsa lenyomva a Shift billentyűt. átméretezzük az egérrel sarkokban a transzformációs körvonalát. Mikor lesz kijavítani méretét, majd kattintson az OK gombra.
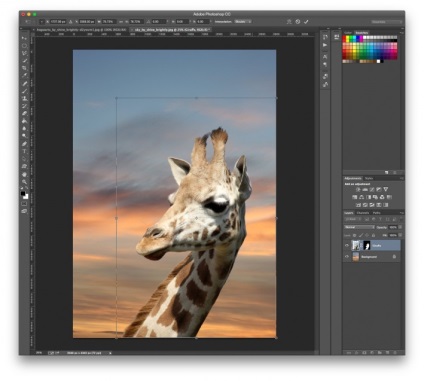
13. lépés 13. lépés.
Bonus -, majd a zsiráf úgy döntött, hogy látogassa meg a Roxfortba!

Az órák, amelyek érdekelhetik Önt
- Hogyan átméretezése több képet egyszerre a Photoshop

Ebben az egyszerű bemutató, akkor megtanulják, hogyan kell átméretezni több képet a Photoshop.
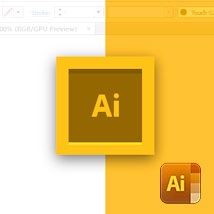
Ebben a cikkben nézzük meg a 10 legfontosabb eszköze Illustrator tervezők.
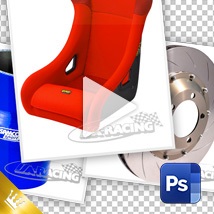
Universal módon törölni (eltávolítás) vízjel, címke, szerzői jog képek az Adobe Photoshop (CS5, CS6, cc) a szerszámok segítségével.
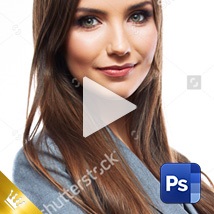
Universal módon törölni (eltávolítás) vízjel, címke, szerzői jog képek az Adobe Photoshop (CS5, CS6, cc)

Ebben a leckében megtanuljuk, hogyan válasszon ki egy objektumot, amely átlátszó elemekkel a Photoshop.

Universal módon törölni (eltávolítás) vízjel, címke, szerzői jog képek az Adobe Photoshop (CS5, CS6, cc)

Ebben a leckében megtanuljuk, hogyan kell változtatni a színét a tárgy az Adobe Photoshop (CS5, CS6, cc)

Ebben a leckében megtanuljuk, hogyan kell felhívni a reflexió Adobe Photoshop (CS5, CS6, cc)
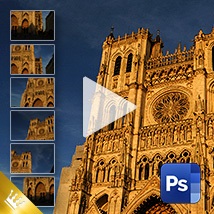
Ebben a leckében megtanuljuk, hogyan tartsunk össze panorámaképek több képből az Adobe Photoshop (CS5, CS6, cc)

Ebben a leckében megtanulod, hogyan kell bekapcsolni a napon át éjjel a Photoshop.
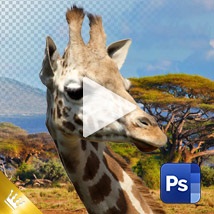
Ebben a leckében megtanulod, hogyan kell változtatni a háttérben egy fotó az Adobe Photoshop.
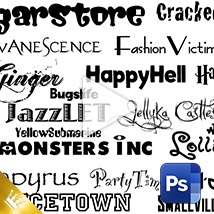
Ebben a leckében megtanuljuk, hogyan kell telepíteni (add) új betűtípusok (fonts könyvtárba) Photoshop.
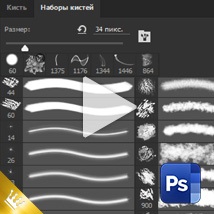
Ebben a leckében megtanuljuk, hogyan kell telepíteni (add) új ecsetek Photoshop.
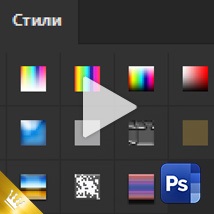
Ebben a leckében megtanuljuk, hogyan kell telepíteni (add) stílusok Photoshop ..

Ebben a leckében megtanuljuk, hogyan kell átméretezni a képet, állítsa be a megfelelő felbontást, valamint vágni a Photoshopban.

Ebben a leckében megtanulod, hogyan kell eltávolítani a dátumot vagy szükségtelen tárgyakat a Photoshopban.

Ebben a leckében megtanulod, hogyan kell eltávolítani a dátumot vagy szükségtelen tárgyakat a Photoshopban.

Ebben a leckében megtanulod, hogyan kell eltávolítani a dátumot vagy szükségtelen tárgyakat a Photoshopban.
Ebben a leckében megtudhatja, hogyan lehet egy varrat nélküli textúra a Photoshop.
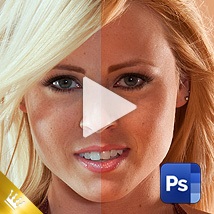
Ebben a leckében megtanulod, hogyan kell rögzíteni a fehéregyensúlyt Photoshop képek.
A kiválasztásban a tervezés a világ minden tájáról.
Inspiráló példa a kreativitás, tervezés, fotó, festmény, tipográfia.