Hogyan válasszuk ki a terület a Photoshop CS5, az Adobe Photoshop leckék, photoshop
Ebben a leírásban a kezdők számára is megnézi, hogyan válassza ki a terület a Photoshop CS5 egyszerű geometriai formák eszközökkel téglalap és ellipszis kijelölést.
téglalap alakú kijelölést
Mint már említettem, az előző cikkben. eszközeként dolgozik számok formájában egy téglalap egy „téglalap alakú terület» (Téglalap alakú kijelölés). A Photoshop CS5 ez található a bal felső eszköztár. Hogy aktiválja a szerszámot, egyszerűen kattintson az ikonra. A tetején a paraméterek panel jelenik meg, amely lehetővé teszi, hogy végezzen beállítás: Ha a paraméter „stílus» (Style) Érdemes beállítás „Normal» (Normál), a kiválasztott négyszögletes terület lesz szúrópróbaszerűen végzik el, ahogy nyúlik.
Változás a stílust „meghatározott hányada» (Fixed Ratio), és a következő két ablak jelenik meg.
Ezek előírják arányban szélesség és magasság. Ha az oszlop szélességét jelzi a 3-as szám, és a magassága a bal 1, a felek fenntartják a arányai szélessége 3-szor nagyobb, mint a magassága.
És a következő stílus - „Fixed Size» (Fixed Size):
Itt a számadatok pontos méretei a sátor. Közöttük, a gomb nyilakkal - felcseréli a szélesség és magasság értékeket.
kiválasztási mód gomb
Most a „pass” a Mode gombot képest a jelenlegi választás:
'1' jelentése „gomb New Selection» (New Selection). Amikor megnyomja, az egymást követő kiadás eltávolítjuk az előzőt, ami történt korábban.
Szám alatt 2 „Add To Selection» (Felvétel a kiválasztás). Aktiválja, és a jelenlegi kiválasztási bekerül az új. A határon átlépő törlődik. Ugyanezt az eredményt adja a gomb az 1 gomb alatt, miközben Shift:
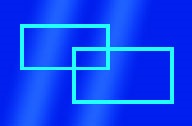
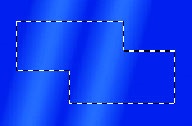
A 3. ábra a gomb fölött „Vonjuk a mezőről» (Subtruct a kijelölés). Ha ezt választja, akkor minden következő kiválasztási lesz távolítva a meglévő részét, ami esett a kereszt alatt. Ugyanezt az eredményt fog adni a gombot 1, miközben az Alt billentyűt:
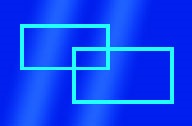
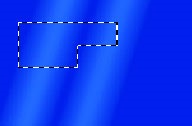
És az utolsó, 4. gomb - „keresztezik Selection» (keresztezik Selection). Ebben az esetben a Photoshop CS5 hagyja el a területet metszési formák, automatikusan eltávolítja az összes többit. №1 gombot, miközben a kulcsot az Alt + Shift ugyanezt fogják tenni:
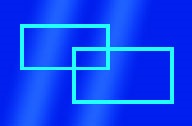
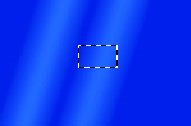
Tool "Elliptikus Marquee"
Válogatás Tools „elliptikus Marquee» (az elliptikus Marquee) Photoshop CS5 megegyezik testvére »Négyszög Marquee«, azzal a különbséggel, hogy a jelentése nem téglalap és kör alakú. De ugyanúgy működik, és az azonos csoportba. Hogy aktiválja a elliptikus Marquee, hívja a felugró ablakban a csoport, és kattintson az ovális jelvény. Mert egy legördülő menüből, akkor nyomja meg a bal egérgombot, a kis fekete nyíl a jobb alsó sarokban a csoport vagy a jobb gombbal az ikonra a téglalap alakú terület.
Attól függően, hogy a telepített opciók, és a kapcsoló között a téglalap alakú területek lehet ovális, vagy M billentyűkombináció Shift + M.
egyszerű tippek
1. Amint azt már leírtam. egyenlő oldalú négyzet és egy tökéletes kört kapunk, ha a művelet során, hogy szigorúan tartsa lenyomva a Shift billentyűt.
2. Ez nagyon kényelmes, különösen a kör alakú formák, hozzon létre egy kiválasztási a központtól. Ehhez kattintson a közepén ez a szám, miközben az Alt billentyűt, és húzza a kívánt méretet. Miután szorítva az Alt, egy pont, amelynek jele egy kattintás válik a központ, és a kiválasztás jön létre körülötte. Az adagolás befejezése után engedje fel az egérgombot, majd nyomja meg.
Ha a központ kiosztásához szükséges még egy négyzet vagy kör helyett az Alt gombot, használja a Shift + Alt.