Hogyan lehet létrehozni egy anaglif 3d-képet, amely tényleg működik, photoshop
Eredetileg azt terveztem, hogy megírom ezt a cikket, hogyan lehet létrehozni egy retro 3D-hatást. amely korábban lehetett látni a régebbi 3D-filmek. képregények és plakátokon. De aztán arra gondoltam, miért ne próbálja meg, hogy anaglif 3D-image?
Állítsa magát, hogy megteremtse a régi 3D-hatást, és kövesse ezt az útmutatót, hogy megtanulják, hogyan kell létrehozni a saját Photoshop anaglif 3D-képet:

Annak érdekében, hogy az értelemben meg kell vásárolnia 3D-szemüveg, piros és kék lencse:

Anaglif 3D képek hozhatók létre kétféleképpen. Az első magában foglalja a kombinációja két különböző képeket a kamera, amelyek együttesen adnak valóban lenyűgöző kép:

A második módszer lehetővé teszi az ismételt megteremtse a hatása csak egy képet. Mi teszi, hogy különösen hasznos a képek, amelyeket nem lehet eltávolítani segítségével sztereó berendezés.
Készítsen anaglyph két fotók
Eljárás két kép lehetővé teszi számunkra, hogy megértsük az elmélet alapjául szolgáló térhatású képek. Anaglif által létrehozott kombinálásával két kép különböző szögekből (hasonlóan ahhoz, ahogy a szemünk működik). Próbálja meg nézd meg a tárgyat, először az egyik, majd a másik szemét. Figyeljük meg, hogy a tárgy néz. Ez mozgatja, nem? Ez a módszer ugyanaz az elv.
Készíts egy pár lövést, mozgatni a kamerát egy pár centi oldalra, vagy néhány lépés után az irányt, ha az objektum a távolban:

Nyissa fel a képeket a Photoshop. Vettem két kép a Shutterstock - kész átalakítani egy fotó sztereó pár. Másolja be a háttérben egy fénykép a másikra. Kattintson duplán a háttérben átalakítani, hogy egy normál réteggé. Ne feledje, hogy a kép „bal” és „jobb”. Nevezze meg a rétegek, illetve:
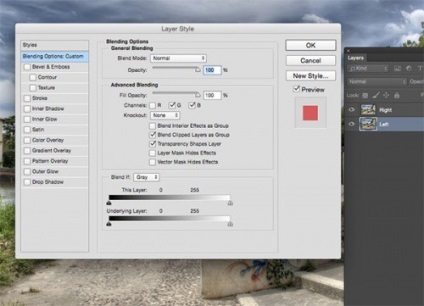
Kattintson duplán a réteg „bal” a fotóra a „réteg stílusok.” Törölje a „Red Channel” és kattintson az „OK”:
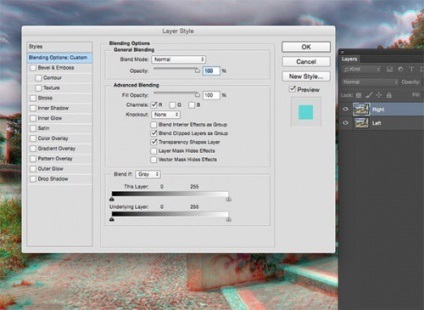
Nyissa meg a „réteg stílusok” réteges „jobb” kép, és távolítsa el a jelölőnégyzetből a „Zöld” és a „Blue” csatorna. Akkor azonnal látni megnyilvánult anaglif hatás:

Összehangolása réteg, amelynek középpontjában a minden tárgyat az előtérben vagy a háttérben. Ez úgy történik, hogy a káros hatások csökkentése felosztása tárgyak:
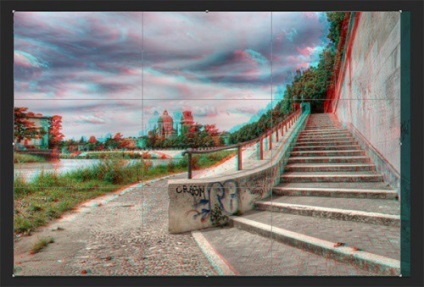
Használja a „Crop” eszköz levágja a területet a dokumentum, amelyben a két réteget egymásra:

Jelenet Mélység automatikusan történik, mivel a váltás a két kép között. Akkor nem tudom, mi lesz érvényben, amíg egymásra a két képet egymás tetejére.
Készítsen anaglif kép az egyik
Anaglyphs hozható létre egyetlen képet. Ez a módszer további feldolgozást igényel a Photoshop. de ez ad több ellenőrzése alatt a végső képet. Ez használ a mélység térkép Photoshop filter „Offset”. Vele, akkor tolja a második kép, és hozzon létre a hatása 3D:
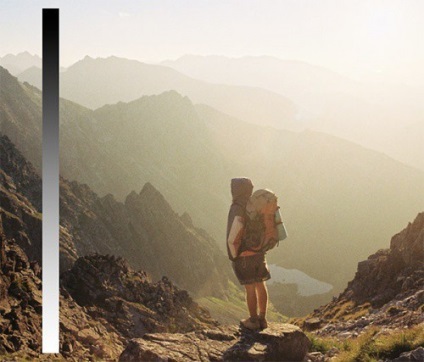
Nyissa meg a képet a Photoshop. Először létre kell hoznunk egy mélységi térképet, amely felhasználja a fekete és fehér színben. Segítségével mi határozza meg, hogy mennyit kell váltani egyes területeken a kép. Hozzon létre egy új réteget, válasszon egy hosszú, vékony, téglalap alakú terület, és töltse meg a fekete-fehér színátmenet. Ez lesz a minta tónustartományra:

Kezdjük a sátor, melyet legközelebb elhelyezkedő kamera. Hozzon létre egy új réteget, és vonja le az összes elemet az előtérben a szerszám „mágneses lasszó” (vagy „toll”), majd töltse meg fehér:
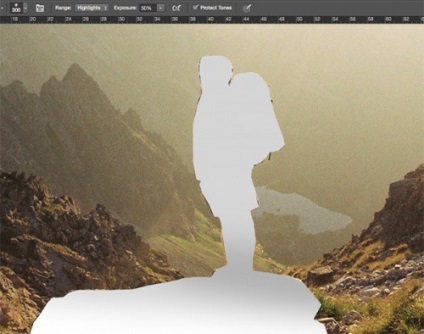
Válassza ki a „Burn” szerszámkészlet „Range”, hogy „világos színek”, és csökkenti a homály, hogy 50%. A festék a terület fehér számok található, amely egy kicsit távolabb a kamera egy puha kefével, megváltoztatva annak színét egy világosszürke. Ez a változás a hang határozza meg a fokozatos változás mélysége:
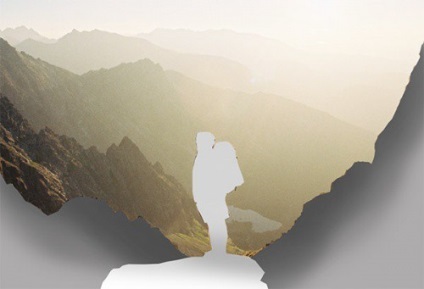
Hozzon létre egy új réteget, és helyezze az alábbiakban a „fehér” réteg. Hogy a kiválasztás körül elemek, amelyek mögött előtérben levő tárgyak. Vegyünk szürke fragmenst a közepén, a minta és a gradiens kitöltési réteget egy fokozatos átmenet sötétebb hangok:
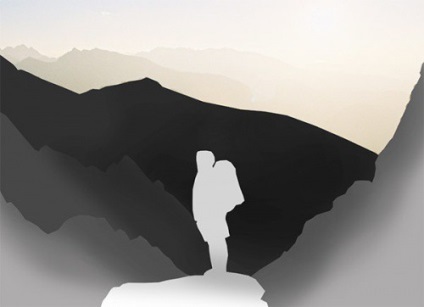

Az utolsó réteg az alján a paletta, hogy fekete, mert ez lesz látható a távoli területeken a képet:
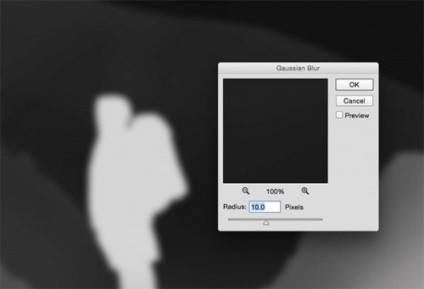
Nyomja meg a Ctrl + A. jelölje ki az összes, majd a Ctrl + Shift + C másolni az egyesített réteget. Beszúrása (Ctrl + V) fölött a kombinált kép minden réteg és alkalmazza a szűrőt „Gaussian Blur”, „Sugár” - 10 pixel. Hatása kisimítja a szélei merevség után mozgókép:
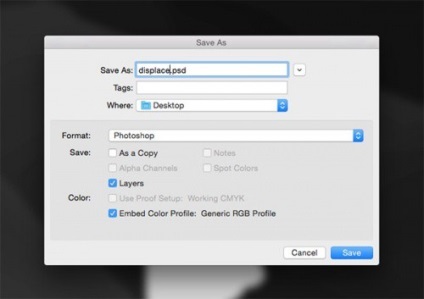
Mentse el a dokumentumot a PSD formátumban, és neve „displace.psd” file:

Ezután nyissa meg újra az eredeti fotót, majd nyomja meg a Ctrl + Shift + U. deszaturációjához azt. Ez egy opcionális lépés, de tartja a anaglyph hatás retro stílus:
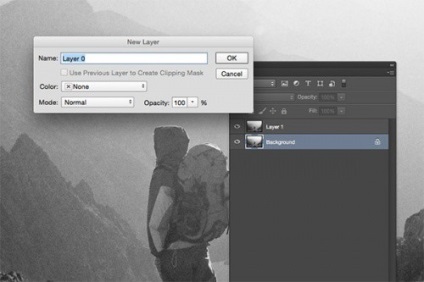
Nyomja meg a Ctrl + J. réteg másolni, majd kattintson duplán a háttérben átalakítani, hogy a rendszeres réteg:
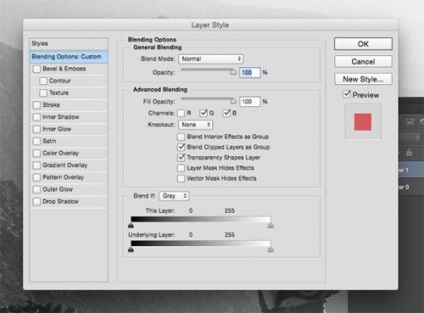
Kattintson duplán a felső réteg, hogy nyissa ki a „Layer Styles.” Törölje a jelölőnégyzetet „Red Channel” és kattintson az „OK”:
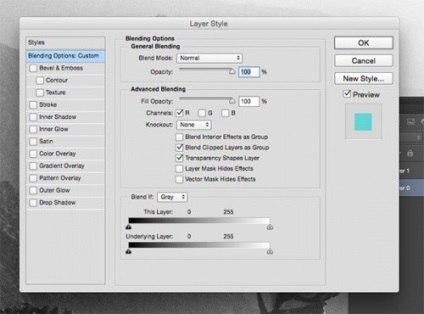
Nyissa meg a „réteg stílusok” ablak az alsó réteg, és távolítsa el a négyzeteket a zöld és kék csatornák:
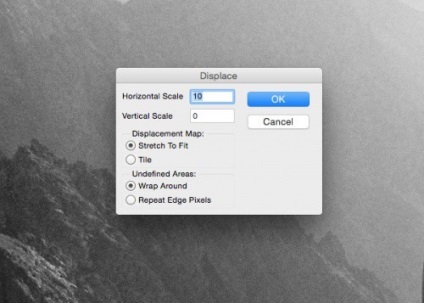
Válassza ki a felső réteget, majd menj a Filter> Distortion> elmozdulás. Állítsa 10 pixel „horizontális skála” 0 - a „vertikális skála”. Kattintson az „OK”, majd folytassa a displace.psd file:

Az ágy mozog megfelelően a mély fekete és a fehér kártyát. Tedd fel a 3D-szemüveg és látni fogod, hogy a különböző elemek a jelenet úgy tűnik távolságra helyezkedik el:

Mozog a felső réteg és a kép igazítását fókuszpontjában, hogy távolítsa el az osztott tárgyakat. Majd vágja le a dokumentum mérete az átfedő területek a képek:

A módszer előnye, hogy meg lehet teljes mértékben ellenőrizni a képfeldolgozás. Korábban tartott a rétegek elmozdulása térképen, így mindig megy vissza, és vegye fel a többi szín és mértékét blur változtatni a 3D-hatást.
Fordítása a cikk «Hogyan lehet létrehozni anaglif 3D képek Ez igazán dolgozik» készítettünk egy csapat barátságos Web design projekt tól Z-ig