Hogyan lehet a hó alá a Photoshop
Kedves barátaim!
Mert ma repülök Indiába, és már nem a lehetőséget, hogy gratuláljak mindenkinek, ebben az évben az új év, szeretnék csinálni most. Boldog Új Évet. Joy, a szeretet, a boldogság, az egészség és a kép még szebb. És mégis azt akarom csinálni újévi ajándék -, hogy kapsz egy egyszerű újévi leckét, hogyan lehet egy animációt hóesésben a Photoshop. Animáció ... Téli ... hóesésben ... Hogyan lehetséges, hogy ez gyönyörű! Van még idő előtt két héttel az új évet, hogy saját gyönyörűen kialakított képet vagy újévi kártya, aminek hatása a hóesésben. És akkor, hogy nagyon könnyű, mert kapsz nem csak egy leckét, de mindenekelőtt egy csodálatos szilveszteri háttér hópelyhek a 3D hatást. amelyen akkor tegye a képet, másrészt, kész FILE hóesésben, amit csak le kell tölteni a számítógépre, és vedd fel a képet, vagy újévi kártya. Nem kell, hogy dolgozzon egy csomó hópelyhek a Photoshop, minden már megtörtént. Csak töltse kész hópelyhek, és alkalmazza őket minden más képeket.
Ajándék száma 1.Novogodny háttér hópelyhek 3D hatásokkal
Az első ajándék tőlem - csodálatosan szép fekete-fehér fénykép, fehér hópelyhek, nézi, hogy ez létrehoz egyfajta hatása 3 D.
Itt van - az újévi háttér:

Másolás és vigyük az ő ajándéka!
Ajándék 2. számú Winter. Hóesésben. Animáció.
A második újévi ajándék - kész fájlt, amely tíz réteg hópelyhek, tíz keret, amely, mint a filmekben, egyik a másik után, meg fogja teremteni a hatása alá a hó. Itt látható a file:
Azt mondják, hogy nincs ott semmi! Egyáltalán üres! Ez nem így van. Ez csak egy megjelenése üresség! Sőt, itt a fehér (vagy inkább átlátszó) hátterében sok fehér hópelyhek, emiatt, és nem látja a képet. Bár, ha jobban megnézed, és akkor képes lesz arra, hogy ezt a fehér hóesésben. Ahhoz, hogy vegye fel az ajándékot, egyszerűen kattintson a jobb gombbal a közepén az üres tér, válassza ki a legördülő menüből a „Kép mentése más néven ...”, és mentse el a képet GIF formátumban.
Ajándék szám 3. Új lecke - hóesésben. élénkség
1. Nyissa meg a Photoshop, a fekete-fehér karácsonyi háttér hópelyhek. Rajta fogjuk alkalmazni a képet. Ez a háttér statikus, ott csökken a „valódi” hópelyhek nem. Ez még csak a háttérben.
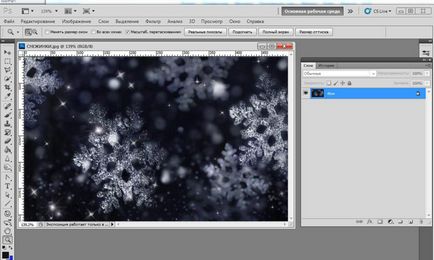
2. Nyissa meg a Photoshopban, amelyet kivetett háttérben. Azt választotta a portré egy lány készül a stúdióban. Tetszett nagyon a hangulat: a sugárzó arcát a lány nagyon jól alkalmas a közvetített örömteli szilveszteri hangulat.

3. Vegyük le a képek a zárat. Hogyan lehet eltávolítani a zárat (ha nem tudja vagy elfelejtette) itt.
4. van két kép egymás mellett, aktiválja az eszközt „Move” a bal oldali függőleges oszlopban, és csökkenti a portré, hogy könnyebben húzza a háttérben. Ha elfelejtette, hogyan kell ezt csinálni, lásd itt. Kattintson a négyzetet „Run átalakítás”.
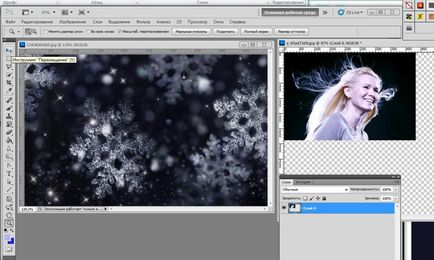
5. Húzza a portré háttér hópelyhek.

6. Portré nekünk már nincs szükség, akkor most kell zárni. A lap „rétegek” tiltsa kukucskáló a háttér réteget úgy, hogy ne zavarja a számunkra. Most már csak a látható portré. Aktiválja a bal oldali függőleges eszköztár eszköz „Eraser”.
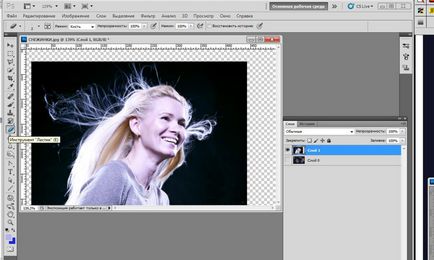
Erase everything körülötte. Elvileg, akkor is törölheti az egyes szőrszálakat, hogy egyszerűsítse a feladat. Ezen felül, miután a hó kezd esni, akkor még ma is láthatók. radír méretét lehet választani a nagyobb, például 38. A kisebb hibák alakja körül, és az a személy, nem figyel. Minden ugyanaz, abban az esetben, egy portré, sötét háttér, akkor a fekete háttér hópelyhek nem fogják látni.

7. Kapcsolja ki a szemet a háttér réteget, és nézd meg az eredményt:
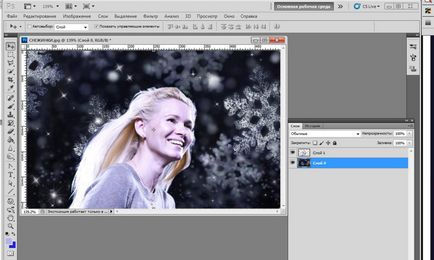
8. Ha minden tetszik, a lap „Rétegek” a felső vízszintes panel, kapcsold be a „összeolvasztása”. Most már két réteg egybeolvadt, és egyike lett réteg:

9. Most kell tennünk a legfontosabb dolog -, hogy a hóesésben a Photoshop. Eleinte, nyissa meg a fájlt a hóesés, amely már a számítógépen tárolt. A hó itt még nem látható, mivel kerül egy átlátszó hátteret és átlátszó hátterű Photoshop ábrázolja fehér. Ennek megfelelően, fehér alapon csak nem tudja, hogy a hó. De most már látni a „Rétegek” fülön a jobb oldalon, hogy ez a kép alkotja tíz réteg egymásra. Azt fogja mondani, hogy mi minden réteg hópelyhek található némi elmozdulás, mint rajzfilm keretek, és ha gyors megtekintéséhez, megteremti a mozgás hatását, hogy van, ott van a hatása alá a hó vagy hó animáció.
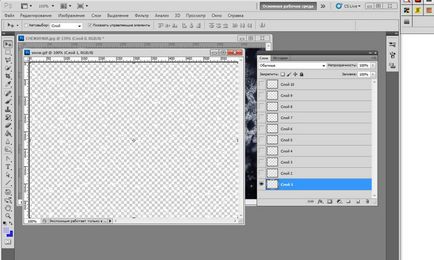
10. Most, hogy húzza a képet havazás a mi fotó. Ehhez újra, tekintve a kényelem, hogy van egy kép a hó mellett a fotó. De mivel több réteg, nem szabad egyszerűen húzza a képet, és minden tíz réteg. Ehhez úgy kell megkülönböztetni. Az összes réteg kijelöléséhez hóesésben, akkor meg kell nyomni a Shift billentyűt. és nyomva tartja, kattintson a bal egérgombbal az utolsó, a tizedik réteget. Így látszanak, ugyanakkor az összes réteg.

11. Kattintson a képre a havazás, aktiválja az eszközt „Move” a függőleges eszköztár bal oldalán a képernyőn, és egyszerűen húzza ki a képet (színtelen háttér hóesésben) a mi fotó. Ha szükséges, egy kevés, hogy korrigálja a kép a hó. Talán meg kell mozgatni egy kicsit, úgy, hogy kitöltse a teljes felületen a fotó. Ne felejtsük el, hogy meg kell tartsa lenyomva a Shift billentyűt a billentyűzeten, miközben a zoom, vagy ki, ha el akarjuk kerülni a kép torzulását és fenntartani a képarányt. Befejezésekor minden átalakítások ne felejtsük el, hogy erősítse meg a módosításokat, kattintson a négyzetet, hogy a jobb oldalon a felső sorban (ha lebeg a kullancs megmutatja a parancs: „Run átalakítás”). Ennek eredményeként, akkor kap egy eredmény itt - egy fotó, amely ábrázolja a hó, és ahol a lap „Rétegek” a jobb megjeleníti egy réteg fényképét és tíz réteg hó:

12. De a hó nem megy (: ... De kezdett a hó, meg kell csatlakoztatni az animáció, akkor már nem kell összekeverni, borítón a hó, mert már volt minden réteg a fényképet, majd kattintson a fotó .. és a felső vízszintes panel, válassza ki a fület „ablak” a legördülő listából válassza a „animáció”:
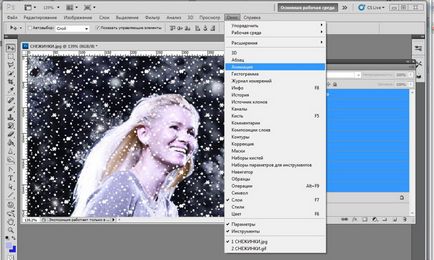
Előttünk kiderült itt a dobozban:

13. Ha egy ablak jelenik meg ugyanabban a formában, ahogy a fenti képen, majd kattintson a tovább gombra hosszúkás „Átalakítás képkocka” a jobb alsó sarokban:
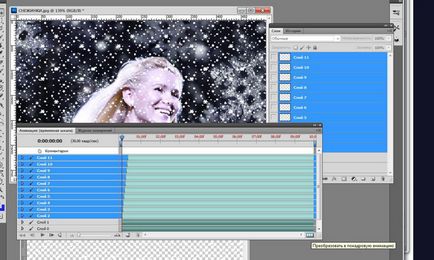
Akkor már át ablakon, és lesz egy teljesen más meg:

14. Ebben az ablakban a jobb felső sarokban a szürke sáv van egy kis háromszög. Kattints rá egérgombbal, és válassza a „Create képkocka rétegek” az új ablakban megnyíló:

Látni fogja valamilyen fólia csík tizenegy lövések:

15. Nos, most már van, hogy a beépülő fotóinkat az egyes rétegeket. Ez úgy történik, az alábbiak szerint: kattintson a második keretben az animáció ablakban, és a „Rétegek” fel a szemét az első réteg (vagyis az szükséges, hogy a szeme a háttérben, és 1 réteg):

16. Továbbá az animáció, kattintson a harmadik keretben, és láthatjuk az alábbi képen:
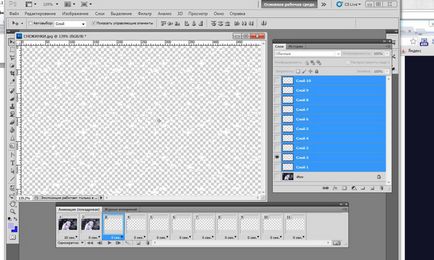
És valahányszor kattintson a következő képkockára az animációs ablak, rétegek a szem lesz csak ezt a réteget, hogy amit előtte kattintott az animáció ablakban. Tesszük kötődnek a harmadik keret (animáció), hogy a háttér és tedd a szem a háttérben (a „Rétegek” ablak):
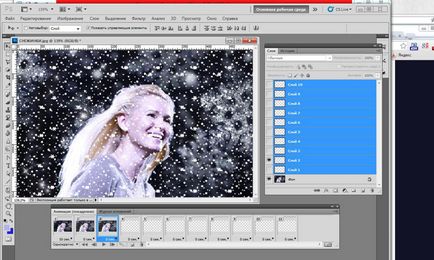
17. Ezután továbbra is ebben a szellemben - kattintson az egyes a következő keret az animáció ablakban (majd a háttérben a rétegek ablakban), amíg megkapjuk a végeredményt:

Most már több mint egy réteget egy fényképpel és tíz réteg hó, és egy réteg egy fotó hó nélkül és tíz réteg egy fotó a hó.
18. Végül meg kell határozni azt az időintervallumot fog megjelenni, amelyen keresztül az egyik réteg a másik után. Ehhez először válassza ki az összes képkocka az animáció ablakban - tartsa lenyomva a Shift billentyűt. kattintson az első keret. Minden keretek látszanak:

Nézd meg az első keretet. Itt, a jobb alsó sarokban megjelenik egy kis háromszög, akkor az megjelenik a jogot a megadott időtartam számokban. Amikor az egérrel a háromszög, a funkció jelenik meg - „kiválasztása keretkésleltetése”:

Kattints a háromszög a megjelenő listában, válasszon ki egy intervallum 0,1 másodperc:

Közvetlenül azután, hogy az összes képkocka tükrözik az ugyanannyi idő, amely után a következő képkocka jelenik meg:

19. Kattintson is újabb alatti háromszög, amely mellett a legvalószínűbb, az alapértelmezett lesz írva, „One Time”. Ha marad lehetőség „One Time”, az összes ezeket a felvételeket lapozzunk, majd megáll, és a hóesésben néhány pillanat veszti alá. Ezért kattints a háromszögre, és jelölje be a „Mindig” opciót, majd a hó fog esni folyamatosan:

20. És az utolsó dolog, amit tennie kell - így ez eltávolítani az első keret egy fotó, ami nem a hóesésben. Ehhez először törölje az összes képkocka kattintva az első keretet, majd távolítsa el azt az ikonra kattintva a kosár, ha lebeg, hogy melyik jelenik meg a felirat: „eltávolítása a kijelölt képkockákat”:

21. A megnyíló ablakban meg kell adnia a „Törlés keret?” Gombra kattintva erősítse meg a „Yes”:
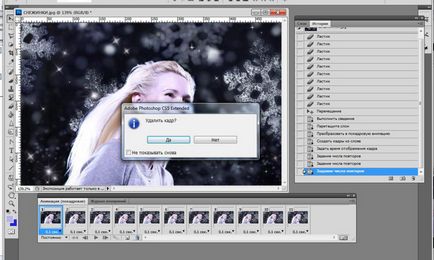
22. Minden készen áll! Ezután az egészet, mint egy közönséges játékos - kattintson a gomb „Play”, lebeg, amelyen megjelenik a felirat: „A dob az animáció”:
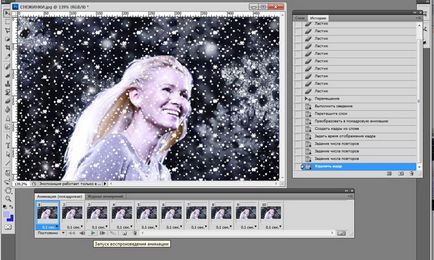
A gombra kattintva a „Play”, és élvezze a munkáját. Ha mindent megtettünk jogát, és akkor sikerül, gratulálok.
23. Kattintson a dobozt, ha lebeg, amelyen megjelenik „animáció lejátszás Stop”, hogy hagyja abba a hóesés animáció
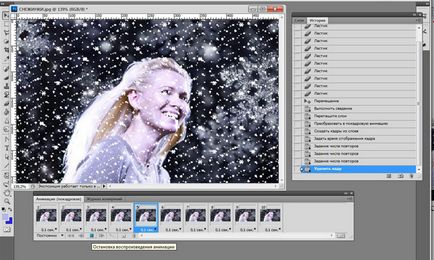
24. befejeztével a szükséges munkát, hogy mentse a kép GIF formátumban. Ehhez kattints az „Fájl” opciót a „Save for Web & Devices ...”:
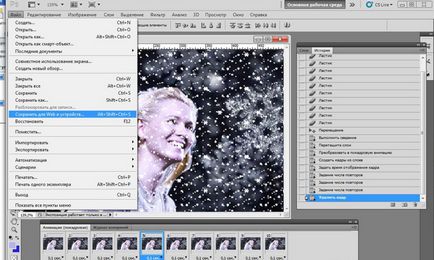
Kattintson a „Save” a megnyíló ablakban

Ismét, Boldog Új Évet! Sok szerencsét és sikert!
Egy másik érdekes példa az animáció látható a cikkben: „Hogyan készítsünk egy tűz Photoshop hogy gyorsan és egyszerűen ...”. ahol azt javasoljuk, hogy használja a csodálatos plug-in, hogy azonnal hozzon létre különböző hatások Photoshop: tűz, füst, árnyék, hó, víz, 3D és egyéb hatások. Lásd a cikket, és töltse le magad ebben a hűvös plugint!
