Hogyan készítsünk hó Photoshop
Ebben a tutorial, photoshop Basmanov Maxim megmondja, hogyan lehet hó Photoshop. Készítsen hó fogjuk használni egyszerű szűrőkkel. Nem fogjuk vizsgálni a legegyszerűbb módja, ha megtalálja a hó a fekete háttér előtt, egy keverési módot „képernyő”, hogy távolítsa el az összes fekete, így csak a hó.
Az eredmény egy olyan lecke, amit meg lehet látni a lenti képen.

Az első lépés nyit egy képet, amelyben dolgozunk, és hozzon létre egy példányt a háttér réteget kombinációja révén a Ctrl + J.

Akkor megy a "Filter -> Blur Gallery -> Mező blur" (Filter -> Blur Gallery -> Mező elmosás).
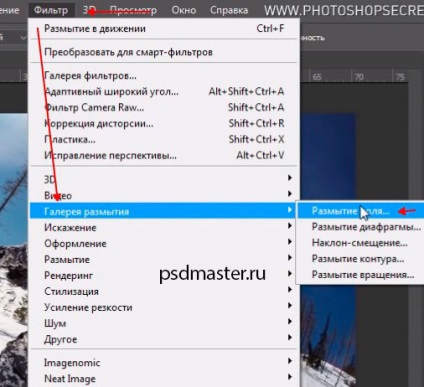
Mi ki az értékeket, amelyek a leginkább alkalmasak a fényképeket. Ebben a példában elmosódott lesz 15 pixel.
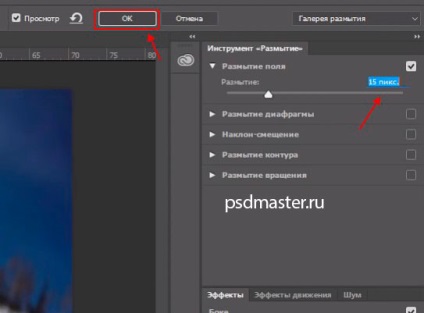
A fénykép, amely megtörténhet ebben a szakaszban:

Alkalmazza a réteg keverési módot „screen” (képernyő) és egy kicsit kevésbé fényelnyelés. Ebben az esetben akár 50%.
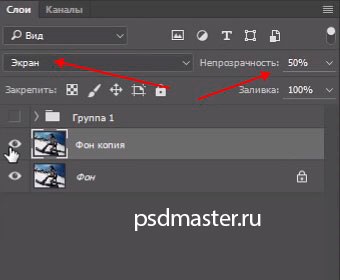
A következő lépés létre egy új réteget, és töltse ki az eszközt töltse ki a szokásos fekete. Hozzáadása zaj a szál. Hogy ő lesz az alapja a hó. Menj a "Filter -> Noise -> Add Noise" (Filter -> Noise -> Add zaj). A szükséges beállításokat, hogy ki a „egységes” elosztás és be a létrehozott „Fekete-fehér”. A százalékos értékek a különböző. Ebben az esetben azt, hogy akár 260% -os.
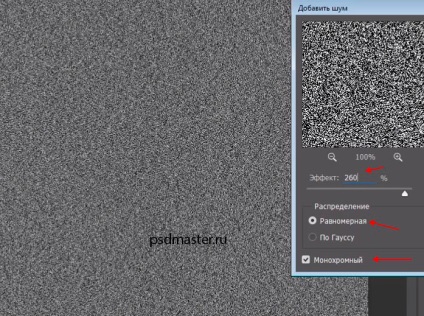
Most megy a menü "Filter -> Filter Gallery" (Filter -> Filter Galéria). A mappa "utánzat" a "száraz ecset" (Művészi -> Dry Brush).
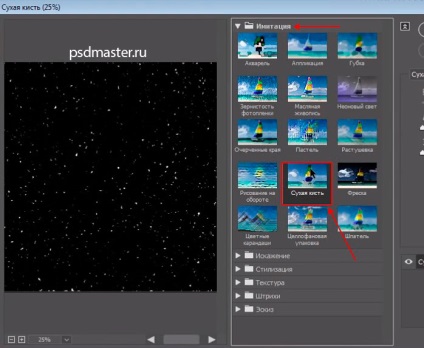
Tegye beállításokat, hogy a hó egyenletes volt. A mi példánkban:
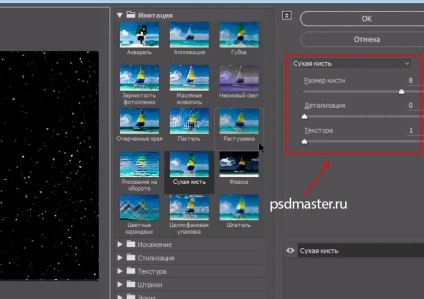
Ezután hozzon létre egy másolatot a réteg a teremtett zajt Ctrl + J ideiglenesen leplezni.
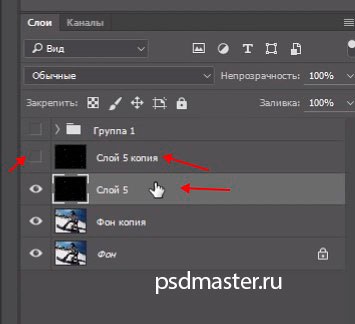
Réteg maradt velünk a látható elején elhomályosítja. Átadjuk a "Filter -> Blur -> Gaussian Blur" (Filter -> Blur -> Gaussian Blur). Tegye 3 pixel értékét.
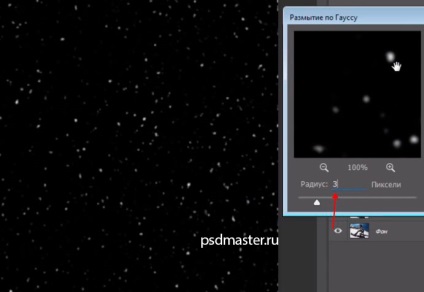
Tedd ezt Rétegösszeolvasztási mód „képernyő”.
Mi továbbra is olyan hó, és hozzon létre egy másolatot a réteg, de most, hogy egy Gaussian Blur értékben 5 pixel neki.
Folytassa a szabad átalakulás révén billentyűkombinációk Ctrl + T, akkor nyomja meg a billentyűzeten és az Alt és a Shift húzva egyik szöge, méretének növelése a réteg, mint a lenti képen. Keys elfojtják, hogy fenntartsák a méretarányt átalakításához és változó előfordul egységesen minden oldalról.
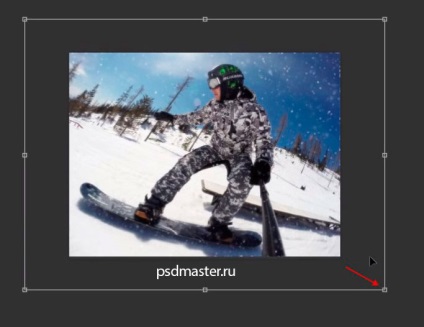
Képmódban akkor át egy kis csavar.
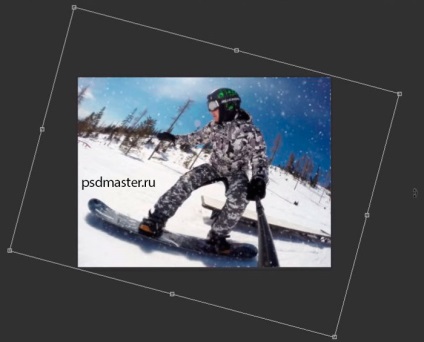
A fénykép, amely megtörténhet ebben a szakaszban.

Kapcsolja be a réteg kikapcsoltuk a korábbi szakaszokban. Állva ez a réteg megy "Filter -> Blur Gallery -> Mező blur". Elhomályosít üzembe 19 pixel és enyhén jobbra beállításokat a „Effects” részben. Itt adja meg a beállításokat. Minden attól függ, a kívánt hatást elérni.
- Bright homályosítás 33%;
- Színes bokeh 12%;
- Enyhén jobbra tartományban.
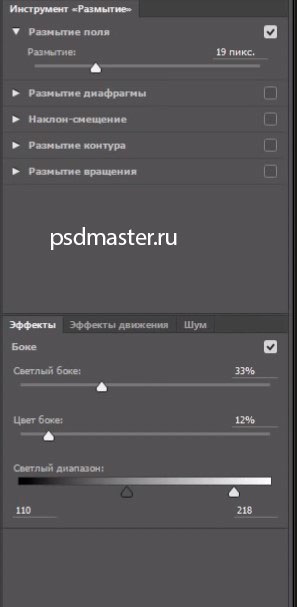
Alkalmazása után ez a réteg hatást állítsa be a keverési módot „képernyő”, és csökkenti a fedettség körülbelül 70%.
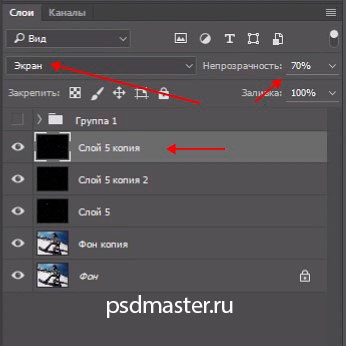
Ahhoz, hogy hozzon létre egy bokeh hatást nem egymásra a hó, amit teremtett előtt, akkor kis mértékben növeli, és mozgassa ezt a réteget. Növelje segítségével Free Transform (Ctrl + T), és vigye a közös eszköz mozogni. Réteg is tükrözi függőlegesen "Kép -> Image Rotation -> Flip vászon függőleges" (Kép -> Image Rotation -> Flip Vertical).
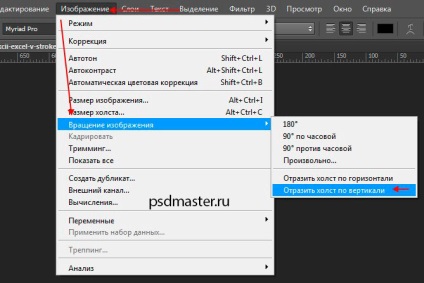
Az eredmény ebben a szakaszban:

Ha úgy gondolja, hogy egy kis hó a képen, akkor adja hozzá. Ehhez hozzon létre egy példányt az egyik réteg, amit teremtett az előző lépésben, éppúgy, növekszik, és fordult a vásznon, hogy elérjék a kívánt hatást (a réteget bokeh hatást ne érjen).
deformáció is lehet használni, ha átalakítja réteg. Ehhez keretében szerkesztéshez kattintson jobb egérgombbal, és válassza a „Warp”.
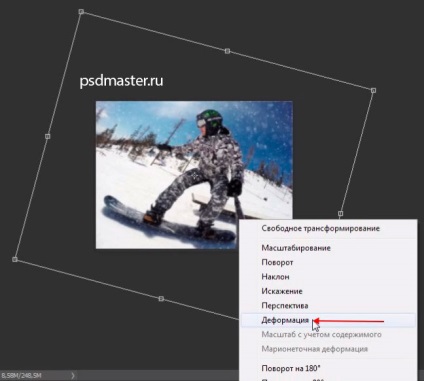
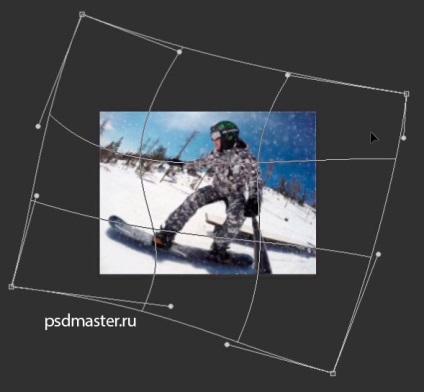
Most adjunk hozzá egy kis hó mozgását. Go "Filter -> Blur -> Motion Blur" (Filter -> Blur -> Motion Blur). A választás az irányt a hó és az elmozdulását.
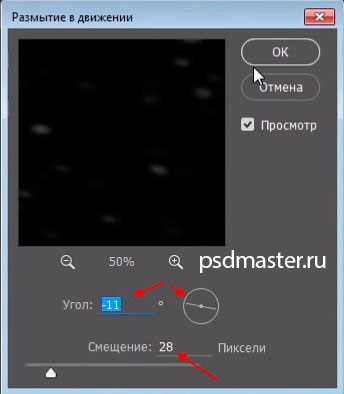
Az utolsó érintés véglegesíti kép. Hozzon létre egy új réteget, válassza fehér ecsettel és kattintson valahol a bal felső sarokban.
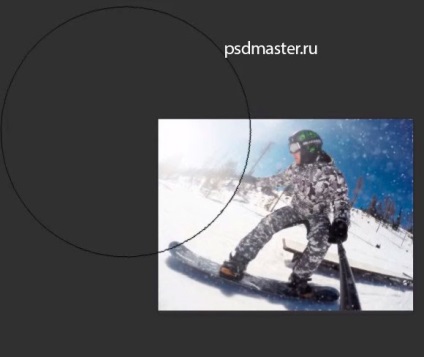
Keresztül az átalakítás kissé megnő, és kijelölheti létre. Azt is csökkentheti a homály, hogy 80%.
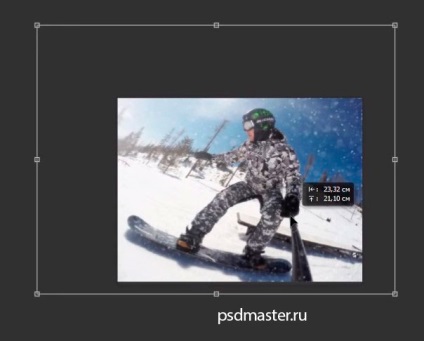
Hozzá egy korrekciós réteget "Photo Filter" (Photo Filter).
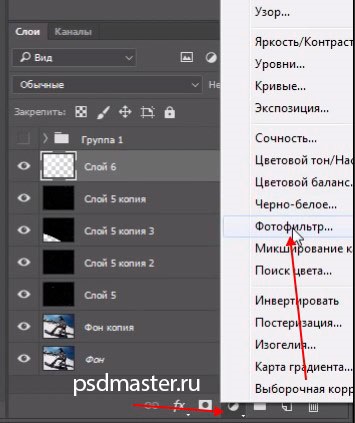
A beállítások között válassza ki a „Cold szűrő (80).” Sűrűség tegye ki 36%, és csökkenti a fedettség 30%.
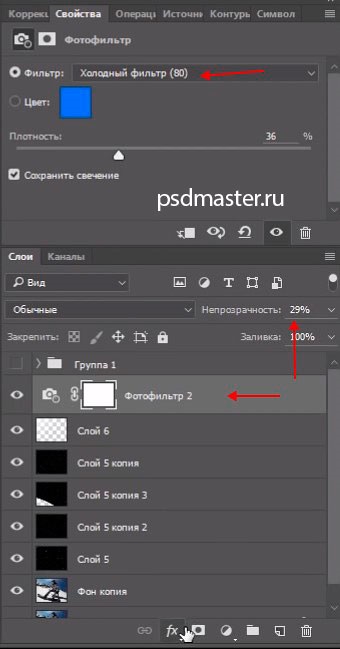
Következő korrekciós réteg „lédússág” (Vibrance).
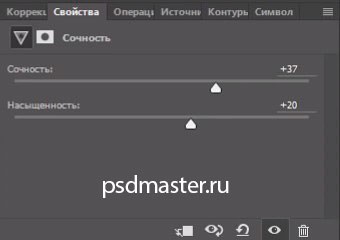
A végleges változat a fotó.
