Hogyan kell telepíteni az MFP meghajtót Xerox WorkCentre 3045b a linux

Üdvözöljük a kommunikációs Artem Sannikov. Most azt akarom mondani, hogyan kell telepíteni az MFP meghajtót Xerox WorkCentre 3045b a Linux operációs rendszer.
Mindig is akartam mondani, hogy én vagyok a tulajdonos a többfunkciós készülék (MFP WorkCentre 3045b), és ez a készülék, hogy én keményen dolgoznak, és megoldani bizonyos problémákat, a nyomtatás az első teszt oldalt.
Most pedig nem húzza ki a történetet arról, hogyan oldotta meg a problémát és az MFP Xerox WorkCentre 3045b, akkor jobb, ha lépni a magyarázata a döntést.
Nyílt Xerox hivatalos honlapja
Annak érdekében, hogy megtalálják a kívánt eszközt használja a kereső. A mi esetünkben, mi írunk a keresőmezőbe «WorkCentre 3045" .
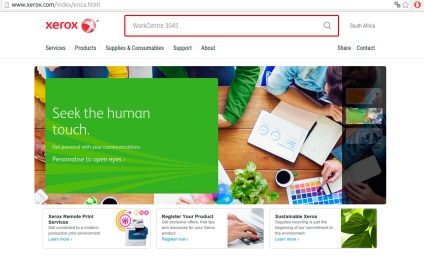
A keresés eredményei közül válassza ki a legelső eredményt.
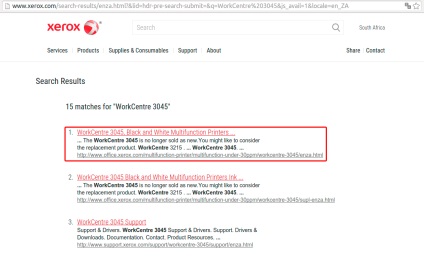
Nyissa meg az oldalt a megfelelő MFP Xerox WorkCentre 3045b, ez az oldal a jobb oldali oszlopban, és válassza ki az elemet «illesztőprogramok Letöltés ».
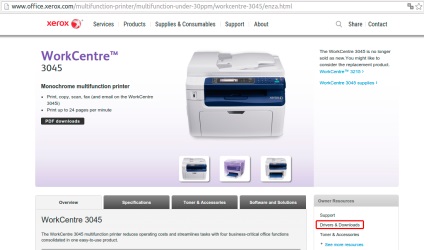
Áttért az illesztőprogram-letöltő oldalon, de először ki kell választania, hogy melyik operációs rendszer - Linux, és válassza ki a kívánt nyelvet - angol. Ezután kattintson a linkre a letöltéshez MFP Xerox WorkCentre 3045b driver.
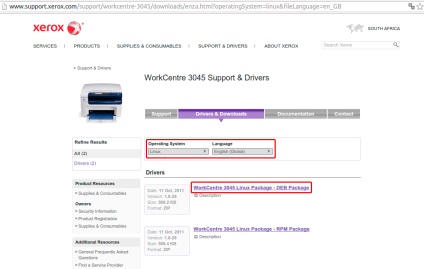
Egyetértünk abban, hogy a licencszerződést, és kattintson a gombra «Accept».
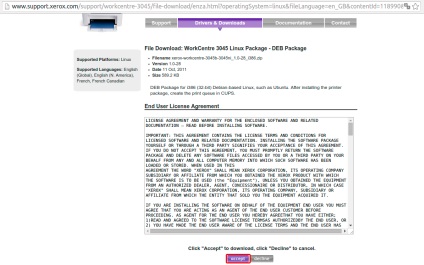
Pilóta rakodási megkezdődött. Betöltése után a vezető az MFP Xerox WorkCentre 3045b meg kell nyitni a mappát „Letöltések”, vagy kattintson a lefelé mutató nyílra, és válassza ki a letöltött fájlt - Megjelenítés mappában.
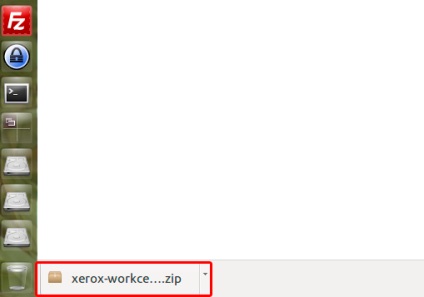
A sofőr az archívumban, így razarhiviruem archív ugyanabban a mappában. Ahogy meglátjuk, hogy van egy fájl kiterjesztése * .deb - ez a driver.
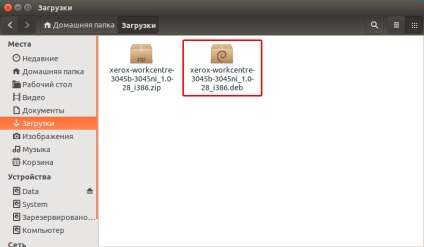
A következő lépés - az illesztőprogram telepítése. Az illesztőprogram telepítése, akkor a terminálon keresztül, így tudnunk kell, hogy az utat a vezető. Ehhez nyomja meg a Ctrl + L a fájlkezelő Nautilus.
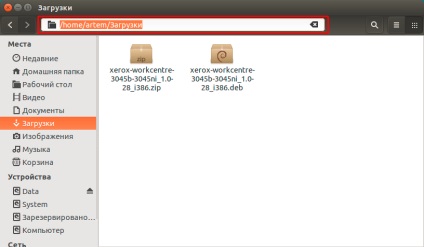
Amint megtaláltuk az utat, hogy a fájl, akkor nyissa meg a terminált. Megnyitásához egy terminál, használja a Ctrl + ALT + T.
Fontos. A sofőr az MFP Xerox WorkCentre 3045b a hivatalos honlapon csak az x32 bites Linux rendszerek, vagyis x64 alapú rendszerek nem fog működni.
megoldást a problémára. A probléma megoldásához, olvassa el a cikket, és kövesse a lépéseket.
Ha használja a x32 rendszer, akkor a fellépések a következő algoritmus:
- Töltse le a driver;
- Ismerje meg a fájl elérési útvonalát;
- Nyisson egy terminált és egy parancs (az első parancs, hogy mi vezetett a terminál);
- Beállítás jóváhagyása;
- Nyomtasson egy tesztoldalt teszt (hogyan kell ezt csinálni, lásd alább).
És ha van egy x64 rendszer, a algoritmus lesz pontosan ugyanaz, mint a cikkben.
Megnyitása után a terminál meg kell írni a következő parancsot:
sudo dpkg -i /home/artem/Zagruzki/xerox-workcentre-3045b-3045ni_1.0-28_i386.deb
sudo dpkg -i [útvonal a könyvtárba, ahol a fájl] / [fájlnév]
Miután belépett a kívánt parancsot, nyomja meg az Entert.
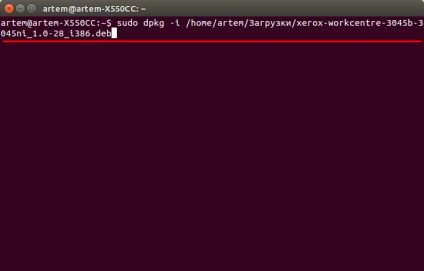
Mivel az előző parancs szoktuk sudo. A rendszer követeli meg tőlünk a jelszót, írja be a jelszót a fiók.
sudo - Utility rendelkezik root jogosultság végre adminisztratív műveleteket.
Miután megadta a jelszót a rendszer elkezdi olvasni az adatbázist, és ellenőrzi a jelenlétét a csomag a rendszerben. Ha a csomag nem található, akkor a rendszer megkérdezi, hogy telepíteni, és ha a csomag már telepítve van, akkor megpróbálja frissíteni.
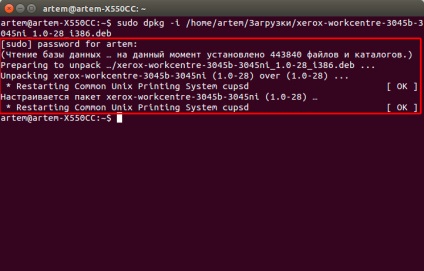
Mivel én vagyok a 64 bites rendszer, a vezető nem lehet használni. E helyzet orvoslása érdekében, meg kell telepíteni további könyvtárak.
sudo apt-get install libxml2: i386 libjpeg62: i386 libstdc ++ 6: i386
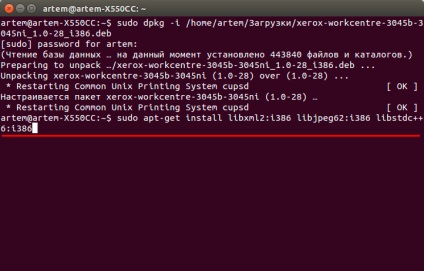
Ahhoz, hogy telepíteni további könyvtárak meg kell erősítenie a döntést, hogy adja meg ezt a parancsot „D”.
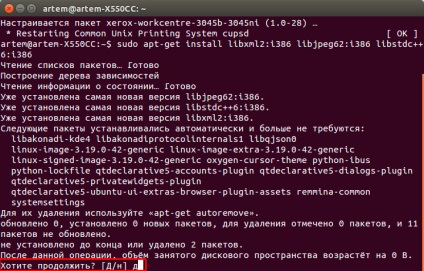
Szerelése az első könyvtár befejeződött, akkor folytassa a telepítést egy második könyvtár.
Parancs begépelésével a második könyvtár terminál és nyomja meg az Entert.
sudo apt-get install lib32stdc ++ 6 libcupsimage2: i386
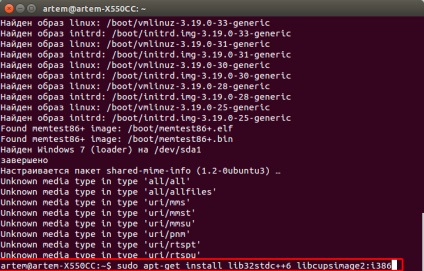
A második könyvtár sikeresen telepítve.
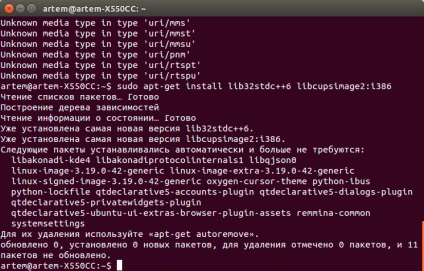
Miután az összes műveletet a terminál, mi lehet nyomtatni az első teszt oldalt. Ehhez nyissa meg a System Preferences - válassza ki a „Nyomtatók”.
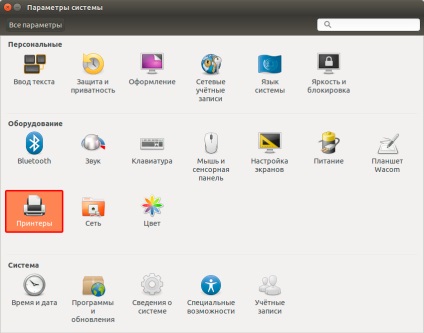
Lásd aktív nyomtató Xerox WorkCentre 3045b, nyissa meg.
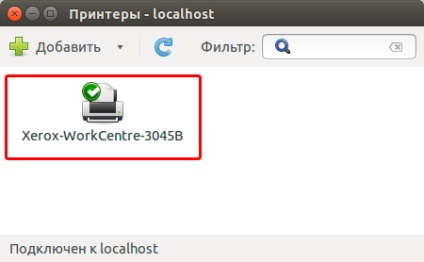
Nyomtató tulajdonságai sikeresen megnyitotta, kattintson a „Print tesztoldal”.
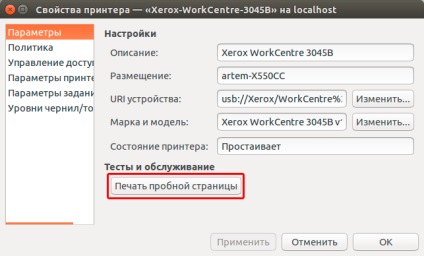
Miután rákattintott a „Print tesztoldal” - MFP WorkCentre 3045b nyomtatási, hogy egy olyan szép tesztoldal.
Üdvözlettel, Artem Sannikov
Ossza meg ezt a barátaiddal!