Hogyan kell használni a képleteket a slágerlistákon példák excel
Táblázatok teszi számunkra, hogy kényelmesen magával kapcsolatos információkat. Excel széleskörű képességeket létrehozására táblázatok és grafikonok. És ha ehhez még hozzáadjuk a diagramok a képlet, akkor van egy további lehetőséget, hogy dinamikus jelentések, prezentációk.
Gondold át, hogyan kell alkalmazni a képleteket és feltételes formázás az Excel táblázatok.
Példák a képletek a diagramok
Alapul számos adat egyszerű diagram markerek:
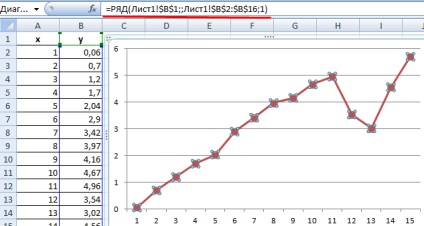
Ha rákattint bármelyik pontján a grafikont, a mûködési terület jelenik meg a képlet bárban. Segítségével generál adathalmazok összes diagramok. Ez a funkció csak meghatározásához használt értékeket pont a grafikonok. Csak használja a munkalapon lehetetlen.
Érvei funkciók:
RANGE függvényargumentumok megtalálható, és megváltoztatta a „Select Data” párbeszédablak:
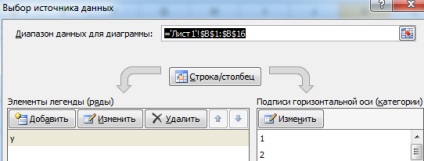
Válassza ki a legenda eleme «y» és a Szerkesztés gombra. A „Név Range” argumentum a „Név” funkció:
A nevét számos olyan adat - «y». Meg lehet változtatni.
Az „értékek” - ez az érv több adat értékek.
Mivel a menetrend épül egy adatsort, majd a megrendelés értéke egy. Ez az érv tükröződik a listán az „Elements of legendák.”
Érvei számos funkció lehetővé teszi a használatát elnevezett tartományok. Ha ezt a lehetőséget, akkor hozzon létre egy dinamikus chart gyorsan válthatunk az adatok egy sorban.
Vessünk egy közelebbi pillantást a használata a dinamikus tartomány neve az építési rajzok.
Dinamikus grafikonok
Nyissa meg a lap „képlet” - nyomja meg a „Név” gombra kattintva.

kattintson az „Új” párbeszédablak. „Létrehozása Name” ablak. A „Név” mezőbe írja be a nevét a tartományban. A "tartomány" - általános képletű hivatkozni adatokat az első oszlopban (= OFFSET (Munka1! $ A $ 1; 1; 0; COUNTA (Munka1! $ A $ 1 :! $ A $ 20) -1, 1)!).
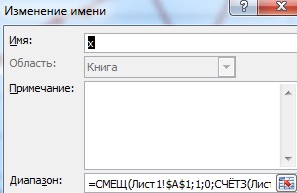
Számos adat fejléc nem szerepel a megnevezett tartományban, érvek COUNTA funkció set „-1”. Mint egy zenekar, megadhat egy teljes oszlop - Excel gyorsan azonosítja az üres sejteket. A példában hoztunk létre, csak az első 20 sejt.
Létrehozása nevű tartományban a második oszlopban. Az elvet.
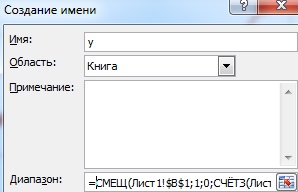
Most az adatokra való hivatkozást sorozat a diagram nevét dinamikus tartományban. Hívja fel a „Data Source Selection” párbeszédablak. Válassza ki a legenda elemet, és kattintson a „Change”. Módosítsa a linkeket a „értékek” a neve a tartományban.
Ezután kattints a „Change vízszintes tengely aláírás”. Arra kérünk a neve a kijelölt tartományban.
A menetrend ugyanaz marad. De ha ehhez hozzátesszük, hogy a meglévő táblázat az új adatokat, akkor azonnal kap a diagramon.
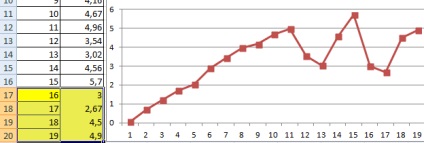
Ha a munka a hatalmas adathalmaz néha szükség van, hogy hozzon létre egy táblázatot csak az alapján számos aktuális értékeket a sorozatban. Kiválasztásához csak a formula, alkotó dinamikus megnevezett tartomány írja elő a következő: = OFFSET (Munka1! $ A $ 1; COUNTA (Munka1! $ A $ 1: !! $ A $ 1000) -40, 0, 40, 1). Ugyanezen elv - a B oszlopban
Nem számít, hogy mennyi adatot lehet, hozzáadjuk az eredeti tábla, a diagram csak akkor fog megjelenni az elmúlt 40 értékeket.
A feltételes formázás a diagram
Ez az eszköz egyszerűen használható rendes adatokat. Diagramok az Excel, hogy alkalmazza a beépített feltételes formázás nem lehetséges. Be kell menni a másik irányba.
Miért van ez? Hogy javítsa a megítélése információkat. Ha megváltoztatja az értékeket a forrás cella automatikusan változik színvisszaadást chart.
Végrehajtás feltételes formázás a rajzok segítségével makrók és képletek. Nézzük meg a második módszer.
Ennek alapján az azonos bemeneti adatok képezik a hisztogram:
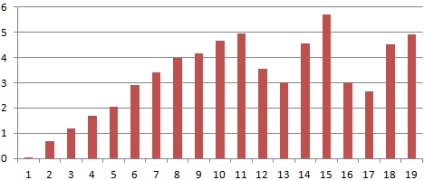
Itt látható a diagram formázás nélkül. Meg kell tenni az alábbiak szerint: az egyes sávok kell átfesteni egy bizonyos színt értékétől függően.
Feltételes formázás szükséges formula, amely meghatározza a formázott cellában.
Minden feltétel, hozzon létre egy külön adathalmazt. Az értékek a forrás táblázatban tartományban 0,06-5,7. Hozzon létre egy sor időszakokra 0-0,6; 0,6-1,6; 1,6-3; 3-4,6; 4,6-6.
Mi lesz így egy adat hisztogram feltételes formázás. A fennálló körülmények között teszi a vonalak az 1. és 2. fejezetben - a 3. sorban képlet a fejléc:
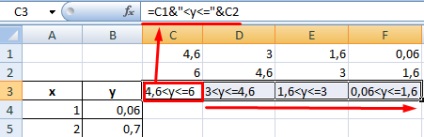
Töltsük oszlop a diagram a feltételes formázás. Az általunk használt formula, amely megjeleníti az értékeket a tartományok fejlécek.
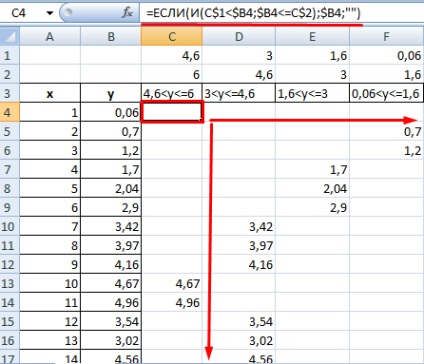
Az adatok forrása a hisztogram - az oszlopok és B. Szükséges, hogy kizárja a B oszlop és hozzá az újonnan létrehozott tartomány C: F.
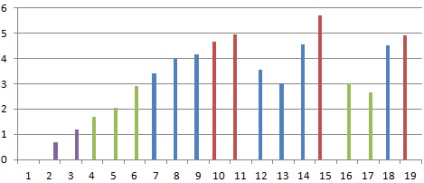
Most a chart rudak festett különböző színű értékétől függően.