Hogyan hozzunk létre riasztás Windows 7 számítógép néhány lépésben
feladat ütemező
Tehát, hogy az ébresztőórát a PC Windows 7, anélkül, hogy a harmadik féltől származó programok nem kell, hogy néhány nagyon nehéz lépéseket:
- Írja be a „Task Scheduler”.
- Hozza létre a szükséges feladat van.
- Állítsa be a szükséges paramétereket.
Szétszerelni egyes elemeket részletesebben.
Hogy belépjen a „Task Scheduler”, akkor kattintson a „Start” gombra, és a keresési mezőbe kezdje el beírni a nevet. Annyira csak a Windows rendszerben.
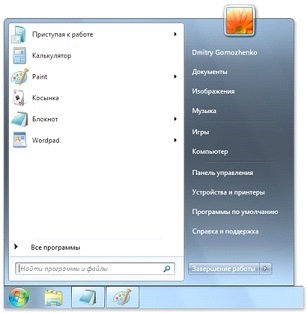
Ha nem akar foglalkozni a keresést, szükség van a „Control Panel”, és menj a „Rendszer és biztonság”, és onnan tovább a „beadás” és már ott, hogy megtalálják a „Task Scheduler”.
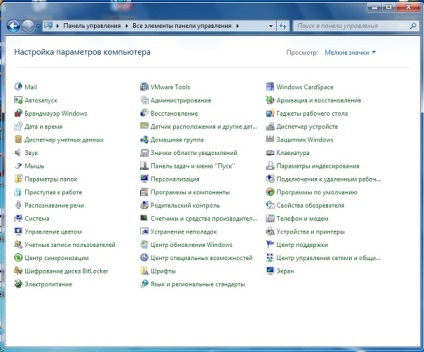
Miután belépett a „Scheduler” létrehozására van szükség a kívánt folyamatot. a „Create Basic Task” gombra az ablak jobb.
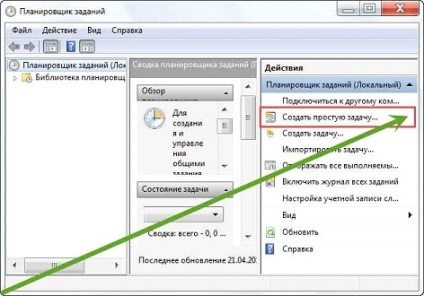
Egy új ablak nyílik meg. Ebben, először meg kell adni egy nevet, hogy hozzon létre egy folyamat, és leírni. Név adható tetszőleges, amíg világos volt, hogy milyen folyamat. Miután a nevét kell arról tanúskodnak, hogy kattintson a „Tovább” gombra.
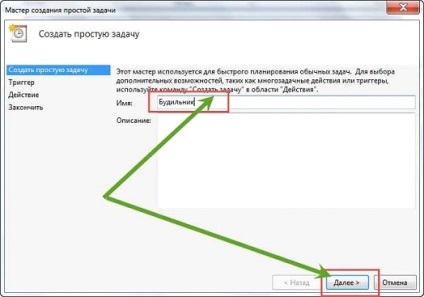
Kattintson a „Tovább” felhasználó fog terjedni a következő beállítást. „Trigger” beállítással a gyakoriság, amellyel a szolgáltatás fut. Miután kiválasztotta a kívánt értékeket ismét kattintson a „Tovább” gombra.
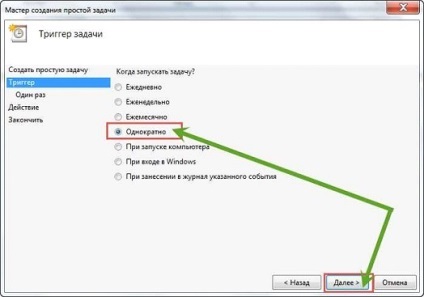
Nyílt allapfülre a „Trigger”, amely meghatározza egy adott dátumot és az időt, amely szeretné elindítani a lejátszást. Itt meg kell szállítani a megfelelő időben, hogy állítsa be a frekvenciát az ismétlések és kattintson a „Tovább” gombra.
Lásd még: Hogyan lehet eltávolítani a jelszót a Windows 7 számítógépek
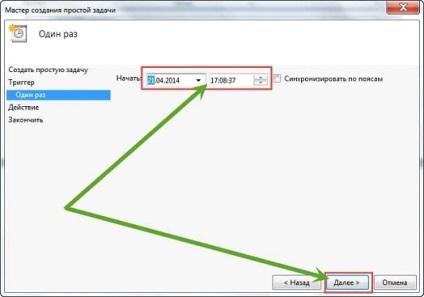
„Scheduler” megnyitni a következő lépés - az „Action”. Ott kell választani a „Run”, mert lehetővé teszi, hogy játsszon bármilyen zenét vagy hangfájlt. Be kell, hogy kattintson a „Next” és kattintson a „Tallózás”. Ki kell választani a kívánt dalt, mint egy ébresztő hang a számítógépen.
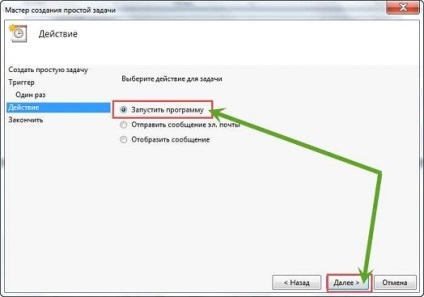
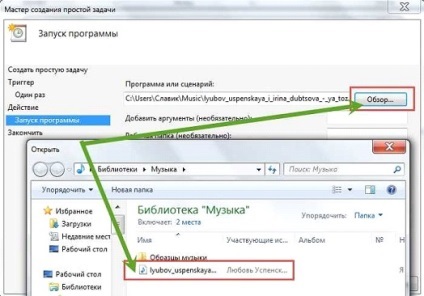
Befejezése után ez a lépés, hogy lépjen a következő lapra, és erősítse meg a létrehozása a feladat. Most van a listán a meglévő forgatókönyvek. Annak érdekében azonban, hogy adja ki a megfelelő ébresztőórát, ez nem elég. A következő lépés -, hogy megbizonyosodjon arról, hogy a Windows magát az alvó üzemmód a lejátszás közben. Ehhez a „Scheduler” ablak, kattintson a feladatot, akkor az a „Kiválasztott elem”, és a felugró menüből válassza ki a „Tulajdonságok”.
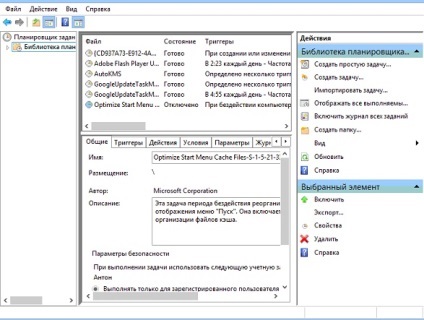
A megjelenő ablakban kell menni a következő szakaszt: „Feltételek” és ott jelöljük meg a „A számítógép felébresztése a feladat végrehajtásához.” Ezt követően - a módosítások mentéséhez.
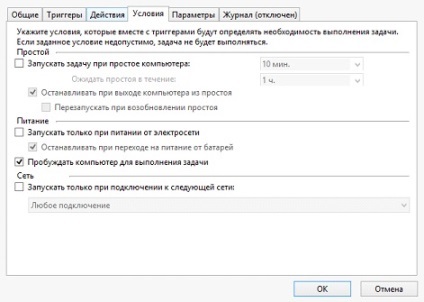
Ezután állítsa be a riasztás a Windows a számítógép sikeresen befejeződött. Ez biztos, hogy aludni, áthelyezése után a számítógépet „hibernált” állapotban, vagy „Dream”.
Ha a feladat nem fut
Néha úgy történik, hogy az átalakítás a PC alvó üzemmódba megakadályozza a folyamatot. Ebben az esetben, akkor el kell végeznie a következő módosítások:
- Ugrás a szakasz „Change plan settings”, a „Control Panel”.
- A megjelenő ablakban kattintson a „Hard Drive”, és állítsa be a következő paramétereket:

- View „álom”, amelyek meghatározzák a riasztási és az összes beállítás, ahogy az a képen:

Mindezek után manipulációk PC elhagyása után az „álom” nem vágja le a futó folyamatokat. Mint látható, tedd az ébresztőóra nem olyan nehéz, mert minden funkciót a számítógépen futó Windows 7, vannak jelen a kezdetektől.
(Meglátogatott 4061-szer, 4 látogatók ma)