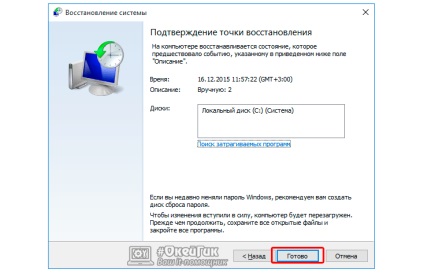Hogyan hozzunk létre egy visszaállítási pontot windows 10 részletes leírása
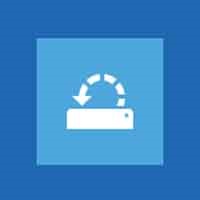
Operációs rendszer Windows 10, mint az előző verziók a Microsoft, az a visszaállítás a számítógép rendszer fájlokat a kulcs értékeket. Ha problémák merülnek fel, miután új szoftver vagy járművezetők, akkor vissza a számítógép beállításait, ha előre beállított egy visszaállítási pontot. Eltérően a korábbi változata az operációs rendszer, a Windows 10 létrehoz egy új visszaállítási pont nem nyilvánvaló, ezért sok felhasználó elfelejteni egy ilyen fontos funkciót.
Hogyan hozzunk létre egy visszaállítási pontot a Windows 10?
Létrehozása a visszaállítási pontot a modern Windows operációs rendszer végzi a menürendszerben tulajdonságait. Utasításokat követve releváns Windows 10, a Windows 8 és a Windows 7, amelyben az elvek helyreállítási pont létrehozása gyakorlatilag azonos. Megjegyzés: Hozzon létre egy rendszer-visszaállítási pontot működtető csak akkor, ha biztos benne, hogy a számítógépen fut hibátlanul.
- A visszaállítási pontok létre a „System Properties”, amelyet el lehet érni több szempontból is.
- A Windows 10 Control Panel a következő útvonalon: "Vezérlőpult" - "Rendszer" - "Advanced System Settings";
- Parancssorból: nyomja meg a billentyűkombináció a Windows + R és a párbeszédablak listázza a parancsot «sysdm.cpl».
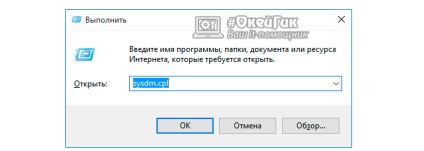
Hogyan lehet visszaállítani a Windows 10?
Visszaállításához és a rendszer beállításait a Windows 10 hozzáférési pontok, hajtsa végre a következő lépéseket:
- Mi megy a „System Properties” menüből a „Control Panel” gomb vagy a billentyűzet billentyűkombináció a Windows + R és tegye ezt a megnyíló ablakban kattintson a „sysdm.cpl”.
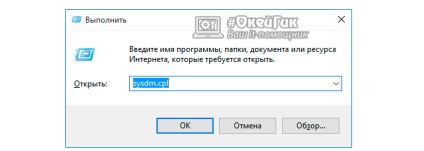
- Ezután menj a lap „System Protection” és nyomja meg a „Restore” gombot. Figyelem: visszaállítás gomb letiltásra kerül abban az esetben, korábban nem hozott létre a számítógép vagy a hozzáférési pont.
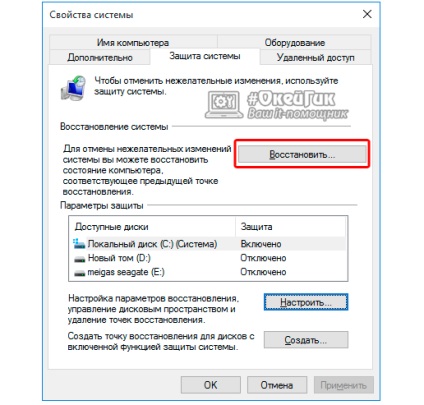
- A gomb lenyomásával a „Restore” megnyílik egy új menü, ami szükséges ahhoz, nyomja meg a „Tovább” gombra.
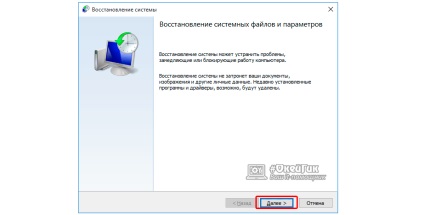
- Akkor majd válasszon egy visszaállítási pontot, mindegyikre láthatjuk a program változások történtek létrehozása óta a legfontosabb értékek.
- Ha kiválaszt egy visszaállítási pontot a Windows 10, kattintson a „Tovább” gombra.
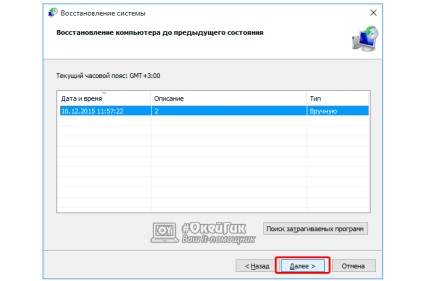
- Ismét az operációs rendszer kérni fogja, hogy megbizonyosodjon arról, hogy a helyreállítási lehetőségek vannak-e beállítva, és kattintson a „Befejezés” gombra. Ez kezdődik a folyamat helyreállítása a Windows 10 és a kiválasztott paramétereket, melyeket tart egy ideig (néhány perctől egy óráig, attól függően, hogy a paraméterek száma, hogy szeretné visszaállítani). A végén a hasznosítás a számítógép újraindul.