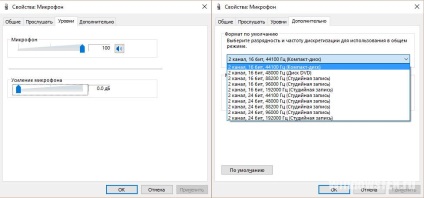Hogyan hozzunk létre egy mikrofon, egy laptop Windows 10 felvétel, ellenőrzés, zajcsökkentés
Ennek része a működő Windows 10 telepítő mikrofon (külső és beépített) könnyen elvégezhető. Ez elég ahhoz, hogy olvassa el az utasításokat, és akkor kap egy teljes működő mikrofon.
Engedélyezése beépített mikrofon
A felvétel a beépített mikrofon egy laptop a Windows 10 a következő:
- Jobb klikk a „Start” → a helyi menüből válassza a „Control Panel”.

- Válassza ki az elemet „Hardver és hang”, és a legördülő menüben kattints a „Manage Audio Devices”.
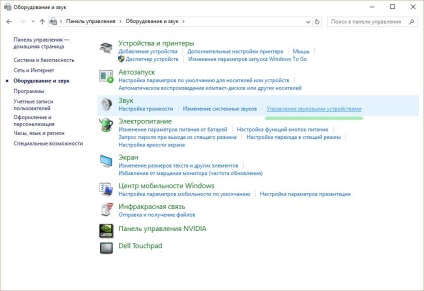
- Kattintson a bal egérgombbal a lap „Record”. Megnyílik egy ablak, „Microphone” egy felirat. kattintson a „Properties” ebben az ablakban.

- Az „Általános” fülre, válassza a „Használja ezt az eszközt”, majd az „Apply”.
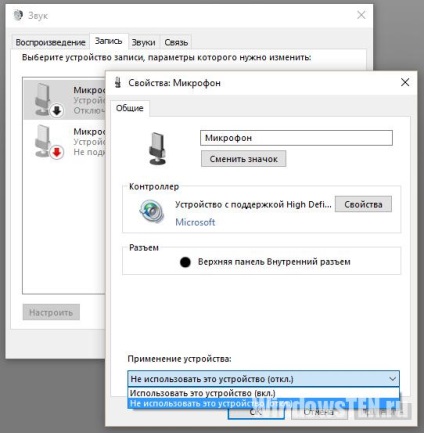
- A végén el kell mennie, hogy a lap címe „Levels”, majd a „Mikrofon erősítése”, hogy mozgassa a csúszkát 20,0 dB helyzetbe, és a módosítások aktiválásához.
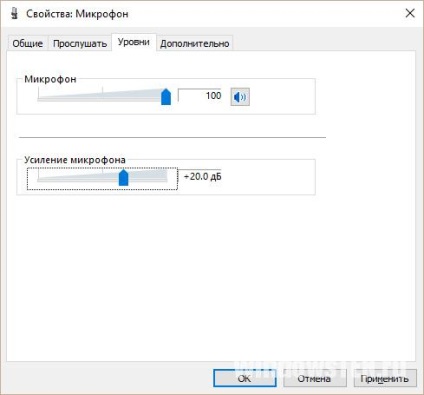
Lehetetlen, hogy bekapcsolja a kamerát egy laptop? Olvassa el a telepítési utasításokat.
Device Configuration
Kezdetben, meg kell győződnie róla, hogy a rendszer a vezető mikrofont.
Ehhez, akkor fennáll a következő műveletek sorozata:
- Nyissa meg a "Control Panel" rendszer.
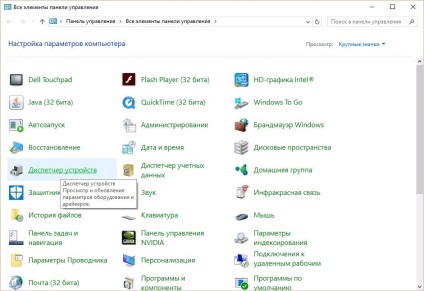
- A menüben található a „Device Manager”, majd keresse meg a listában a hang, játékeszközökkel.

- Keresse meg a sort a nevét a hangkártya (meg kell a többi, ha ez így van, akkor a kártya minden rendben van).
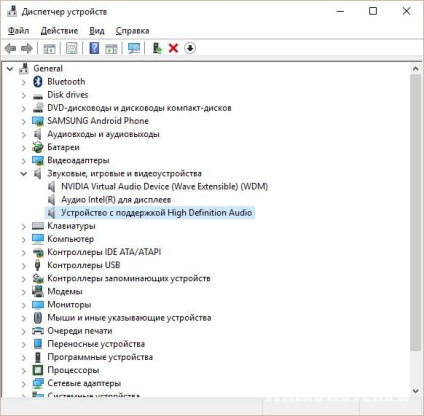
- Ha ez nem szerepel a listán, akkor megy a hivatalos honlapján a gyártó választhat a vezető, töltse le a legújabb verziót. Ahhoz, hogy megtudja, mi a hangkártyát, nyomja meg a Win + R, és írja be
Az „Audio” lapon részletes információkat talál. Annak meghatározásához, hogy melyik driver van szükség, amelyek segítségével helyszínen DevID.info.
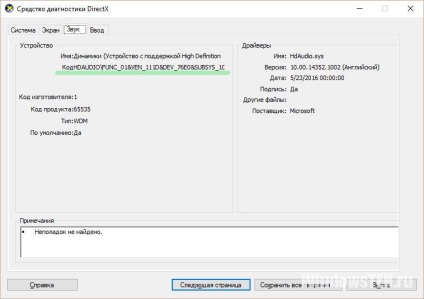
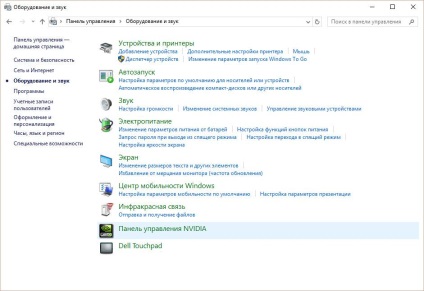
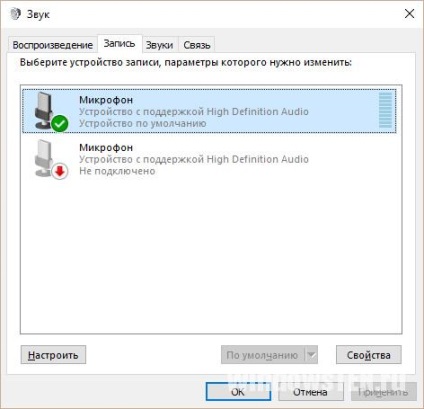
Ha helyesen tette, a mikrofon ikon jelenik meg zöld kör a megfelelő daw.
Engedélyezése és konfigurálása a hordozható eszközön
Ahhoz, hogy egy laptop könnyen kapcsolódni a mikrofont a megfelelő nyílásba (egyik a mikrofon, a második fejhallgató). Ha ezek után csatlakoztatására ismeretlen audio eszközt, ellenőrizze a be / ki nyílásba.
Meg kell kövesse a lépéseket:
- Megnyitja a laptop „Sound” rész, amely nyomja meg a „Start” majd a „Control Panel”.
- A területen a későbbi lehíváskérést bevezette a „hang”, akkor megy ki a megfelelő elemet.
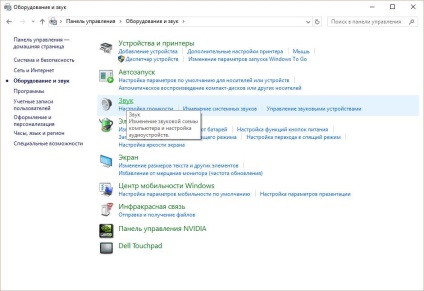
- Azt akarja, hogy menjen a lap címe „Record”, nyomja meg az RMB, hogy ki a helyi menüt, és menjen a „Tulajdonságok”.

- A felhasználónak ellenőriznie kell, hogy a mikrofon be van kapcsolva, és a megfelelő lapon a szinteket. Ezután ellenőrizzük, hogy a figura úgy néz ki, „aktív mikrofont.” Ha szinten kell keresztbe piros kör, akkor engedélyezni kell, majd kattintson az „Apply” gombra.
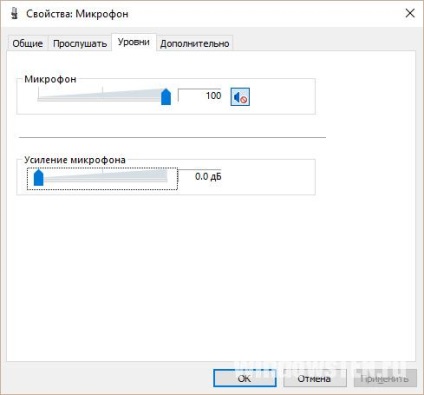
- Kell menni a „hallgató” tulajdonságokat adnak a tulajdon „Hallgatva egy adott eszköz”, és hagyja jóvá a műveletet.
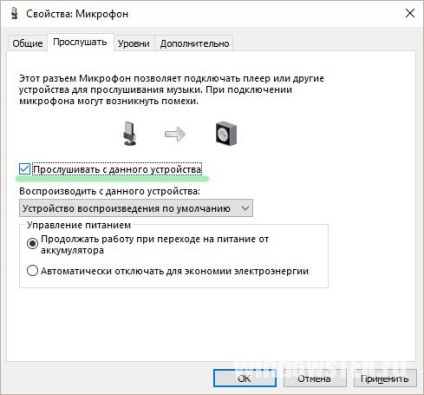
Hogyan lehet csökkenteni a zajt?
Mielőtt eltávolítani zavaró zajokat a mikrofont, hogy szükséges-e elvégezni ellenőrző eszköz észleli a biztonsági réseket.
Ehhez:
- Írja be a keresési mezőbe „Hangfelvétel”, hogy hagyja jóvá az általa választott (a melléklet Metro a Windows 10).
- Amikor a művelet befejeződött, a kijelző kell a megjelenő ablakban kattintson a „Start Recording”. Annak ellenőrzésére, hogy a rekord történik, hogy a felhasználó kiejteni néhány mondatot egy mikrofon, mentse el a hangfájlt, és hallgassa meg. Ha minden, ami elhangzott, ez normális játék, akkor a mikrofon teljesen működik. Amikor a hang fájl zajos, akkor problémák mikrofon, akkor ellenőrizni kell a szerkezetét.
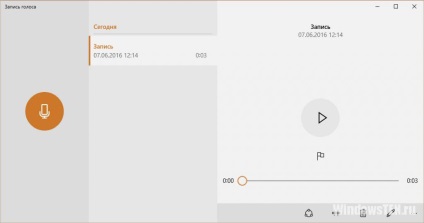
- Problémák kiküszöbölése zaj eszköz kell végeznie a beállítást használva speciális szoftver (pl High Definition Audio kodekek).
- Is, próbálja meg eltávolítani a szintek „Mic Boost”, és az „Advanced” fülre a különböző „alapértelmezett formátumokat.”