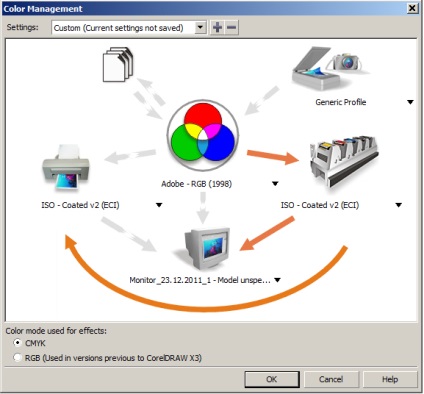Hasznos információk - nyomtatás Borus
Hogyan kell használni a szín-profilok
Színes profilok (szín profil) - az alapja a színes rendszerek.
Más szóval, a szín profil - ez egy fájl, amely információkat tartalmaz, hogy egy adott készülék továbbítja színű. Egy ilyen eszköz lehet egy szkenner, nyomtató, monitor, vagy a nyomdagép - minden, ami megtörtént annak érdekében, hogy a bemeneti és kimeneti színt a számítógépet. Általában a legfontosabb dolog, amit tudni kell színes profilok, és ez elég egyszerű munka színes.
Három fő típusa van: a profil a beviteli eszköz (szkenner), a monitor profil és a profil a kimeneti eszköz (nyomtató, nyomdai gép). Minden ilyen típusú leírja, hogy az eszköz átalakítja színek eszközfüggetlen színtér (Lab vagy XYZ) a színük térben (például RGB vagy CMYK) és vissza.
Profilok a monitor és a beviteli eszköz (szkenner, vagy kamera) van ellátva a készülék, melyet a monitor, akkor biztos, hogy megtalálja az ICC-fájlt tartalmazó profilt.
Érdemes megjegyezni: nem számít a teljesen korrekt továbbítását színes monitor, különösen a nyomtatott termékeket.
- Először szállított az RGB-profil monitor (gyári) készül, figyelembe véve az átlagos világítás és monitor beállítást, azaz, hogy egy színprofilt, amely alkalmas az adott monitor, áll az adott helyiség (a fényviszonyok között), akkor kalibrálni. Erre vannak speciális hardver kalibrátorok.
- És másodszor, sőt kifejezetten kalibrált monitor fényt bocsát ki, míg a papír fény részben elnyelődik, részben visszaverődik. Ennek megfelelően, az ilyen eltérő módon megjeleníteni színes lehetetlen elérni tökéletesen egyenletes színű.
Profilivyvodnyh eszközök (nyomtatók, vagy a présgépet is) különböző eszközök, természetesen más, mert különböző berendezések különböző módon értelmezi az eszközfüggetlen szín. Ha a nyomtatás nem alkalmas eszköz profil, az eredmény nem lesz mit várnak látni. Gyakran előfordul, hogy bitmap vagy képeket a nyomtatási meg sokkal sötétebb (vagy fordítva - könnyebb), mint meg kell nézni az eredeti benyújtását.
Annak érdekében, hogy jó minőségű és pontos színvisszaadást, amikor a termékeket a nyomda, a termelés elrendezést szeretné használni a színprofilt. A nyomda használ ISOcoated_v2_300_eci profilt.
Hozzáadásához ICC-profil a rendszerben, a következőképpen kell eljárni:
FIGYELEM! Nem lehet átalakítani a szín idején a fájl megnyitása (azaz a kapcsolót az „Őrizze számok”), de ebben az esetben ne felejtsük el, hogy használd a „Convert to Profile” fájlok feldolgozásakor, különben minden erőfeszítést fog eredményezni nem!
- A szín beállításokat, kattintson a „Mentés” gombra a beállítások mentéséhez. Fájl megnyitása mentés ablakban nevezze el fájlbeállításokat ahogy tetszik (pl „munka”), és mentse el.
- Az egész rendszerre kiterjedő útvonal az ilyen fájlok - C: \ Documents and Settings \ felhasználónév \ Application Data \ Adobe \ Color \ Settings; ha menteni egy fájlt ezen az úton, látja a rendszer, és nem kell megismételni azt.
Ha az Adobe programok vannak telepítve nem a csomagban, de külön-külön meg kell minden programban (InDesign. Illustrator) megy a menüpont «Color Settings» és a gombra kattintva «Load», a program betöltéséhez mentett Photoshop beállítási fájlt ( " dolgoznak »). Az Adobe Acrobat színbeállítások található a Beállítások menü - Color Managment.
Hozzáadni ICC-profil a Corel Draw. vyberat szükséges az Eszközök menü> Color Management> Alapbeállítások. A feltörekvő Color Management párbeszédpanelben helyesen kell beállítani az értékeket a színkezelési folyamat amint az alábbi képet:
(A Corel Draw X6) (Corel Draw X4)
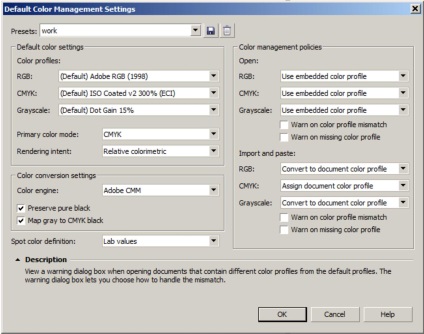
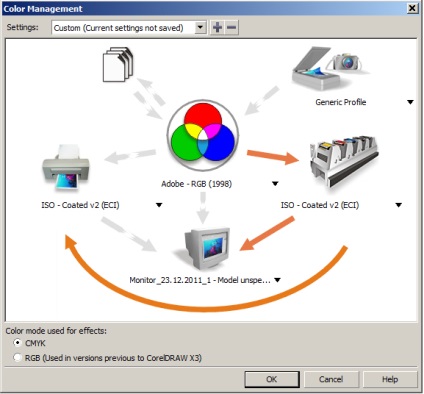
Corel Draw X4.
Minden ikon van ellátva külön leírást, valamint az irányt, amely arra szolgál, hogy aktiválja, és megáll a színkezelési folyamat abba az irányba a nyíl jelzi. Ahhoz, hogy összegyűjti a szükséges áramkör -, amely magában zárja ki a profilt vagy profilokat milyen sorrendben - kattints a narancssárga nyilak. Képletesen szín megy át a láncot a tetejétől az aljáig. Forrásokból: szkenner, kamera, fájl - a Color Engine (Internal RGB), és tőle a címzetteknek - a nyomtató és / vagy monitor. Monitor - az utolsó elem.
Egy összetevő konfigurálásához - kattints az ikonra (ikon). Ahhoz, hogy válassza ki az eszköz nevét a listából - listából. Van egy csapat Letöltés profilok és Kap profil a lemezről. - letöltés profilokat az interneten, és töltse le a helyi lemezről, ill.
Központi ikon (Internal RGB) a Color Management párbeszédablak jelentése RGB tér belső változások CorelDRAW. Alapértelmezésben ez nem áll rendelkezésre, mert a profil megfelel a profil a monitor. Ezzel kapcsolatban kijelző kompenzáció nem érvényes, annak ellenére, hogy az átalakítás során az import, export, nyomtatási és szkennelési is elégedett. Fontos megérteni, hogy a profil belső terében RGB (Belső RGB) lényegében feltételezett forrása profil minden RGB-tartalommal (a hazai és importált). Ez a profil nincs beágyazva CorelDRAW dokumentumok vannak mentve, így van, hogy válasszon egy egyedi profilt, és azt következetesen. Ha a CorelDRAW dokumentumok együtt használják más dokumentumok, melyek szintén a színkezelést, azt kell mondani, hogy milyen profilt használni, hanem a belső tér RGB profilt. Ha módosítja ezt a profilt, miközben dolgozik a dokumentum színes mód RGB-összes tartalmat azonnal frissül az értelemben az új profilt. Ez nem reform, hanem csak egy változás várható profilját, így a tartalma az RGB-numerikus értékek nem változnak. De a megfelelő színű értéket, ezért a megjelenése változatlan marad.
Miután egyetlen kattintással a Belső RGB ikon Speciális beállítások párbeszédpanel (Speciális beállítások). Itt lehet kiválasztani a leképezést és CMM modul minden transzformációk.
Import / Export - ikon formájában a levelek - ez a beállítás profilt politikák behozatali és kiviteli dokumentumok és képek. A két nyíl ezt az ikont a belső RGB - az egyik használatával jár szabott politika import és egy export. Ha mindkét nyíl világít, akkor a politikát alkalmaznak Ignore beágyazott ICC profil, és ne rejtsen ICC profil, ill. Ez a profil lista komponens nincs jelen: ezek tulajdonságai politikai párbeszéd keretében a Speciális Import / Export beállítások. amely által okozott ikonjára kattintva.
Scanner / Difital fényképezőgép - szkenner és fényképezőgép ikon - nem lehet kattintani, és már csak a rendelkezésre álló profilok. Ha a nyíl engedélyezve van, akkor használja a megadott profilt színkorrekció, amikor képeket tölt a dokumentumhoz parancs után Kép beolvasása, hogy van, szkennelés után vagy fényképezés, megkerülve a rekordot a fájlt.
Színbontási Nyomtató - ikon multisection nyomdagép - kattintson rá a párbeszéd átcsoportosításáról profilok rendelkezésre álló nyomtatókat. Ez a profil csak ha szerepel a nyilakat: számára - a belső RGB + tőle - a Monitor ikonra.
A lista a komponens profiljait CMS választhat ISOcoated_v2_300_eci.icc profilt.
Composite Nyomtató - asztali nyomtató ikont - kattintson rá, hogy kap. Általában, minden ugyanaz, mint az elválasztás Nyomtató, azzal a különbséggel, hogy akkor viszont a legalján, hosszú nyíl az asztali nyomtatót kap virágot, módosítani profilja a nyomda. Ezt alkalmazzák a gyártás színes próbanyomat rajta.
A lista a komponens profiljait CMS választhat ISOcoated_v2_300_eci.icc profilt.
A Monitor kijelzőszimbólum kiválasztott profilt. Miután egyetlen kattintással az ikon megjelenik Advanced Display Settings párbeszédablak (Advanced megjelenítési beállításokat). Ha emellett aktiválja az egyik nyíl áradó piktogramok Composite nyomtató (összetett típusú nyomtató), Separation nyomtató (színrebontott nyomtató berendezés) a Speciális Display Settings párbeszédablak válik elérhetővé doboz kiemelése megjelenített színek közül nyomtató színskála (Highlight kijelző színét a színskála a nyomtató ). A megfelelő mód van végre pontosan mi a neve is mutatja ezt a zászlót: ha a szín nem lehet nyomtatni a kimeneti eszköz, a szimulált megjelenítő eszköz, a figyelmeztető CorelDRAW megjeleníti a kiválasztott szín helyett.
Mielőtt vegyenek részt ebben a folyamatban tisztában kell lennie azzal, hogy mit csinálsz.
Minőségi csapdázás sok működik - hanem szükségszerűség, mivel nincs ideális nyomdagépek és tökéletes papírt. Vyvorotki kisebb, mint 6 pont többszínű háttér tölti festékkel, függetlenül attól, hogy a tehetség és a nyomtató berendezés költségét, és süt át a fehér papírt a határon sötét színeket. Az ilyen problémák elkerülése, a legtöbb tervezőprogramot, automatikus átfedés. Nem prenebrebregayte képességeiket! És ha van vyvorotok vigyázni rájuk külön-külön, és tegye meg kézzel.
Ha nagy területek egyszínű fekete kitöltés, akkor javasoljuk, hogy használja a színes összetétel (C50-M50-Y50-K100) annak érdekében, mélyebb fekete színek vannak jelen a képet. Minden más esetben, a készítmény fekete legyen (K100) - ez különösen igaz a fekete területek raszteres képek szöveggel a tetejükön. Egy másik módja -, hogy e szöveg másolatát, és adja meg a stroke (K100) a «kieséses» módot.
Bizonyos esetekben, tudjuk tiltani a teremtés egy tárgy alatt kivágása. Ebből a célból, és ez egy különleges tulajdonság - felülnyomás. Object amelynek overprint attribútum nem alá vágás ezeket a színeket, amelyek nem tartalmaznak. Az eredmény az, hogy a tárgy, és összekapcsolják a vágás nem szükséges. Van egy „lyuk” - nem jelent problémát kombinálásával. Ha az objektum sárga fölött kék háttér, és bejelentkezés nélkül kék, az overlay összege lesz a két szín, a tárgy zöld. Még rosszabb, ha a háttér változatos képet (bitmap vagy vektoros - nem számít).
Ha mégis felülnyomás fehér színű tárgy - ez egyszerűen eltűnik, ha nyomtatott formában, de jelen lehet a nyomtatás. Ezért általában a tárgyak a kiadói terveket fognak kieséses attribútum (Márka vágás).
Bizonyos esetekben, a szükséges felülnyomás. Amikor a színeltolódásokat nem veszélyesek, és láthatatlan. Például, ha a tárgy fekete és kicsi. Ha a fekete szöveg a tetején a nyolcadik pin egy kék háttér egy attribútum overprint, a szín váltás alkalmazása a K + C nem lényeges. A váltás (szöveg kissé sötétebbé), de ez szinte észrevehetetlen. De ha elfelejtjük a felülnyomás, minden szem veszi észre a legkisebb nem összehangolása a szöveg és a vágási alatta kék. Általánosságban elmondható, hogy a lényege a választás egyszerű: el kell dönteni, - mi több, észrevehető hibák eltolódása vagy színeltolódásokat és a „átvitel”. Fekete téves regisztráció láthatóságának egy nagyságrenddel nagyobb, mint a műszakban. Ezért biztosít számunkra az elrendezés, biztos, hogy hagyja, hogy a fekete az overlay - minden fekete felülnyomás és EPS és AI fájlokat overprint paraméter beállítása kézzel (Windows> Attributes).
Felelősség a végrehajtás Felülnyomási / Knockout mód átvállalja az ügyfél.
Egyik az automatikus funkció és nyomdai szakember nem képes felismerni a művészi szándék. Végezze Overprint / Knockout tárgyak olyan helyen, ahol létrehozták őket. Fordítson különös figyelmet a kapcsolatát a fekete és fémes festékek. Ne becsülje túl a bevonat tulajdonságait. Ne használja a felülnyomás attribútumot, hacsak nem kifejezett célja.
Pantone - egy speciális, előre kialakított színkeverés, mellyel helyett vagy mellett CMYK színek, és amelyek felhasználását igényli saját nyomólemez egy nyomda. Pantone kell használni, ha a megadott kis színt és pontosságát szín nagyon fontos. Pantone festékeket lehet pontosan visszaadni a színeket, amelyek nem tartoznak színskála folyamat színe. Azonban úgy fog kinézni, mint egy színes Pantone, kombinációja határozza meg a tinta keverék létre a nyomtatás és a papír, amelyre nyomtatják, ahelyett, hogy a számértékek a színek vagy színes rendszer. Beállítási értékek Pantone, akkor írja le csak a megjelenését a színek reprodukált kompozit monitor és nyomtató (ami szintén korlátozás alá esik a készülék színskálát adatok).
Együttműködik Pantone szükséges megjegyezni a következőket:
- Forgalomban Annak érdekében, hogy értékelje a színes könyv, használja modell nyomatok folyamat színe Pantone Process.
- Még ha az Adobe Illustrator megjeleníti a felülnyomás előnézet képernyőn, azonban szükség van, hogy ellenőrizze az elválasztott változat, vagyis a gyakori hiba - .. A jelenléte CMYK színek az elrendezés, ami nem is olyan könnyű észrevenni.
- Nem tudja alkalmazni felülnyomás a tárgyak az azonos színű.
- Fekete és metál színek ad a munka egy fényűző megjelenését, de nem átlátható, és egy találkozót egymásnak néha szükség van, hogy hagyjon fel a felülnyomás és csapdába végre őket.
- Mielőtt elkezdené a mestermű, hozzon létre egy meghatározott jogát színek (spot), t. Hogy. Aztán van egy hosszú ideje, hogy utolérjék CMYK számos réteg, színátmenetek és minták.
- A vékony vonalak készült százalékos Pantone, output raszter pontot. Ezért, ha van egy „könnyű” sort, akkor kérdezze meg mérete legalább 0,5 pt, és ha szüksége van egy nagyon finom - 0,1-0,5 pt, akkor kérdezze meg csak színes 100% Pantone.
- Számának minimalizálása használt Pantone színek. Minden létrehozott helyszínen színes lesz szükség az összeadás többlet nyomólemez egy nyomda, ezzel is növelve a nyomtatás költségét. Ha egy dokumentum nyomtatása megkövetelheti a négynél több szín, akkor kell használni a színeket.
- Ha az objektum tartalmaz és Pantone átfedése tartalmazó tárgyat átláthatóság export során a PS EPS vagy felvételi formátum, nemkívánatos eredményekhez vezethet. Ezekben az esetekben a legjobb eredményeket, mielőtt az exportáló átalakítani kívánt helyszínen színek SMYK vagy forduljon a nyomdai előkészítő osztályának nyomdánkban.
- Pantone nyomólemez lehet használni alkalmazására lakk festék területeken a dokumentum nyomtatott triád színeket. Négy folyamat tinták és egy a keverési lakk festék - ebben az esetben az öt színt használunk, ha egy dokumentum nyomtatásához.
Hol találom a Pantone palettát?
- Corel Draw: Ablak> Színpaletták> válassza ki a kívánt Pantone könyvtár
- Adobe Illustrator: Ablak> Swatch Könyvtárak> Color Books
- Adobe InDesign: Ablak> Színminták> Válassza ki a New Color Swatch a Színtár paletta menüjében> set típusú Spot szín a Color Mode menüből válassza ki a kívánt Pantone könyvtár
- Adobe Photoshop: Ablak> Csatornák> hozzon létre egy új folt Csatornák> kattintsunk a Színpaletták> válassza ki a kívánt Pantone könyvtár
- QuarkXPress: Edit> Színek> Új> a Model menüből válassza ki a kívánt Pantone könyvtár