Hálózat beállítása a virtualizációs platform az Oracle VM VirtualBox
Alapvetően, akkor fontolja meg a Virtual Host-Only Ethernet Adapter, amelyek használata lehetővé teszi a teljes kölcsönhatás a gép és egy kimeneti mind a külvilág. noha a leírást kell adni minden típusú hálózati interfész.
Gazda-oldali VirtualBox
Mivel a host-rendszer ebben az esetben az operációs rendszer Windows Vista Home Premium SP2, valamint egy vendég Windows XP Pro SP3. Ahogy az előző cikkben, figyelembe kell venni VirualBox platform verzió 3.2.8 r64453 (letöltés).
A beállítás a „File” ( „File”) a VirtualBox menü megnyitásához a „Network” fülön ( „Network”), és a következő műveleteket végzi.
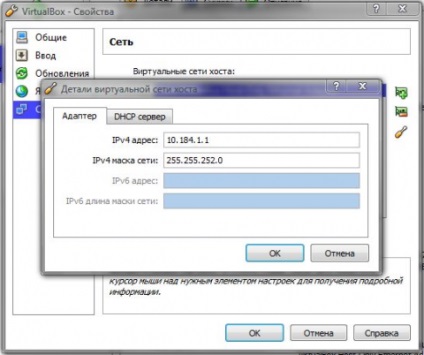
1. ábra: A paraméterek az adapter.
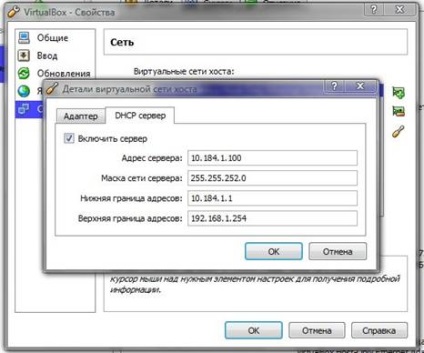
2. ábra: Options DNCP szerver.
A hálózati beállítások a virtuális gép
A Beállítások (Settings) telepített virtuális gép megnyitja a Hálózat fülön (Network), és végrehajtja a következő:
- Kapcsolja be a fogadó csak adapter;
- Kapcsolja NAT adapter;
- Kapcsolja Bridge Adapter adapter, és válassza ki a valódi webes felületen érte, hanem azért, mert beszélünk, hogy hogyan kell beállítani, hogy a virtuális gép-Only Ethernet Adapter, míg ez nem fontos, hogy a kiválasztott;
- Kapcsolja Internal Network Adapter;
- Minden típusú hálózati kártya kiválasztásához PCnet-Fast III (Am79C973), mint A Windows XP operációs rendszer van telepítve a vendég az adapter támogatja csak;
- A beállítások minden adapter, hogy egy zászló a csatlakozó kábel.
Most azt fogja magyarázni röviden az egyes adapter:
- NAT - a legegyszerűbb módja annak, hogy a vendég operációs rendszer az internet-hozzáférést, ebben a módban egyszerű átirányítás (tranzakció) csomagok
- Bridge Adapter - hálózati adapter virtuális gép megkapja ugyanazt a hálózathoz való hozzáférés, mint a hálózati adapter host-gép, de nincs hozzáférése a külvilággal;
- Belső hálózat - belső hálózat ötvözi a virtuális gépeket a helyi hálózaton, anélkül, hogy a külső és a host-gép;
- Host-only adapter - Az Dev, mint egy élő, ő az internet-hozzáférést, az ugyanazon a helyi hálózaton, mint a valódi, és az ahhoz való hozzáférés.
Beállítása hálózati híd és átjáró Internet
Megjegyzés. Ha úgy dönt, hogy korlátozza a hálózati interfész NAT vagy híd, a hálózati híd, és akkor nem kell ezt a részét a beállítások átugorhatja.
A „Hálózati kapcsolatok” mappát kell a következő kép:
3. ábra: A „Hálózati kapcsolatok”
De ez még nem minden, nyissa meg a „hálózati térkép”, és látni az alábbiak szerint:
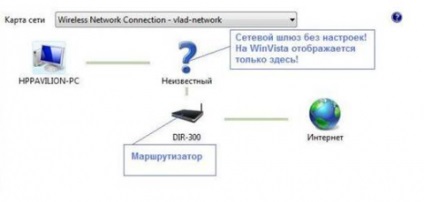
4. ábra: A "Network Map"
És most a legkellemetlenebb dolog - már elvesztette a kapcsolatot az interneten. Annak érdekében, hogy a helyzetet annak érdekében, meg kell állítania a hálózati híd, 5. ábra:
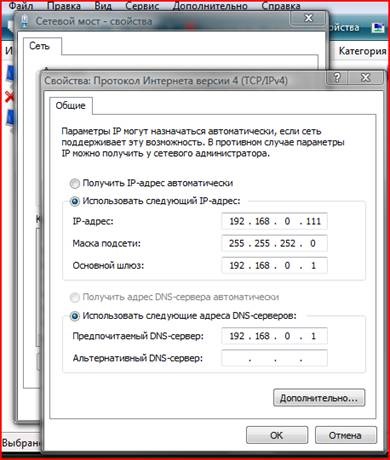
5. ábra: beállítása egy hálózati híd
Ismét nyílt „hálózati térkép”, és most látni, ahol a következő 6. ábra:
6. ábra: „Network Map” beállítása után a hálózati híd
Megjegyzés. Lehetséges, hogy van a „Network Map” eleme a kapcsoló nem fog megjelenni, de ez nem fontos, a lényeg az, hogy a mi internet-kapcsolat aktív újra!
Állítsa Hálózati kapcsolatok Virtual Machine
Most itt az ideje, hogy a beállításokat a virtuális gép, azaz azt, és keresse meg a mappát „Hálózati kapcsolatok”, 7. ábra.

7. ábra: „Hálózati kapcsolatok” virtuális gép
Minden kapcsolat alakult helyen - mondjuk beállítani mindegyikük, erre a jobb gombbal a felületet, és válassza ki a „Tulajdonságok” a helyi menüből:
- Adapter Virtual Host-Only Ethernet Adapter:

8. ábra: Virtuális Host-Only Ethernet Adapter

9. ábra: Intranet Ethernet Adapter

10. ábra: A híd Ethernet Adapter
Miután elvégezte az összes ilyen művelet megjelenik a tálcán bejelentés „Az internet ma már csatlakoztatva”, de ellenőrizni fogjuk, hogy a végén.
Állítsanak fel munkacsoportokat
A műtét után végzett velünk, először indítsa újra a virtuális gépet, majd a fogadó gép. Miután a valódi operációs rendszer indulásakor, fuss VirtualBox és tartalmazza a virtuális gép és a host gép (Windows Vista) nyissa meg a „Network Map”:
11. ábra: A „Network Map” után a virtuális gép beállításait
A legfontosabb - látjuk a két autó, ugyanaz lehet meghatározni fut egy parancssort mindkét gépen, és állítsa be a parancsot net view. Az alábbi kép (12. ábra) azt mutatja, az eredmények dolgozott ki a csapat - a megfelelő Windows Vista, Windows XP balra.
12. ábra: Az eredmény a parancs net view
Most határozzuk meg a munkacsoportok - az interneten gyakran egyfajta követelmény, hogy mindkét gép kell az azonos munkacsoportban, de ez nem az. A mi esetünkben, munkacsoportok különböző, mert Az alapértelmezett Windows XP tartalmazza a Munkacsoport és a Windows Vista a MSHOME.
Hogy mit jelent ez, menjen a „Hálózati helyek” a mi virtuális gép. Ezen a helyen láthatjuk a két munkacsoport - Csoportos és MSHOME:
13. ábra: A különböző munkacsoportokat
Nyílt MSHOME munkacsoport és tekintse meg a host gép (HPPavilion-PC).
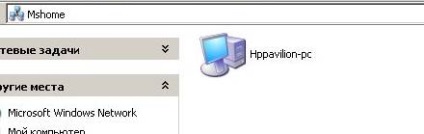
14. ábra: A munkacsoport MSHOME és host-gép (HPPavilion-PC).
Térjünk vissza egy lépést hátra, és nyissa meg a munkacsoport munkacsoport benne látjuk virtuális gép (Virtual PC).
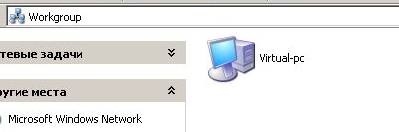
15. ábra: A munkacsoport Munkacsoport és a virtuális gép (Virtual-PC).
Annak ellenére, hogy az összes munkát fog mozogni Virtual PC, azaz virtuális gép, ugyanabban a munkacsoportban, mint a fogadó gép (HPPavilion-PC). Ehhez nyissa meg a tulajdonságait Sajátgép, kattintson a lap „Computer Name” és kattintson a „Change”. A „munkacsoport” ablakban megnyíló Adja meg a nevét, a munkacsoport, amely egy igazi gép (ebben az esetben MSHOME), hogy az eredmény keresse meg a mappát „Hálózati helyek” mindkét gépen, és győződjön meg arról, hogy mindkét állomás ugyanazon munkacsoport.
Lássuk, mi megvan az első Windows XP virtuális gép:
16. ábra: Az összes munkacsoport a virtuális gép
És most a host-meghajtó Windows Vista:

17. ábra: Az összes munkacsoport a gazda-gép
Beállítás befejezése
Természetesen mind a négy adapter a virtuális gép nincs értelme, ezért hagyja csak egy, de a legszükségesebb - Virtuális Host-Only Ethernet Adapter. Ehhez a virtuális gép, nyissa meg a mappát „Hálózati kapcsolatok” és kapcsolja ki a felesleges felületeket. Ezen felül, ellenőrizze, hogy a beállítások megadott adapter, futtassa az ipconfig parancsot a parancssorba megmarad. Az alábbi képen látható, hogy milyen típusú a mappát „Hálózati kapcsolatok”, amelyben meg kell, hogy minden a mi négy adapter és az átjáró interneten, ami kell, hogy legyen csatlakoztatott állapotban.
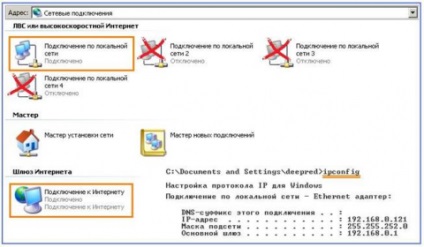
Nagyobb kép
18. ábra: A végső beállítása a hálózati interfész.
Annak érdekében, hogy megbizonyosodjon arról, hogy az internet kapcsolat valóban újra aktív nyisson meg egy parancssort, és pingeld a node ya.ru. parancs kimeneti eredmény kell:
19. ábra: Mutatja a ping paranccsal
Így működik, és kölcsönhatásba lép, az ugyanazon a hálózaton, és mindkét gép férhetnek hozzá a globális hálózat.
Mi egyszerűsítése érvényesítési funkció
Ahhoz, hogy minden egyes alkalommal, hogy ne nyissa meg a „Hálózati kapcsolatok”, „Hálózati helyek” vagy a „Network Map”, akkor a szerény script a Windows Sript Host írt VBScript nyelven (letöltés).
Amikor futtatja a script akkor megjelenik egy üzenet, amely tartalmazza a nevét, a munkacsoport és egy lista a gép van:

20. ábra: listája munkaállomások
következtetés
Végül szeretném megjegyezni, hogy az Oracle VM VirtualBox virtualizációs platform nagyon könnyen kezelhető (ha csak azért, mert van egy teljesen magyar Interface) intuitív, nagyon szerényen fogyaszt PC források. Ez a program nagyon rugalmas és funkcionális eszköz kísérletezés, mind a helyi gép vagy hálózati közötti távoli munkaállomások, ellátva a különböző operációs rendszerekben. Szintén figyelmet érdemel a virtuális gép épült ezen a platformon, mint egy RDP-szerver (Remote Desktop Server), amely lehetővé teszi, hogy teljesen biztonságos kapcsolat lehetővé teszi a távoli monitorok, például megnyitni egy interaktív adásokat.
A logika elfogadott „számjegy” 1. ábrán - a 2. ábrán nem egyértelmű. Hely az alsó határ került 192.168.1.254?
Miért a Forest szomszédságában. Szeretné megmagyarázni - Vegyünk egy tipikus helyzet. Egy pár setevuhi fogadó nem rendelkezik?