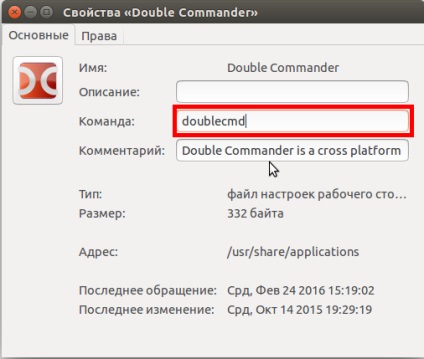Gyorsbillentyűk ubuntu, losst
Unity - egy nagyon jó asztali héj, van egy szép megjelenés és egy minimális számú beállításokat. Amire szüksége van, hogy a kezdőket. De ha használja a Unity, akkor valószínűleg észre, hogy annak érdekében, hogy egy adott funkció vagy program, meg kell, hogy egy csomó egér intézkedéseket. Például, ha azt szeretnénk, hogy futtatni egy bizonyos programot meg kell nyitni a start menüben, írja be a keresést a nevét, és így tovább. Ez nem mindig kényelmes.
Van egy módja annak, hogy optimalizálja ezt a viselkedést - Ubuntu gyorsbillentyűk. Általában a kombináció Ubuntu kulcs, ez egy nagyszerű eszköz optimalizálása munkafolyamat, emlékezve még egyszer kombinációk, akkor nem a különböző tevékenységek sokkal gyorsabb.
Ebben a cikkben nézzük meg a meglévő parancsikonok Ubuntu, akkor és beszélni, hogyan szabhatja gyorsbillentyűket, és különösen, hogyan kell futtatni az alkalmazás hivatkozások.
Ubuntu billentyűkombináció
Általában az összes jelentősebb Ubuntu gyorsbillentyűk is látható az első dob Ubuntu. A rendszer megjeleníti az ablak itt, ahol minden festett részletesen:
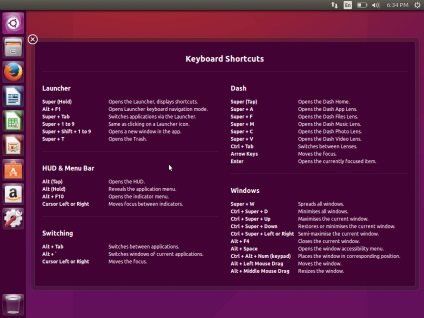
- Super (Win) - Start vagy zárja be a Dash menü
- Super + 1-9 - Start, vagy hogy az aktív alkalmazás Unity panel a megadott számot.
- Super + Shift + 1-9 - Start egy új példányt az alkalmazást a Unity panel
- Super + T - nyitott kosár
- Alt + F1 - Set összpontosít az alkalmazás indító menü ikont. Akkor lehet nyitni az Enter vagy eligazodni Unity panel nyilak segítségével.
- Ctrl + Alt + T - Nyiss egy terminál
- Bilincs Super - mutatja a kérelmek száma a panelen
- Alt - megnyitja a startvonalon alkalmazások
- Alt + F10 - megnyithatja a menüt az első tálcán elemet. Menjen végig a tételeket, akkor használhatja a nyilakat.
- Esc - A menü bezárásához, művelet végrehajtása nélkül.
cserepezés
- Ctrl + Super + D - Itt az asztalon
- Super + W - Show ablakok minden asztali
- Super + D - minimalizálni vagy maximalizálni az összes ablakot
- Alt + Space - nyissa ki az ablakot menü
- Alt + Tab - kapcsoló az alkalmazások között. Akkor tartsuk lenyomva az Alt billentyűt, és nyomja meg a Tab váltani.
- Alt + `- megtekintésére, a program, amikor bekapcsolja a Alt + Tab.
- Ctrl + Super + up - telepíteni az aktuális ablakot teljes képernyő
- Ctrl + Super + le -, hogy minimalizálják vagy visszaállíthatja az aktuális ablakot.
- Ctrl + Super + jobbra - a jogot arra, hogy telepíteni az aktuális ablakot
- Ctrl + Super + balra - bővíteni kell a jelenlegi ablak bal
- Alt + F8 - átméretezése az aktuális ablakot
- Alt + F4 - bezárja az aktuális ablakot
- Alt + F7 - mozog aktuális ablakban
mozgó ablakok
- Ctrl + Alt + Numpad 7 - Tedd ablak bal felső sarkában
- Ctrl + Alt + Numpad 8 - Tedd az ablak felső részének közepén
- Ctrl + Alt + Numpad 9 - Helyezze a dobozt a jobb felső sarokban.
- Ctrl + Alt + Numpad 5 - Place ablak középpontja a képernyőn
- Ctrl + Alt + Numpad 1 - Tedd ablak bal alsó sarkában
- Ctrl + Alt + Numpad 2 - Helyezze a doboz alján a központ
- Ctrl + Alt + Numpad 3 - Tedd ablak jobb alsó sarkában
- Ctrl + Alt + Numpad 0 - Az aktuális ablak bezárása
munkakörnyezet menedzsment
- Super + S - üzemmódban a műszerfal, akkor kezelheti az összes ablakot minden munkaasztalon.
- Shift + Alt + fel - üzemmódban a műszerfalon csak az aktuális asztal
- Ctrl + Alt + fel, le, jobbra, balra - váltás az asztalok között
- Ctrl + Alt + L - zárja le a képernyőt
screenshotok
- PrtScr - pillanatfelvételt készíteni a képernyőn.
- Alt + PrtScr - pillanatfelvételt készíteni az aktuális ablakot.
- Shift + PrtScr - a kép a terület a hóna alatt.
- Ctrl + Alt + Delete - a végén a jelenlegi ülésszak
- Ctrl + Alt + Backspace - az az X kiszolgáló újraindítása
Beállítása kombinációk Ubuntu kulcsok
Most már nem pontosan eltévedni Ubuntu, akkor parancsikonokat, hogy segítsen, akkor is, ha nem tudja használni az egeret. De most nézzük meg, hogyan kell beállítani extra gyorsparancsait Ubuntu. Ezt meg lehet tenni egy standard segédprogram beállításait.
Nyissa meg a rendszer konfiguráció:
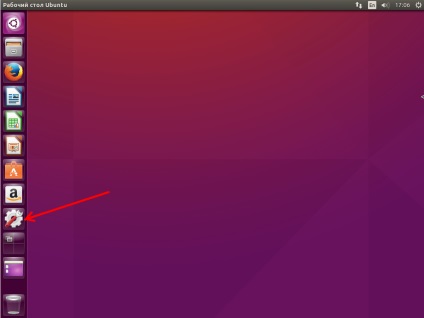
Select billentyűzet:
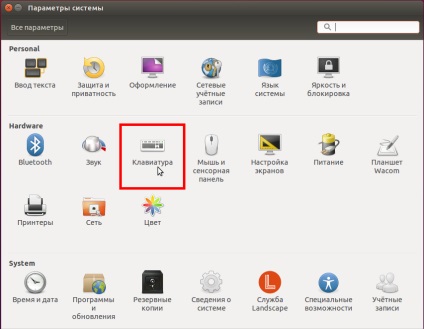
Kattintson a lap Billentyűparancsok:
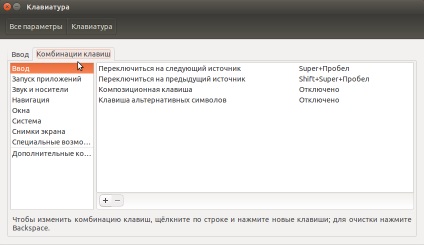
Alkalmazások indítására és végrehajtására az Ubuntu csapatok billentyűkombinációt
Itt érkezünk el, miről beszéltek az elején ezt a cikket. Ugyanezzel a menüben beállíthatja gyorsbillentyűk Ubuntu 16.04 minden fellépését.
Ehhez kattintson a + gombot:
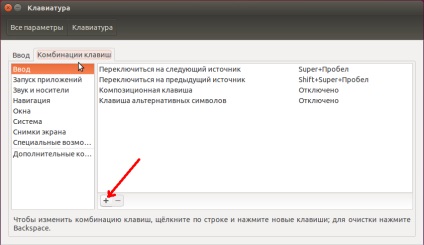
A megnyíló ablakban adja meg a nevét, a cselekvés, így tudja, hogy mi az, hogy a parancs sorba írja be az útvonalat a program vagy script szeretne végrehajtani:
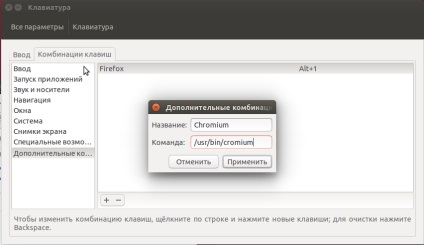
Ezután kattintson az Apply gombra. Ezután kattintson a Ki címkén. beállítani gyorsbillentyű, amely a parancsot.
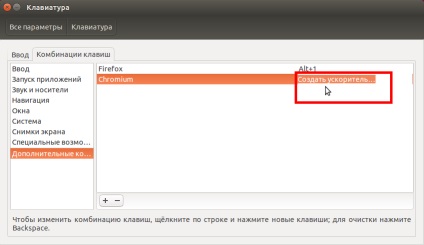
Kész kiválasztása után hivatkozások akkor azonnal ellenőrizni, hogyan működik.
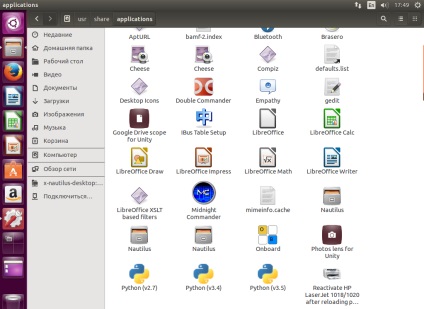
Itt találja a kívánt alkalmazást, akkor azt jobb gombbal, és válassza ki a Tulajdonságok:
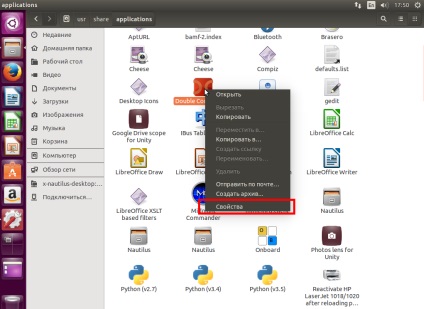
Itt láthatjuk a nevét a kérelem és a parancsot futtatni: