Formázása szöveges dokumentumok
Formázása szöveges dokumentumok
Az egyik első jellemzők a felhasználó általában, és gyakran változik a szöveg - betűtípust és méretet. Például, bár a Times csoport betűtípus néz ki a képernyőn, nem nagyon jó minőség és egyáltalán nem ajánlott dokumentumok szánt elektronikus olvasás vagy szkennelés. A legegyszerűbb módja annak, hogy változtatni a font - ez kell alkalmazni a formázás eszköztár. Van egy legördülő listából betűtípusok. Amikor összeomlott, az ablak látható az aktuális betűtípust. Ha rákattint a doboz, akkor kap egy listát a rendelkezésre álló betűtípusok a rendszeren.
Bármelyik beállítást, akkor választhat, hogy módosítsa a meglévő szöveget, jelölje ki az érintett területen, majd válasszon egy lehetőséget.
Betűméretet mért pont. A kifejezés származik az iparág nyomtatók. A 72 pont per inch, így a terület a nyomtatott oldal 1 mm illik, például a 6 sor 12 pixel méretű szöveget.
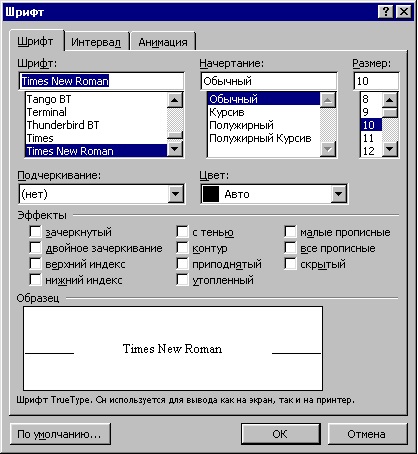
1. ábra betűtípus ablak egy listát a telepített betűtípusok.
Ezért minél nagyobb a betűméret pontot, a magasabb (de nem szükségszerűen szélesebb) betűk a szöveget.
Munka árrés és oldalbeállításai
További gyakran alkalmazott módosítás a szöveg - beállítás a behúzás. Lehetővé teszik, hogy egy bekezdés, mozgassa a vonal jelölés a francia kijelölést a kívánt pozícióba, vagy azáltal, hogy a megfelelő beállításokat a bekezdés párbeszédablakban. Szerelési és üzemeltetési markerek így a hatása, az aktuális bekezdés vagy a kiválasztott részének szöveget, és nem pedig az egész dokumentumot.
Egy másik módja, hogy módosítsa a margók a dokumentum (vagy annak egy részét) - lásd a Fájl menü Oldalbeállítás. Ábra. A 3. ábra a feltétel lapon mezőket ablak Oldalbeállítás beállítások után a bal margó és kötelező érvényű.
A Fields lapon állítsa be a felső, alsó, jobb, bal margó, valamint a számára kijelölt helyen könyvkötő célra. Minden paraméter mért a lap széleinél.
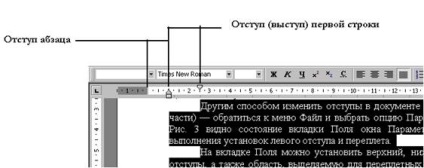
2. ábra Példa egy vonalzóval behúzás markerek
3. ábra: Fields fül párbeszédablak Page Setup

Az alábbiakban a mező behúzás lapon található beviteli ablak fejléc és a lábléc. Emlékeztetni kell arra, hogy az értékek ezen paraméterek is mérik a széleit a lap; míg a felső és alsó margó nem veszik figyelembe. Más szóval, ügyelni kell arra, például, hogy nem rendel a nyomtatási fejlécet át a fő szöveget.
A következő mezők, amelyek lehet tekinteni, mint a beállítás befolyásolja a megjelenését az oldalon, megtalálja az Apply gombra. ahol megadhatja a változásokat hajtanak végre, hogy a teljes dokumentumot, vagy csak a fennmaradó részt az aktuális kurzor pozíció a végére.
A jobb alsó mezőben Mirror területen. Ábra. 4 megmutatja, hogyan kell változtatni a megjelenését az ablak Oldalbeállítás Ha bekapcsolja ezt a beállítást, arról beszélek, ami a dokumentum nyomtatási mindkét oldalán a lap. A példa azt is beállított könyvkötő mérete, amit jelez belüli jelöléseket oldalak.
4. ábra: Ablak beállításai oldalon után a tükör területén
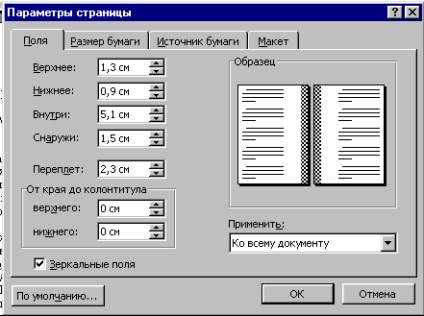
A Papírméret lapon megadhatja az oldal méretét a nyomtatáshoz. Tekintettel arra, hogy a beállítási lehetőségek társulnak az élek, határozza meg annak méretét, működnek ezek az értékek nagyon óvatosnak kell lennie. A rendszer számos szabványos papírméretek közül lehet választani a megfelelőt.
A következő lapon ablak Oldalbeállítás - Paper Source. Ez a lap használható, ha a nyomtató támogatja a különböző módon, hogy a papírt. Ha szükséges, bármikor megváltoztathatja a beállítást. Ezen a lapon akkor is meg különböző módon, hogy a papírt az első oldalon, és más oldalakon. Ez általában úgy történik, amikor az első oldal nyomtatott külön lapon, és a többi - a papírtekercset.
A következő lapon - Layout. Ez tartalmaz további oldal elrendezési lehetőség. Ábra. Az 5. ábra a Page Setup ablakban kattintás után Sorszámozás. Layout fül lehetővé teszi, hogy lehetőség a szerkezet a szakaszok és a függőleges dokumentumot. Gyakran van szükség, hogy egy különleges környezetben fejlécek és a lábjegyzetek. A dokumentum különböző fejlécek (felső és alsó) a páros és páratlan oldalakon (például könyvek, ahol a szakasz jelöli az egyik oldalon, a turn és a fej - egy másik); Azt is beállíthatja a különböző fejléc vagy lábléc az első oldalon a dokumentumot.
Szerelési Sorszámozás (5.) Nagyon fontos olyan esetekben, amikor a szükséges kapcsolatokat sorszám (például valamilyen jogi dokumentumok), vagy ha szükséges ismerni az abszolút pozíció a fájlban. Ability sor számozás is használható a programozás során. Az egyik lehetséges alkalmazása is létre számozott listákat, különösen, ha ezek a listák nagyon hosszú.
Fejléc és lábléc
Fejlécek és láblécek célja, hogy képviselje egy ismétlődő vagy periodikus információ, mint például a dátumot, oldalszámot a tetején vagy az oldal alján.
Csapat dolgozni fejlécek és a lábjegyzetek található a Nézet menü. Choice Footer lehetőséget a menü aktív ábrán látható. 6, ha a dokumentum eltérő jelölés vonalak, felszerelt több függőleges vonal fej- és lábléc, és egy további eszköztár.
Ezen a képernyőn a szöveg a dokumentum halvány; ez azt jelenti, hogy nem lehet igazítani, amíg a felhasználó telepítésével elfoglalt a fejléc és a lábléc. A fejléc, akkor írja ki a szöveget, és helyezzen be egy grafikus képet, vagy a mezőt automatikusan megjeleníti a dátumot, vagy oldalszámot. Ugyanez vonatkozik a területen, hogy adjon meg egy láblécet.
Eszköztár gombok különféle funkciók aktiválásához láblécet fejlécek és a lábjegyzetek. A munka ezen eszköztár általában kezdődik a bal oldali gombot, mellyel válthat a fejléc és a lábléc. A következő két gomb - ez Ugrás az előző, és a következő. Ha a különböző szakaszait a dokumentumot, több fej- és lábléc, ez a gomb segítségével navigálhat közöttük. Következő gomb - Ahogy az előző részben, lehetővé teszi, hogy másolja a fejléc vagy lábléc egyik területről a másikra.
5. ábra elrendezés lapot ablakos sorszámok

Ezt követi az oldalszámot gomb, jelzett az oldal képét a „#” jel rajta. Gomb szervez a területen, ami az aktuális oldal számát. A mező van behelyezve a kurzor pozícióját. Hasonlóképpen, a következő két gomb létrehozásához mezőket dátumát és idejét a jelenlegi kimeneti (szintén a kurzor helyére). A dátum és az idő illeszteni a dokumentumot a nyomtatásra.

6. ábra Mode lábléc.
Oldalbeállítás gombra található tovább jobbra nyílik az Oldalbeállítás, hogy megnyitja a Layout fülön látni. Ábra. 5). A következő gomb elrejtésére a fő szöveget. Ez segít megkülönböztetni, mi tartozik a fejléc és lábléc, és mi nem.
És az utolsó, jobb szélső gomb - a gomb bezárása. Úgy tervezték, hogy visszatérjen a módot, mielőtt dolgozni fejlécek és a lábjegyzetek. Ez elrejti fejléc és lábléc, és lehetővé teszi, hogy továbbra is a szöveg szerkesztéséhez.
Keretezés és árnyékolás.
Fogalmazási és árnyékolás - két funkció, amely lehetővé teszi, hogy összpontosítson területek és mezők a dokumentumban.
Mivel ez a helyzet sok más Szó funkciók kétféleképpen aktiválni ezeket a funkciókat. Az első út - az, hogy a jobb szélső gombra a Formázás eszköztár (fel van szerelve egy négyzet jele a vonalak kereszteződnek). Ha rákattint erre a gombra panel jelenik Burkolat (7.).
Bár a panel hívják keretezés, a lista a jobb oldali végén az eszköztár lehetővé teszi, hogy töltse és stílus. Együttműködik ezeket a funkciókat is az ablakon keresztül keretezés és ömlött a Formátum menüben. Ezt a beállítást választva megjelenik egy párbeszédablak ábrán látható. 8.
7. ábra és a táblázatban panelkeret
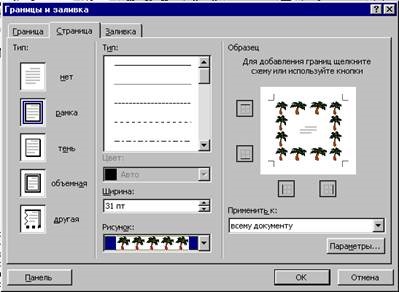
9. ábra A lap lapablak szegély és mintázat
Az ablakban egy példát mutat a képernyőn, amelyen változtatásokat lehet értékelni, hogy milyen hatással lesz a választás egy adott opciót. Beállíthatjuk, hogy a távolság a szöveget a szegély határok, vastagsága és típusa határvonalak, valamint a színe.
Hasonlóképpen, kattintson a Kitöltés lapon érheti egy sor kitöltése opciók listájában.
Amellett, hogy ezek a lapok a Word Burkolat ablak tartalmazza a lapon, ahol további beállításokat oldal elrendezés dokumentum (9.).
Munka ezeket a lapokat, akkor össze ezeket a lehetőségeket, és kapni regisztrációs okmány kiváló eredményeket.
Megjegyzés: A ravasz használatát a mérlegelt lehetőség regisztrációs szövegben rejlik mértékkel. Ezeknek a használata hatással van a kihangsúlyozása, vagy a szöveg részeinek tárgyak többször egy oldalon vezethet az a tény, hogy ezek a kibocsátások megszűnik magára a figyelmet.
A legtöbb újság, hírleveleket, magazinok, az oldal több mint egy oszlop szövegének. Hasonlóképpen, ha van egy nagyon nagy dokumentummal, és meg kell valahogy törni az olvashatóság, használja a Word, akkor létrehozhat szöveg oszlopainak. Ezt meg lehet tenni kiválasztásával menü Format oszlopok. Ez megnyitja az ablakot ábrán látható. 10, amely a különböző beállításokkal a formázás oszlopokat.
Ebben az ablakban, az első három, öt kis ablakok, beállítások lehetővé teszik, hogy válasszon egy egyszerű partíciót a szöveg egy, két vagy három egyenrangú pillére. A következő két ablak van kialakítva, hogy a szöveget két egyenlőtlen oszlopot egy eltolódás balra vagy jobbra. Ha kiválasztja a két lehetőség, akkor is meg az oszlopok számát az oszlopok száma, alján található az öt lehetőség.
A szélesség és oszlopok ablak intervallum beállíthatja a méretét az egyes oszlopban (ha szeretné használni ezt a szintet a kontroll formázás, például, ha azt akarjuk, hogy egy keskeny oszlop közepén és két széles oldalán). De általában ez elég ahhoz, hogy egyenlő a szélessége az oszlopok. Ehhez jelölje oszlopai egyenlő szélességű.
10. ábra: Oszlopok párbeszédablak

Az Alkalmazás alján az ablak, akkor ezeket a beállításokat alkalmazza a teljes dokumentumot, vagy csak egy részét, kezdve a kurzor aktuális pozíciója. OK és a Mégse (Cancel) találhatók a jobb oldalon a képernyő, valamint a check elválasztó, amellyel beállíthatja a vonal közötti oszlopok szöveget. Jobb alsó a négyzetet oszlop kezdeményezi létrehozását szövegoszlopokat után a kurzor aktuális pozícióját (szükséges opció kiválasztásához végéig a dokumentum az Alkalmazás listában.)
Az egyik gyakori módon bemutató adatok listák létrehozásához. Azonban, ha a lista minden tétel három vagy négy elem, a közölt egy ilyen lista nehéz, és olvashatatlanná válik. Ebből a szempontból a vizuális ábrázolás az adatok értelme szervezni a táblázatban.
A legegyszerűbb módja annak, hogy adja meg a táblázat a dokumentumban - az, hogy alkalmazni kell a Táblázat menüben, és válasszuk a táblázatban. Ez egy párbeszédablak jelenik meg, amelyben megadhatjuk egy egyszerű táblázatot, vagy indítsa el a master táblákon AutoFormat funkció átalakítására egy meglévő egyszerű táblázatot egy bonyolultabb és vonzó (11.).
Ha a dokumentum tartalmaz egy szöveget, hogy a felhasználó véleményét, jó lenne, hogy nézd meg a táblázatot, akkor a Convert to Table Táblázat menü átalakítani ezt a szöveget egy táblázatban. A konvertálás egy asztalhoz meg kell adni a sorok számát, és egy tábla oszlopait. Ez az ablak lehetőséget biztosított arra is, hogy az Automatikus formátum lehetőséget, hogy vonzó vnoshny táblanézet.
Fogalmazási és színezéshez korábban tárgyalt ebben a fejezetben, hasznos lehet a kiválasztási táblázat a dokumentumban.
Egy másik módja, hogy gyorsan be az asztalnál -, hogy kattintson a Táblázat beszúrása a Szokásos eszköztár (12.). A gomb lenyomásával (egy ablak nyílik egy üres cellák számát), és anélkül, hogy az egérgomb felengedése, átadva, akkor meg a sorok számát és az oszlopok az új üres asztalra. A többi formázás is elvégezhető az Automatikus formázás opciót.
Lezárása után ezt az ablakot a megadott pozíció a szöveg kerül a kiválasztott index. Ebben az esetben, az alján a Word a képernyőn a következő ablak jelenik meg, ahol beírhatja ki információt lábjegyzetek.
A megadott információk ebben az ablakban kapcsolódik az index lábjegyzetek. Amikor kinyomtatja a dokumentumot, lábjegyzetek vannak számozva, és beillesztjük a végén az oldal, vagy a végén a dokumentumot.
Jegyzetek és javítások
Hogy aktiválja a tapasz megfelelő működéséhez szükséges az Eszközök menüben, válassza ki a parancsot, vagy kattintson Korrekciók panel a status bar, kettős IDMS. Javítások Megnyitás párbeszédpanelen.
Ebben az ablakban kiválaszthatjuk a számos lehetőség, hogy az ellenőrzési karakter benyújtásának korrekciókat. Ön is használja a függvény összehasonlítása verzió Ajánlott összehasonlítjuk az aktuális dokumentumot egy másik fájlt. Merge gombbal korrekció, jegyzeteket és korrekciók egyik dokumentumból alkalmazzák őket egy másik dokumentumba. A felvétel indításához meg kell telepíteni javításokat, ellenőrizze Log rögzíti a felvétel leállításához - a jelet a jelölőnégyzetből. Options gomb megnyit egy ablakot, ahol megadhatja, hogy javításokat jelölést.