Felgyorsítása windows vista
A teljesítmény valószínűleg a legkívánatosabb, amikor a PC és állítsa fel. Azt szeretné, hogy a legtöbbet hozza ki a rendszer: gyors végrehajtását az összes feladatot, gyors operációs rendszer betöltése, a maximális FPS játékok, stb
Az egyik lehetőség -, hogy eloszlassa azt, hogy bármely részét a számítógép, mint a CPU. De ugyanakkor, a rendszer nem működik stabilan. Van egy másik lehetőség -, hogy az operációs rendszer beállításait.
Eltérően a korábbi verziók a Microsoft operációs rendszerek, a Windows Vista jól működik, jobb kívül a doboz. Ő eszik sok erőforrást, de jól néz ki, sokkal stabilabb és védett. Nos, ez fel fog gyorsulni.
Licencszerződés Windows Vista inkább „száraz”, így nagyon valószínű, hogy a tanácsot, hogy gyorsítsa fel, registry hack és rejtett beállítások felfedi több hétig, hónapokig vagy akár évekig. Most nézzük néhány lehetőség, amely segíthet egy kicsit, hogy gyorsítsák fel az új operációs rendszer.
Telepítse a legújabb illesztőprogramokat
Uberom hogy nem kell
Ha telepített Vista saját és van tapasztalata telepítése Windows korábbi operációs rendszerek, akkor vette észre, hogy a Vista nem kérdezett semmit a telepítés során. Sok a komponensek, amelyeket automatikusan létrejön, akkor egyszerűen nem kell. Ezek könnyen megszabadulni. A Windows XP Vezérlőpult már Programok hozzáadása / eltávolítása, a gomb Vista majdnem olyan jól.
1. Nyissa meg a Vezérlőpultot, és kattintson a Program eltávolítása megnyitásához Vista eltávolítása vagy módosítása Program (eltávolítása vagy módosítása program). A bal oldali feladatok ablaktáblán kattintson a Windows-szolgáltatások be- és kikapcsolása (On / Off Windows-összetevők).
2. Tekintse meg az összetevők listáját. Minden telepített összetevő be van jelölve. Ha lebeg az egérmutatót egy elemet a listából, majd a felugró utalás arra, hogy leírja a komponens.
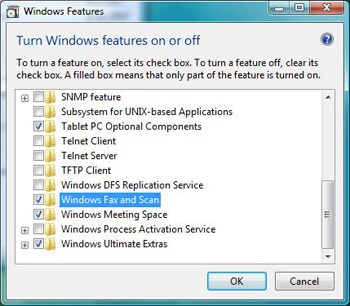
Valóban szükség van a támogatás a Tablet PC?
3. Vegye ki a pipát, ha az alkatrész nem kell. Egyes funkciók több komponensből állnak, kattintson a plusz jelre látni őket.
Annak játékrendszert, azt el kell hagyni minden, kivéve:
- több játék
- XPS Viewer (található a .NET-keretrendszer 3.0)
- Remote Differential Compression (hálózati optimalizálás)
- Windows Ultimate extrák
Ne feledje, hogy ha eltávolítja a jelölést, akkor ne távolítsa el ezeket az elemeket a rendszer, akkor egyszerűen kikapcsolni őket, nem fognak lógni a folyamatokat és a forrásokat enni. Bármikor vissza nem kapcsolja őket, megnyitva az ugyanabban az ablakban, és ketyeg.
Most itt az ideje, hogy elkezd folyamatok közvetlenül, nem kell.
Kattintson a Start gombra, írja be a services.msc, és nyomja meg az Entert. (A kurzor automatikusan ugrik a keresési mezőbe, ott is írni különböző csapatok, hogy akar végezni). Nyílt Services Manager.
Services a Windows Vista Manager
Egy jól megírt szolgáltatás mindig van egy leírást arról, hogy nem (megjegyzendő, hogy sok a szolgáltatások harmadik fél fejlesztők, nincs leírás, szégyen). Az Állapot oszlop mutatja a helyzetét a szolgáltatás abban a pillanatban. Indítás típusa (Startup Type) azt mutatja, hogy a szolgáltatás indításakor:
- Automatikus (automatikus), a szolgáltatás indításakor a Windows betöltése.
- Kézi (Manual), a szolgáltatás indul, amikor a Windows tartja szükségesnek.
- Kikapcsolt (OFF), a szolgáltatás nem indul el egyáltalán.
A legtöbb szolgáltatás fut manuálisan vagy automatikusan. Nem kell módosítani az egyes szolgáltatás fut kézzel, akkor indul, ha szükséges. Azonban néhány auto-start szolgáltatások nem igazán szükség. Megtalálható a teljes listát a szolgáltatások TweakHound.
Ahhoz, hogy módosítsa az indítás típusát a szolgáltatás, a jobb gombbal, és válassza ki a Tulajdonságok (Properties). Ha azt szeretnénk indítani az induláskor szolgáltatás nem indul el, először abba kattintva a Stop. Ezután válassza ki az Indítás típusa (indítási típus), és kapcsolja ki a Disabled lehetőséggel.
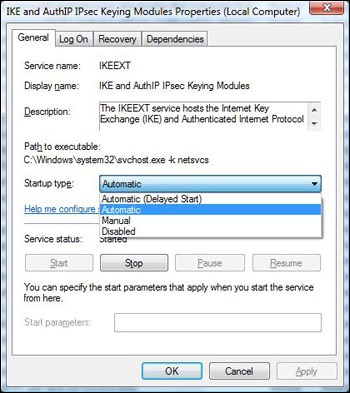
A bekapcsolás típusú szolgáltatás
Ha nem biztos, hogy biztonságban lesz, hogy egy kézi indítási típusát. Így, ha szükség van rá, akkor el is indul. Ha pontosan tudja, hogy mit nem igényli ezt a szolgáltatást - kapcsolja ki.
Annak szükségességét, hogy számos szolgáltatás függ, hogy mit használ a számítógépen. Például, ha nem használja ReadyBoost funkcióval, akkor nyugodtan kikapcsolhatja ezt a szolgáltatást. Azt is letilthatja a Windows Error Reporting (Windows Error Reporting), ha nem akarja, hogy küldjön jelentéseket a hibák és tévedések a Microsoft operációs rendszere. Több, letilthatja a szolgáltatást Tablet PC Input, ha nem kívánja használni a funkciók a tablettát, és így tovább.
Ez biztos, hogy kapcsolja ki a következő szolgáltatásokat, amelyek az alapértelmezett indul el automatikusan:
- számítógép-tallózó
- Elosztott hivatkozáskövető ügyfél
- IKE és AuthIP IP Elektródaaktiválás modulok
- Offline Files
- Remote Registry
- Tablet PC Input Service (hacsak nem egy Tablet PC)
- Windows Error Reporting
Szolgáltatások alább felsorolt semmilyen esetben nem lehet off:
- Multimedia Class Scheduler
- Plug and Play
- SuperFetch
- Task Scheduler
- windows audio
- Windows Driver Foundation
Ne félj kísérletezni letiltása különféle szolgáltatásokat. Csak arra emlékszem, hogy mely szolgáltatásokat megszakad. Hogy optimalizálja a rendszert, akkor kapcsolja ki egy csomó felesleges szolgáltatásokat, minden attól függ, a saját egyedi igényeinek.
Például én tiltva néhány szolgáltatást a saját hálózat játék számítógép:
- DFS replikáció
- számítógép-tallózó
- Elosztott hivatkozáskövető ügyfél
- IKE és AuthIP IPsec Elektródaaktiválás modulok
- IP Helper
- IPsec Policy Agent
- KtmRm Elosztott tranzakciók koordinátora
- Offline Files
- Remote Registry
- másodlagos bejelentkezés
- Biztonsági Központ (Legyen óvatos, amikor a biztonsági ki van kapcsolva!)
- SSDP Discovery
- Tablet PC Input Service
- Terminal Services
- Windows Defender (Is legyen óvatos!)
- Windows Error Reporting Service