Excel táblázatkezelő vagy tartomány - mit válasszak
Egy korábbi cikkben beszéltünk, hogyan lehet létrehozni egy táblázatot az Excel és megtanulták, többféleképpen, hogy ez igazán érdekes. A második részben a cikkünkben kopnom mélyebb egy kicsit, és néhány új táblázatkezelő funkciókat. Meg fogja tanulni, hogyan lehet egy asztal és az egész projekt valóban kiváló!
Tehát, az alábbi táblázatban láthatjuk a pénzeszközök átvétele értékesítéséből származó T-shirt egy bizonyos embercsoport. Az első oszlopban adja meg a nevét, a csoport tagjait, és a többi - de aki eladta pólók és milyen méretű. Most, hogy van egy táblázat, amely a munka, nézzük meg a különböző tevékenységek, amit tehetünk, és nem tudtunk volna a dolgozó egyszerű körű adatok Excel.
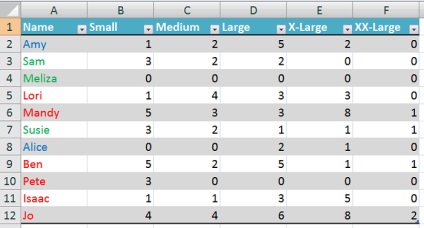
teljes sorokat az Excel táblázatkezelő
A fenti ábrán, hogyan néz ki a táblázatot az adatokat. Először meg kell, hogy összefoglalja az egyes méretű póló. Ha akartam csinálni ezt a munkát az adatokkal tartományban (anélkül, hogy a táblázatot), azt kézzel kell megadnia a képlet a cellába, amelyet található összesen. Az asztalon, minden sokkal könnyebb! Csak annyit kell tennie -, hogy lehetővé tegye a megfelelő opciót a menüben, és az eredményeket a vonal automatikusan megjelennek a táblázatban. Kattintson a jobb gombbal a táblázatban, válassza a Táblázat a helyi menüből (táblázat), majd Total Row (az eredmény a string). Vagy egyszerűen jelölje Összesen Row opció (összesen sorok) fül dizájn (tervező), lásd stílusbeállításokelemre (Options Style Sheets).
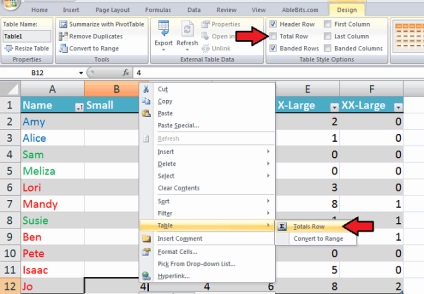
Most az a táblázat alján volt egy eredményével összhangban. Nagyítás legördülő menü - itt kiválaszthatja az egyik matematikai funkciók: átlag (Mean), Count (szám), Max (maximum), StdDev (méhen kívüli eltérés) és sok más funkciót, ha nyomja meg a További funkciók (egyéb funkciók). Funkció Tartomány automatikusan kiválasztásra. Azért választottam Sum (Sum), mert Azt akarom tudni, hogy az összeg az eladott pólók az oszlop (vagy használhatja a Ctrl + Shift + T).
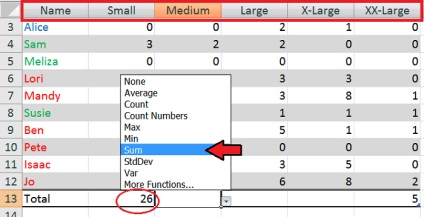
Tipp: Észrevetted a felső sorban? Ez egy másik előnye, hogy a táblázatok! Ha az adatok a sima sáv, meg kell fagyasztani a felső sorban, hogy mindig látni a címlapra. Ha konvertálni az adatokat egy táblázatban, az oszlop fejlécek automatikusan rögzítésre a táblázat tetején, amikor lefelé görgetve. Nagyon kényelmes a felhasználó!
Automatikusan beilleszti képletek minden sejtjében az oszlop
Lehet, hogy nem tudja ezt, de az Excel mindig próbál megjósolni, hogy mi lesz a következő lépés. Tettem hozzá egy oszlopot a táblázat vége, hogy azt az értékesítési összegek minden személy számára. Illessze be a képletet az első sorban, akkor automatikusan másolni más sejtek, így a teljes oszlop már tele van az összegek! Ha úgy dönt, hogy egy újabb sort, a képlet jelenik meg, azaz a adatok mindig naprakész!
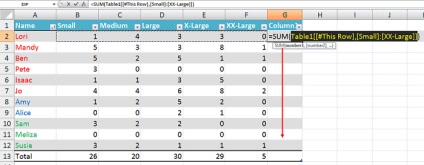
osztályozás
Szeretem használni a helyi menü (jobb klikk). Ha a Microsoft alkalmazások néhány apró további lépéseket lehet tenni, akkor biztosan megtalálja őket ott! Most megmutatjuk, hogyan lehet a legtöbbet kihozni egy jobb klikk, dolgozó asztal.
Azt kell látni, amely az eladók már átutalt előleget az eladott pólók előkészítése a megrendelések. Mert ez a fajta az első oszlopban. Megváltoztattam a szöveget a táblázatban, így láthatja, hogy ki fizetett (zöld), aki nem fizet (piros), és amelynek a dokumentumok nem (kék). Azt szeretné megrendelni ezt az információt, és meg tudom csinálni. Persze, akkor mozog minden sor kézzel ... vagy neked ez lehet, hogy az Excel!
Kattintson a legördülő menüben a neve melletti oszlop fejlécében. Mutasson az egérrel a tételt Rendezés Color (színes válogatás), majd kattintson a piros betűk színét.
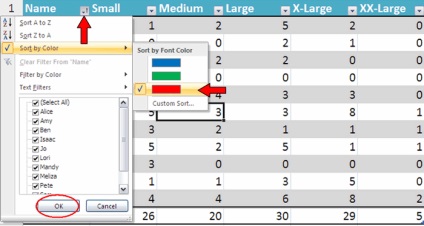
Az alábbiakban az, amit úgy néz ki, mint a mi asztalon. Minden piros, kék és zöld színben vannak csoportosítva. Most már tudom, hogy ki kell rázni a fizetés!
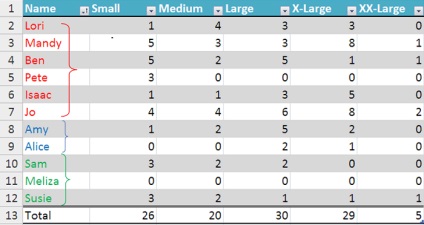
szűrő
De ez a képességünk, hogy adatokkal dolgoznak nincs korlátozva! Akkor megszervezni az információk sok egyéb más módon, beleértve a képességét, hogy megmutassa és elrejteni bizonyos információkat. Ha kell, hogy az emberek, látható piros betűkkel, tudom szűrni a szín adatokat (szem előtt tartani, hogy ugyanolyan könnyen szűrhető különböző szöveges értékek, szimbólumok, és így tovább).
A figyelemre méltó tulajdonsága a táblák: Attól függően, hogy milyen műveleteket teszi a táblázatban, az eredmények minden esetben felelnek meg az adatokat, hogy éppen látható.
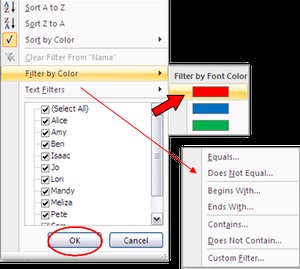
És most lássuk, milyen egyszerű ez, hogy a változások az asztalra.
Allocation asztalok - ez nagyon egyszerű. Ha azt szeretnénk, hogy válasszon ki egy adott sor vagy oszlop tartományban van szükségünk, hogy nyúlik az egeret az egész sort vagy oszlopot, és ez lehet elég unalmas, főleg, ha az adatok mennyisége igen nagy. De nem működik az asztalra!
Ha kiválaszt egy vagy több sejtet a táblázatban, majd a jobb gombbal, és húzza a mutatót a Select (Kiválasztás), akkor a felajánlott három lehetősége van: Táblázat oszlop adatait (az adatokat az oszlop a táblázatban), a teljes táblázat oszlop (teljes oszlopot a táblázatban), vagy táblázat Row (string táblázatot).
Ismét, ez különösen akkor lehet hasznos, ha egy Excel munkalap egy nagy asztal.
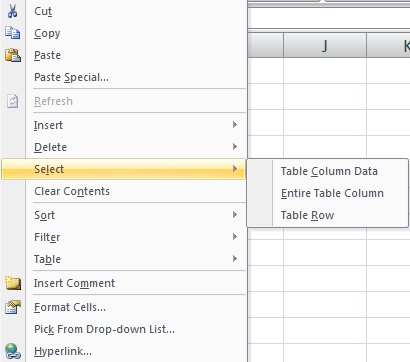
Ha azt szeretnénk, hogy megszabaduljon a felesleges sort vagy oszlopot, végezzük el ugyanazokat a lépéseket, csak ezúttal a menüből válasszuk a Törlés (Remove). Mi fogja kérni, hogy távolítsa el a sor vagy oszlop. Megjegyezzük, hogy a kijelölt cella is törlésre kerül.
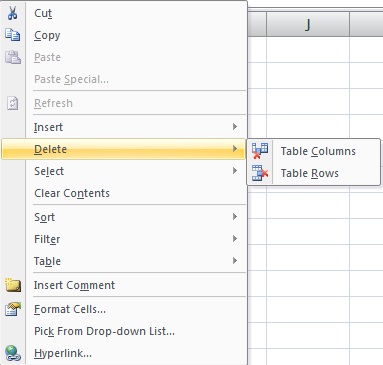
Meg kell adnia a sor vagy oszlop? Ismét jobb klikk a helyi menüben, meg a Beillesztés (Insert), majd válassza ki a lehetőséget, hogy szükségünk van. Egy gyors módja annak, hogy helyezzen be egy új sort - válassza ki az utolsó cella az utolsó sorban a táblázat (mielőtt az eredményeket a string), és nyomja meg a Tab.
Tipp: észrevette, hogy a képlet a line-up és a formázás frissíteni? Ha van egy grafikon, azt is frissítik. Ha kész a táblázatban, akkor nincs szükség, hogy módosítsa a képlet vagy frissíteni az adatokat a táblázatba kellett volna csinálni, a munka a szokásos adatok körét.
Ha egy összetett képlet, akkor mindig az oszlop nevét helyett az A, B, C, és így tovább ... ez egy másik szép vonás asztal, ami a munkát sokkal könnyebb az Excel.
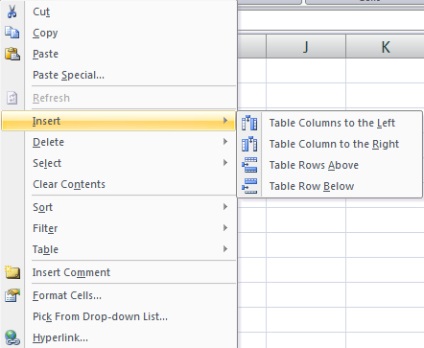
Sort, filter tábla
Van néhány lépés, amit tehetünk a helyi menüben. Korábban beszéltünk hozzáférést legördülő menüből az oszlop fejlécében. Nos, mindez lehet tenni segítségével egy jobb kattintással. Rendezhet színek, betűtípusok, a legmagasabbtól a legalacsonyabb, vagy fordítva, és ha nem megfelelő rendezési típus megtalálható, akkor állítsd be a saját mindig.
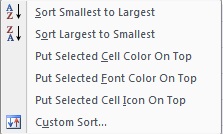
Ezen felül, akkor beállíthat egy szűrőt a helyi menüben. Szűrés szín, betűtípus, ikon, érték - rejtett mindent, amit nem akar látni, és nem lesz csak, amire szüksége van.
Ne felejtsük el, beszélgettünk összefoglaló lapok használatával dizájn (tervező) - mindez könnyen elvégezhető az egér jobb gombjával. Itt lehet létrehozni egy összefoglaló sor (adattartományra automatikusan kiválasztásra kerül), vagy átalakítani az asztalra vissza a tartományban. Formázását és adat mentésre kerül, és ha van egy saját mesteri gyorsbillentyűket, akkor nyomja meg a Ctrl + Shift + T
Tipp: Ha szeretne többet billentyűkódjainak vigye az egérmutatót a menüpont az érdeklődés. Ha a forró kulcs, a megfelelő üzenet jelenik meg!
Tab Táblázatok / tervező
Nem gondol erről, nem? Igen ... asztalokkal megteheti sokkal érdekesebb dolgokat. Nézzünk néhány parancs csoportok lapon dizájn (tervező):
A parancs eltávolítja a többszörös (Törlés ismétlődések), akkor távolítsa el másolatokat gyorsan és sivár az egész asztal keresést. Vagy lehet konvertálni a táblát vissza a normál tartományba való kattintással Átalakítás tartomány (Átalakítás Range) - emlékszem, ebben az esetben minden adat ugyanaz marad, de nem lesz képes élvezni a luxust, táblák.
Tipp: Ne feledje, hogy az utolsó négy eszközök állnak rendelkezésre csak akkor exportálja a táblázatot egy külső forrás. Egyébként ezek a funkciók nem kihasználni.
- Táblázat Stílus beállítás (Opciók Style Sheets). Alapvetően ez a formázás eszközöket, és nagyon hasznos! Emlékezz, beszélgettünk a fejlécben, amely mindig látható marad, míg a lapozást a táblázatot (alternatívájaként biztosítsák a területet)? Itt lehet kiválasztani, hogy megjeleníti a táblázat tetején fejléc sor. Ehhez telepíteni kell, vagy távolítsa el a megfelelő négyzetet.
Emellett megvizsgáltuk az eredmények a vonal, amely szintén szerepel a menüben, és ugyanazt az eredményt elérni. Végül sávos Sorok opció (váltakozó sorok), sávos hangfalak (váltakozó oszlop), első oszlop (első oszlop) és az utolsó oszlop (utolsó oszlop). Minden ilyen lehetőséget adjunk néhány színt, és jelölje ki a megfelelő sorok és oszlopok segítségével válassza ki a kívánt információt. Szeretem használni ezeket a lehetőségeket, mivel segítenek megtalálni a megjelenés az asztalt, amelyen a figyelem középpontjába.
Mindezek az eszközök úgy vannak kialakítva, hogy segítsen létrehozni a leginkább működőképes asztalra. Talán nem mindig használja őket, de ha legalább tudom, hogy van ilyen lehetőség, hogy a jövőben is biztos, hogy jól jön, és ad egy nagy előnye.
Így az adatok tűnhet komoly probléma, de ez nem kell, hogy így legyen. Ha engedélyezi az Excel Önnek dolgozik táblázatos formában, ez még mindig egy lépéssel közelebb van, hogy az élet sokkal könnyebb. Az első rész azt mondta nekünk, hogyan lehet létrehozni egy táblázatot az Excel, a második rész pedig azt mutatja, hogyan kell az ügyet, hogy a legtöbbet hozza ki, hogy mit kínálnak a Microsoft, hogy hozzon létre a táblákat.
Bízza asztalok - ez olyan egyszerű, mint egyszerűen adja meg az adatokat. Tanulmányozza a helyi menü, próbálja ki az összes, hogy megtalálja azt. Függetlenül attól, hogy a behelyezése vagy eltávolítása ... szűrést ... vagy akár a formázás, azt találjuk, hogy együttműködik asztalok sokkal egyszerűbb és kényelmesebb, mint a munka egy sor adatot.