Eszközök töltse ki és gradiens photoshop, megismerhetik a lenyűgöző világába photoshop és a Microsoft Office

Most itt az ideje, hogy fontolja meg a két eszközt, például gradiens kitölti a Photoshop.
Színátmenet eszköz a Photoshop.

Ha rákattintunk a kis fekete nyíl szerkeszteni a lejtőt. látunk képviselt gradiens készletek.
Ha megyünk a nyíl, amely vettem az ábrán pirossal, akkor megnyílik egy párbeszédablak, ahol tudunk létrehozni egy új gradiens, átnevezni vagy törölni; majd miniatűr beállítások és szabályzó készlet. Általában sok ilyen beállítások már lebontották a tanulmány az ecset.
Nézzünk egy példát.
Válassza ki a színátmenet eszközt. Ezután válasszuk ki a megfelelő színátmenet a beállítások az eszköz (lásd fent).
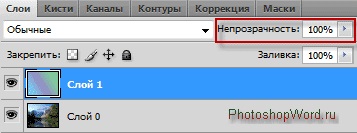
Mintegy létrehozása egy új réteget részletességgel leírt a cikkben rétegek Photoshop, négy módon lehet létrehozni egy új réteget.
Most például megváltoztathatja a fedettség ez gradiens és kap:

Létrehozása gradiens a Photoshop.
Kattintson a bal egérgombbal a gradiens saját beállításait.
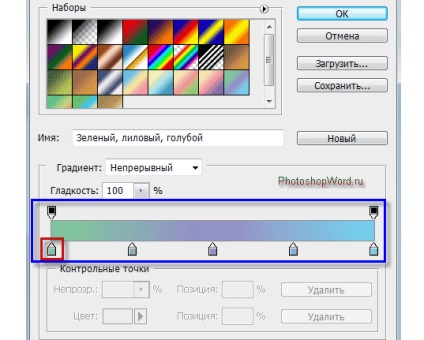
Extra csúszkák (ikonok) törölni lehet: kattintottak rá (highlight), és eltávolítjuk.
Határozza meg a kiindulási pont a gradiens, vagyis a megkérdezni szín: kattintson rá, és válassza ki a kívánt színt a sor mi színét.
Ha a gradiens csak a kiindulási és végpontját jelen Photoshop (csúszkák), mint A fennmaradó csúszkák már eltávolították, akkor a gradiens jelen lesz, az úgynevezett átlagos színe pont. mozog, akkor állítsa a színátmenet határon.

Foglalta a gradiens szalag és rákattint egy üres helyet, mi meg tudjuk, ha szükséges, egy új csúszka (négyzetet).
Ha rákattint a felső polzunochku meg tudjuk változtatni az átlátszóságát a színt kattintva az átlátszatlan vonalat és üzembe, például az átlátszóság 50% -os.
Mit látunk? A gradiens a zenekar lettünk látható pepita, ami azt jelenti, hogy a szín fedőképesség.
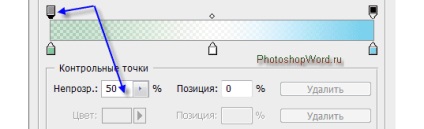
Hogy mentse az újonnan létrehozott új gradiens a Photoshop. akkor a karakterlánc nevét is adja meg a nevét, majd kattintson az Új gombra.
Részletek gradiens a Photoshop.
A következő öt gomb beállítás eszközök Photoshop gradiens típusát jelzik gradiens: lineáris, radiális, kúpos, tükör és a gyémánt gradiens.
Alig haladta vettük a rajz egy lineáris gradiens (az első típus egy gomb). A többi megpróbálja festeni magukat - azok pontosan ugyanaz.
A bal szélén a gradiens - ez a kezdete a színátmenet, azaz ahol elkezdjük meghúzni a vonalat, a gradiens eszköz.
A többi gradiens beállításokat a Photoshop.
Szintén a beállításokat gradiens eszköz a Photoshop, meg lehet változtatni a módot. Opacity. használja inverzió (változás a színátmenet színe helyenként, azaz a kezdeti szín lesz a vége, és fordítva).
Paint Bucket Tool a Photoshop.
Festékesvödör Photoshop nagyon könnyen használható. Választott a színpaletta minket a szín, kattintsunk a réteg, és ez teljesen ki van töltve a mi választott színt.
Nézzük azt.
Öntsük réteg lehet a fő szín. de akkor mintát (egy másik változata az úgynevezett Photoshop - rendes).
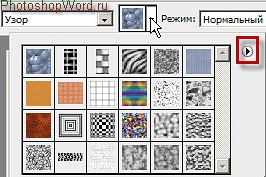
Ha rákattint a kis fekete nyíl (a képen vettem neki piros) nyitunk további apu minták. Felvehet újabb mintákat, mint, és használja őket, hogy lecseréli az alapértelmezett mintákat.
A visszatéréshez minták, amelyek alapértelmezés szerint válassza ki a visszaállítás parancsot mintát.
Csak töltse ki a Photoshop elvégezhető kiválasztja a parancsot, hogy töltse ki. Egy párbeszédablak jelenik meg, amelyben arra kérik, hogy válassza ki a kitöltés színe: előtér vagy a háttér színe, (nyitott színpaletta), mintázat, fekete, szürke vagy fehér 50%.
Csakúgy, mint a kiválasztott üzemmód és átlátszóságát.