Előadás №5 hozzon létre egy listát a szót
Készítsen egy listát a Word
Az előadás azt vizsgálja, kérdések listájának létrehozása dokumentumokat. Megmutatja, hogyan kell létrehozni és konfigurálni számozott paraméterek listáját. Vannak módszerek létrehozásának és személyre felsorolások a paraméterek. Hogyan hozzunk létre többszintű listák.
Így számozott listák
Ha így egy számozott listát kell venni, hogy a lista elem lehet, hogy csak egy bekezdés. List, gépelt egy sorban, akkor automatikusan nem számozott.
Ahhoz, hogy hozzon létre egy egyszerű számozott listát kell számozni bekezdések kijelöléséhez, kattintson a számozás alapértelmezett Formázás eszköztár (ábra. 11.1).
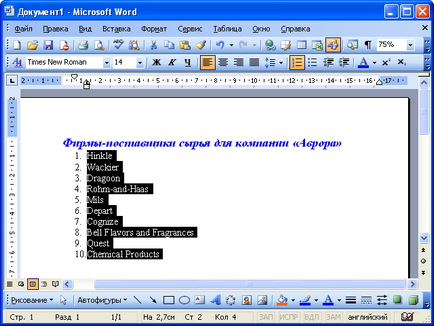
Regisztrációs számozott lista formátum ezt a parancsot / parancs lista vagy lista menüből.
Tab Számozott lista párbeszédablak (ábra. 11,2), válassza ki a kívánt változata a tervezés, és kattintson duplán a bal egérgombbal.
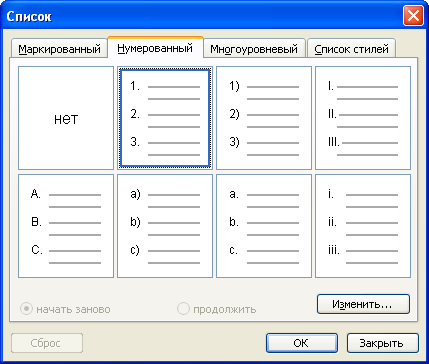
Minden lehetőséget hézag számozott lista saját beállításait beljebb bekezdésekben kell elkészíteni, és elhelyezik a saját lapok. Ebben az esetben a tárterületet meghatározott tervezési bekezdések lehet változtatni.
A paraméterek listáját meg lehet változtatni. Ehhez válassza ki a tervezési lehetőséget, majd kattintson a Szerkesztés gombra a lap Számozott lista párbeszédablak (lásd. Ábra. 11.2). Miután ez változni fog számozott lista (ábra. 11,3) párbeszédablak.
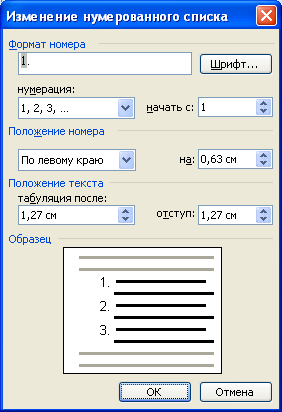
A legördülő listából számozás, kiválaszthatja a kívánt típusú számozás. A mérő lehet állítani, hogy kezdje meg a kezdő szám számozás. A legördülő feltétele a szobában lehet választani, hogy milyen típusú összehangolása szobákban és a számláló a - helyzet számot a bal oldalon a területen. A mérő telepítése után a lap helyzetét a lapon bekezdés francia létrejön az első sorban a számok. A mérő lehet beállítani behúzott bekezdés francia a bal margón.
A Szám formátum, akkor számokat adna hozzá a szöveget. Szöveget lehet bevinni számként előtt és után is.
szobák általában azonos betűtípus-beállításokat, mint a sorszámozott listát. Ha meg akarjuk változtatni a betűtípust számokat, meg kell kattintson a Font, majd a Betűtípus fülre (ábra. 11,4) és az intervallum (ábra. 11,5), és különösen a vágy és az Animáció lapon. Betűtípus párbeszédpanelen állítsa be a kívánt betűtípus paramétereket.
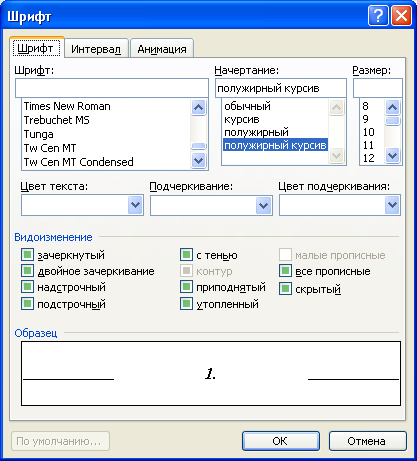
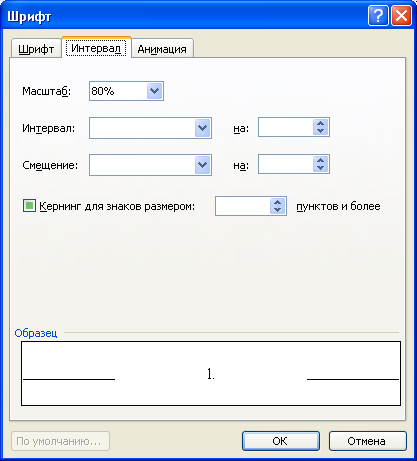
Miután az összes változás a párbeszédablak Change számozott lista (lásd. Ábra. 11,3), nyomja meg az OK gombot. A lista lesz díszítve a megadott beállításokat, és az új verzió a lista jelenik meg a lapon Számozott lista párbeszédablak (lásd. Ábra. 11.2) megváltoztatása helyett. Visszaállítani az eredeti lista a tervezési paraméterek lapon Számozott lista párbeszédablak (lásd. Ábra. 11,2), nyomja meg a Reset gombot.
További használata a legújabb tervezési lehetőségek használt számozott listát, akkor kattintson a számozás alapértelmezett Formázás eszköztár (lásd. Ábra. 11.1). Ugyanez gomb eltávolítására alkalmas nyilvántartási számozott lista. Csak válassza ki a részét a dokumentum, amely el akarja távolítani az elrendezés, és kattintson a számozás az alapértelmezett. A számozás törlődik.
Így felsorolások
Ha így felsorolások kell venni, hogy a lista elem lehet, hogy csak egy bekezdés. List, gépelt egy sorban, akkor nem beszélve a markereket.
Ahhoz, hogy hozzon létre egy egyszerű felsorolás, válassza ki a bekezdéseket és felsorolás, kattintson a Default Formázás eszköztár (ábra. 11,6).
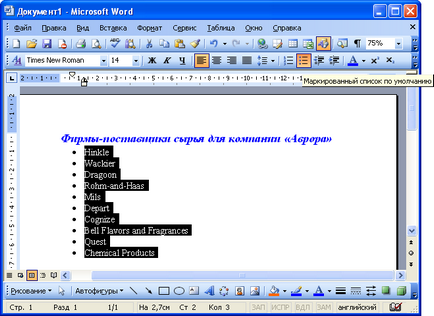
Ábra. 11.6. Hozzon létre egy egyszerű felsorolás
A regisztrációhoz a felsorolás formátum ezt a parancsot / parancs lista vagy lista menüből.
Jelzett lapján a párbeszédablak lista (ábra. 11.7), válassza ki a kívánt változata a tervezés, és kattintson duplán a bal egérgombbal.
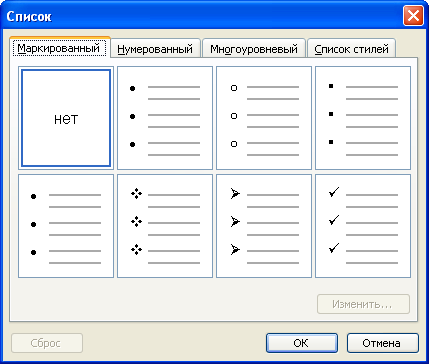
Minden lehetőséget hézag golyó saját beállításait beljebb bekezdésekben kell elkészíteni, és elhelyezik a saját lapok. Ebben az esetben a tárterületet meghatározott tervezési bekezdések lehet változtatni.
Készíts egy listát a paraméterek módosíthatók. Ehhez válassza bármilyen tervezési lehetőséget, majd kattintson a Szerkesztés gombra a fület lista párbeszédablak (lásd. Ábra. 11.7). Miután ez változni fog a golyó párbeszédablak (ábra. 11,8).
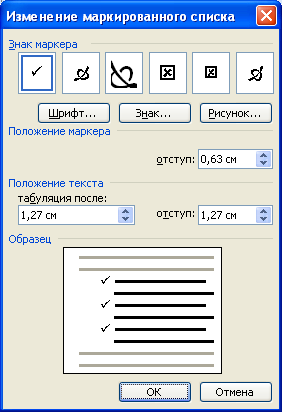
nyomja meg a Bejelentkezés gombot, hogy megváltoztassa a típusú marker. A párbeszédablak Symbol (ábra. 11.9) a legördülő listából betűtípus válassza ki a betűtípust, a karakterek, amelyek alkalmazhatók markerként (segítségével bármilyen betűtípust, de a legérdekesebb karakter tartalmazza a betűtípus Webdings, Wingdings, Wingdings2 és Wingdings3), és kattintson duplán a bal egérgombbal kattintson a kiválasztott jel.
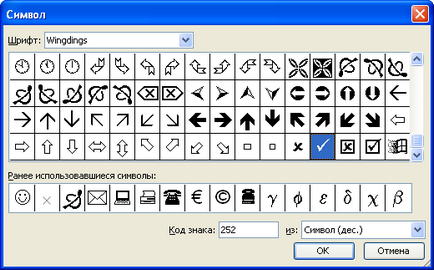
markerek általában ugyanaz a betűtípus-beállításokat, mint feltűnő listán. Ha a paraméterek markerei font módosítani kívánt, nyomja meg a gombot, majd a betűtípust a Betűtípus fülre (ábra. 11.10) és intervallum (ábra. 11,11), és különösen a vágy, és az Animáció lapon. Betűtípus párbeszédpanelen állítsa be a kívánt betűtípus paramétereket. Ebben az esetben nem tudja megváltoztatni a betűtípust is, vagy módosítsa és markerek magukat.
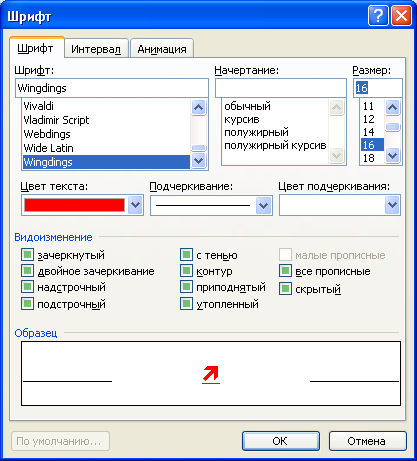
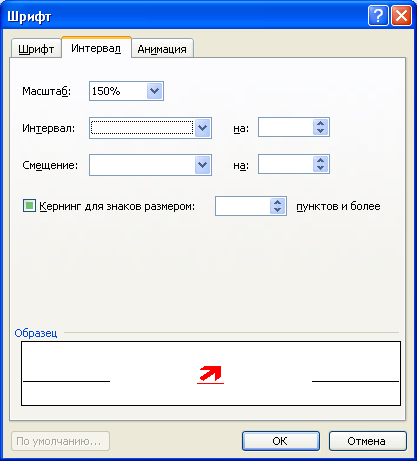
Az a helyzet, hogy a jelzést számláló bemélyedés lehet állítani a távolságot jelző a bal margó. Abban a helyzetben, hogy a szöveg a lapok után a számláló állítható fül pozíció létrehozásáról francia az első sorban a jelzőt. A mérő lehet beállítani behúzott bekezdés francia a bal margón.
Miután az összes változás a párbeszédablak módosítása egy felsorolás (lásd. Ábra. 11,8), nyomja meg az OK gombot. A lista lesz díszítve a megadott beállításokat, és az új verzió a lista jelenik meg a fület lista párbeszédablak (lásd. Ábra. 11.7) megváltoztatása helyett. Visszaállítani az eredeti lista a tervezési paraméterek fület lista párbeszédablak (lásd. Ábra. 11.7), nyomja meg a Reset gombot.
További használata a legújabb tervezési lehetőségeket használják, felsorolás, akkor kattintson a felsorolás Alapértelmezett formázás eszköztár (lásd. Ábra. 11.1). Ez kényelmes a használata a gombot, hogy törölje a regisztrációs felsorolás. Csak válassza ki a részét a dokumentum, amely el akarja távolítani az elrendezés, és kattintson felsorolás alapértelmezés szerint. Távolságot kell távolítani.
Így többszintű listák
Ahhoz, hogy hozzon létre egy többszintű listában, a szöveg a dokumentum megfelelően kell készíteni.
Ha azt szeretnénk, hogy alkalmazza a többszintű lista a fejét a dokumentumot, ezek a címek kell kiadni a megfelelő stílust.
Ha azt szeretnénk, hogy alkalmazza a többszintű lista szöveges formában, bekezdések, a ki egy listát egyezhet árrés a bal oldalon. Az alsó szinten a szöveg, annál nagyobb legyen az első sor behúzása vagy bal oldali behúzása az egész bekezdést. A különbség a benyomódási legyen legalább 0,32 cm. A behúzott bekezdés van, az alsó szintje. Bemélyedések lehet rendelni használni sávos listát, vagy a telepítés után.
A regisztrációhoz egy többszintű lista elő a szöveget, elszigetelt, majd hajtsa végre a Format parancs / parancs lista vagy lista menüből. Tab többszintű lista párbeszédablak (ábra. 11.12), akkor ki kell választani azt a lehetőséget, regisztráljon és kattintson duplán a bal egérgombbal.
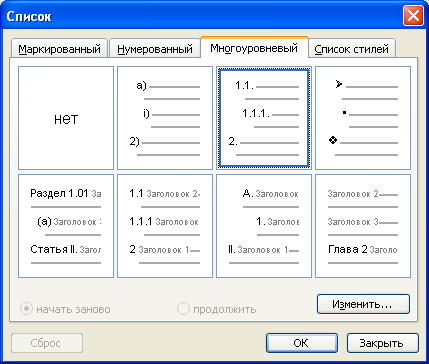
Kezdetben a lista nincs szintet (ábra. 11,13).
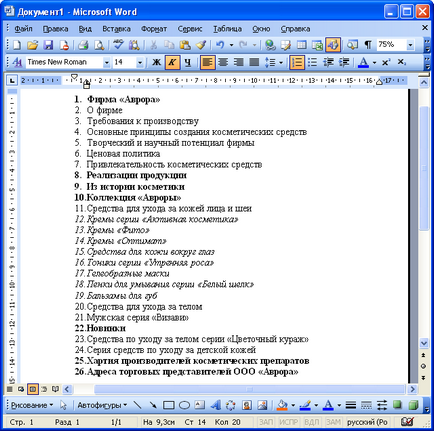
Csökkentésére bekezdés (bekezdések), akkor ki kell emelni a szintet a listából, majd kattintson Behúzás növelése Formázás eszköztár (lásd Figure 11.14.), Hogy emeljék - Behúzás csökkentése gombot.
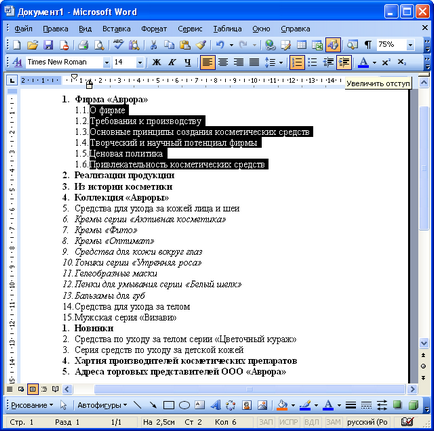
Példa a többszintű lista ábrán látható. 11.15.
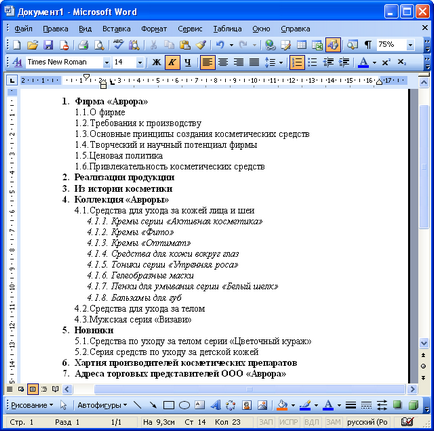
Attól függően, hogy milyen lett kiválasztva, a szöveg kerül ki a golyókat és a számozás. Csakúgy, mint amikor, hogy a más listák minden lehetőséget hézag többszintű lista saját beállításait beljebb bekezdésekben kell elkészíteni, és elhelyezik a saját lapok. Ebben az esetben a tárterületet meghatározott tervezési bekezdések lehet változtatni. Ezen kívül bizonyos típusú többszintű listák idézve szöveget címsorstílusokat.
További használata a legújabb tervezési lehetőségeket használják többszintű lista, függetlenül attól, hogy milyen a többszintű lista került alkalmazásra (számozatlan, számozott, vagy ezek kombinációja), akkor kattintson a számozás alapértelmezett Formázás eszköztár (lásd. Ábra. 11.1). Ugyanez gomb eltávolítására alkalmas a regisztrációs egy többszintű lista. Csak válassza ki a részét a dokumentum, amely el akarja távolítani az elrendezés, és kattintson a számozás az alapértelmezett. Távolságot kell távolítani.