Elkészítéséhez szükséges utasítások a számítógép dolgozni a zárt része a portál www
Elkészítéséhez szükséges utasítások a számítógép dolgozni a zárt rész portalawww. ***** (továbbiakban CCA).
Az üzemeltetés a zárt részben CCA kell telepíteni az Internet brauzeraInternetExplorer7.0 (és fel), PO CryptoPro CSPI aláírásgenerálásnál alkatrész (Lanit. Component aláírás generálása).
Kövesse az alábbi lépéseket:
· Gyökértanúsítványokat telepíteni;
· TLS 1.0 titkosítási protokollt;
· Vegyen fel egy webhelyet a megbízható helyek listájára;
· Végezzen biztonsági beállításokat megbízható oldalak (többek között a kapcsolódó tevékenységek ActiveX);
· Telepítse a CryptoProCSP;
· Frissíteni / telepíteni CAPICOM könyvtárban. dll;
· Az aláírás generációs komponens szett (jele taxit.);
· Állítsa az olvasót CryptoProCSP;
· Telepítse a tanúsítványt aláírás CryptoProCSP;
· Megszokott a kinézetét nyomtatványok
Telepítése főtanúsítványok
Megerősíteni a hitelességét digitális aláírás dokumentumok (a továbbiakban - EDS) a helyszínen kell telepíteni a tanúsítványt a tanúsító és egy szerver tanúsítványt. Erre a célra a tanúsítvány adatait (1.), Kattintson az "Install bizonyítvány" (bizonyítvány kiterjesztésű fájl * .cer, a fájl kap Certificate Authority). A műveletet meg kell ismételni külön tanúsítvány hitelesítő központ és külön a kiszolgáló tanúsítványát.
Ábra. 1 információs bizonyítvány
Kattintson a jobb gombbal a tanúsítvány fájlt a menüben, kattintson a „Megnyitás”. A telepítési ablakban kattintson az „Install Certificate”, majd a „Tovább”, válassza a „Minden tanúsítvány tárolása ebben a tárolóban” és kattintson a „Tallózás” gombra (ábra. 2).
Ábra. 2 Válassza Tanúsítványtároló
A listában a tároló (3.) Válasszuk store „Megbízható legfelső szintű hitelesítésszolgáltató” és kattintson az „OK” gombot. A telepítést, kattintson a „Tovább”, majd a „Befejezés” gombra a telepítés befejezéséhez.
Ábra. 3. listája tárolás
Engedélyezése titkosítási protokollt TLS1.0
Internetböngészője titkosítási protokollt TLS 1.0 engedélyezni kell. Hogy aktiválja a protokollt, válasszuk a böngésző menüjében válassza ki a „Tools» (Eszközök), al-tétel „Internet Options» (Internetbeállítások), és a megnyíló ablakban válassza ki a fület „Advanced» (Haladó) (4.). A megnyíló ablakban állítsa be a négyzetet előtt a tárgy «TLS 1.0» (1.0 használata)
Ábra. 4 konfigurálása TLS titkosítási protokollt 1.0 Az orosz és angol változata a böngésző
Ha egy helyet a megbízható helyek listájára, és konfigurálja a biztonsági szintet a Megbízható helyek
Ahhoz, hogy hozzá egy webhelyet a megbízható helyek listájához a böngészőben az „Internet Options» (Internet Options), válassza ki a lap „Security» (Biztonság). A Biztonsági beállítások ablak jelenik meg a képernyőn (5.).
Ábra. 5 konfigurálása Biztonság az orosz és angol változata a böngésző
Ábra. 6. A megbízható helyek listájára az orosz és angol változata a böngésző
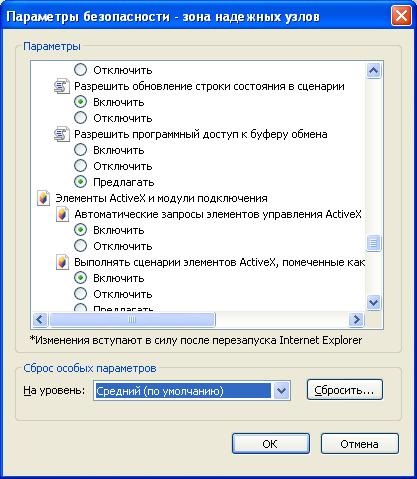
Ábra. 7. A védelmi szint
Zárja le a listát, és az ablakon „Internet Options» (Internet Options).
Telepítése CryptoPro CSP

Ábra. 8-as verzió CryptoPro CSP
Amikor dolgozik előjegyzésre különböző számítógépeken kell a megfelelő engedélyek számát CryptoPro CSP. A Kincstár bocsát ki csak egyetlen engedélyt. A többi meg kell vásárolni a saját. Azt is meg kell vizsgálni, hogy a Windows Vista és Windows 7 kompatibilis csak CryptoPro CSP 3.6 verzió.
A következő a telepítési folyamat CryptoPro CSP 3,0 (balra) és CryptoPro CSP 3.6 (jobbra). Fuss a telepítőcsomag CryptoPro CSP. Kattintson a "Next" (9.)
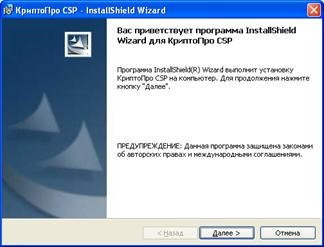
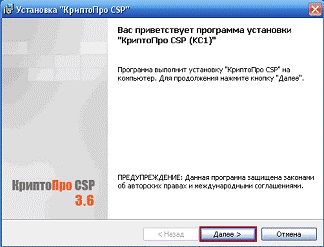
Ábra. 9 Telepítés CryptoPro CSP
Állítsa a kapcsolót „Elfogadom a feltételeket a licencszerződés” (10.)
Ábra. 10 licencszerződés
Töltse ki a szükséges információkat az oldalt, majd kattintson a „Next” (11.). Azoknak a felhasználóknak, akik nem használják az elektronikus aláírás a portálon, akkor meg CryptoPro CSP megadása nélkül sorozatszámot. Ebben az esetben, egy hónappal a telepítés után blokkolva lesznek a digitális aláírás gombbal lépjen be a sorozatszámot. Kapcsolódó funkciók hitelesítés, a digitális aláírás továbbra is működni fog.
Ábra. 11 Sorszám
Válassza ki a telepítés típusát „Normál”, kattintson a „Next” (12.)
Ábra. 12 A berendezés típusa
Válassza ki a kívánt típusú olvasók (az CryptoPro CSP 3.6), és kattintson az „Install” (digitális aláírás kulcsok floppy és USB-meghajtók flash-check „Register olvasó Cserélhető média”) (13.)
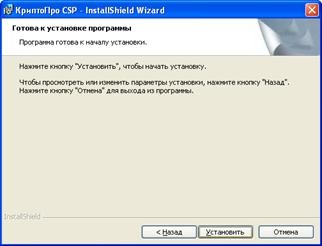
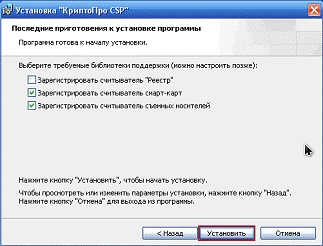
Ábra. 13 típusai olvasók
Miután a telepítési folyamat, kattintson a „Befejezés” gombra (ábra. 14)
Ábra. 14. Vége a beállítás
Mentse a megnyitott dokumentumokat, és kattintson a „Yes” gombra, hogy újraindítsa a végrehajtás (ábra. 15)
Ábra. 15 újraindítása
Telepítése az aláírás generációs alkatrész (sign.cab)
Signature képző komponenst aláírásához használható adatot, lépjen be kódot, a digitális aláírás ellenőrzésére vonatkozó adatokat, a magánélet, a hash adatok, titkosítás és dekódolás, és egyéb feladatokat. Táblázat mutatja az aláírási folyamat generációs összetevő telepítése. A felhasználók számára a Windows Vista és a Windows 7 telepítési lépéseket kell végrehajtani a böngészőben futó rendszergazdaként: Kattintson a jobb gombbal az ikonra a böngésző, miközben a Shift billentyűt. Válassza ki a „Futtatás rendszergazdaként”.
Menjen a személyes szekrény. Az oldal tetején megjelenik egy üzenet, telepítésével bővítmények (ábra. 16). Kattintson az üzenetet, majd válassza az „Install ezt add-on az összes felhasználóra vonatkozik.”
Ábra. 16 telepítése kiegészítőket
kattintson az „Ismeretlen Kiadó” a pop-up ablak (ábra. 17)
Ábra. 17 Telepítés aláírás generálása alkatrész
Ábra. 18 digitális aláírás
Ábra. 19 tanúsítvány
Ábra. 20. A főtanúsítványt
A kattintson a „Tovább” gombra kattintva elindul az ablak (ábra. 21), ismét kattintson a „Tovább” gombot a következő oldalon (ábra. 22).
Ábra. 21 Importigazolás
Ábra. 22 Importigazolás
kattintson a „Finish” (ábra. 23) az utolsó oldalon.
Ábra. 23. befejezése Tanúsítványimportáló
A megjelenő ablakban kattintson a „Yes” gombot (ábra. 24).
Ábra. 24 Megerősítés importálása
Ábra. 25 beszerelése

Ábra. 26 telepítése Framework 2.0.
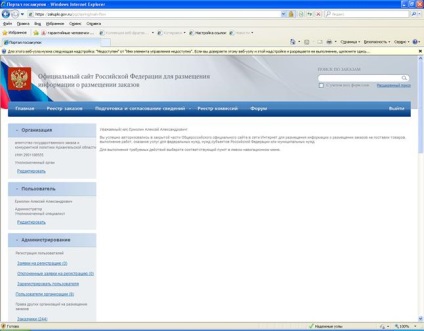
Ábra. 27 Add-in "Rejtett".
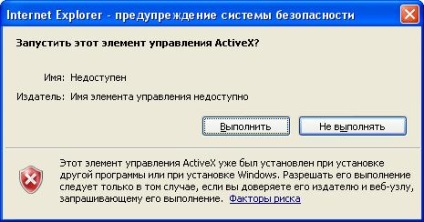
A helyes működés elektronikus aláírás szükséges, hogy a rendszer már telepítve és bejegyzett könyvtár CAPICOM. dll változat 2.1.0.2. A fájl mappában található \ WINDOWS \ system32 vagy \ Program Files \ Microsoft CAPICOM 2.1.0.2 \ Lib \ X86. Verzió megtalálható hívja a tulajdonságokat a fájl, a jobb gombbal (ábra. 28).

Ábra. 28 Version CAPICOM könyvtárban. dll
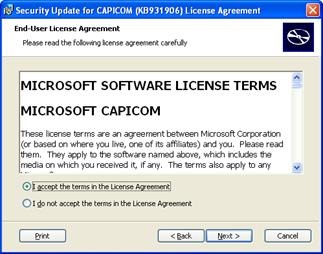
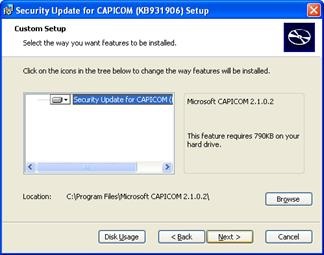
Ábra. 29 Telepítés CAPICOM alkatrész
Ha CAPICOM összetevő korábban a számítógépre telepített, és a digitális aláírás nem működik megfelelően, akkor ajánlott, hogy újra telepíteni. Ebben az esetben a megkezdése után CAPICOM-KB931906-v2102.exe kéri, hogy törölje a telepített komponens (ábra. 30) a fájl. Eltávolítása után, hogy újra kell futtatni CAPICOM-KB931906-v2102.exe fájlt.
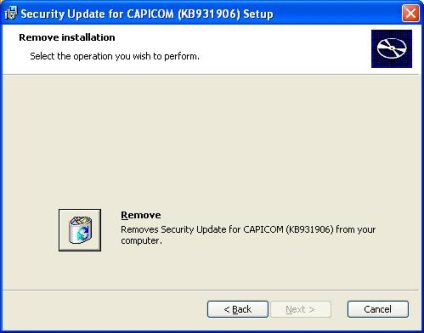
Ábra. Eltávolítása a komponens 30 CAPICOM
Beállítás olvasók CryptoProCSP
Nincs beállítás van szükség, ha CryptoPro CSP 3.0 verzió floppy lemezt, és az egyik legfontosabb támogató elektronikus aláírás.
Nyílt Crypto Pro CSP beállításait a Start menüben # 8209;> Vezérlőpult -> Crypto CSP vagy futás a fájl / Program Files / Crypto Pro / CSP / cpconfig. CPL (ábra. 31)
Ábra. 31. Ablak Crypto CSP beállítások
Kattintson a „Hardver” fülre, és kattintson a „Customize olvasók” (32.)
Ábra. 32 Equipment
Helyezze be a számítógép EDS kulcs (általában a floppy lemezen vagy USB Flash-meghajtó). Kattintson az „Add” gombot (ábra. 33)
Ábra. 33 hozzáadása egy olvasó
kattintson a „Tovább” gombra a megnyíló ablakban (ábra. 34)
Ábra. 34 telepítése az olvasó
A blokk „gyártók”, válassza a „Company Crypto-Pro” a „rendelkezésre álló olvasók” részben kattintson meghajtó G (ahol G - a levél a Flash-meghajtó). Kattintson a "Next" (35.)

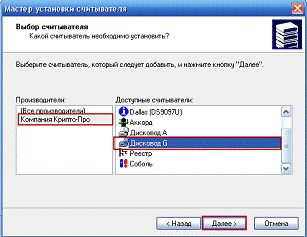
Ábra. 35 Hozzáadása Flash-meghajtó CryptoPro CSP 3.0 (balra) és CryptoPro CSP 3.6 (jobbra)
Adja meg a nevét, az olvasó és kattintson a „Next” (36.)
Ábra. 36 olvasó Név
Kattintson a "Befejezés" gombra (ábra. 37). Indítsa újra a számítógépet.
Ábra. 37. Vége a beállítás
Telepítése tanúsítvány CryptoPro CSP
Helyezze be a korábban telepített Flash meghajtó igazolást konténerek. Nyílt Crypto Pro CSP beállításait a Start menüben # 8209;> Vezérlőpult -> Crypto CSP vagy futás a fájl / Program Files / Crypto Pro / CSP / cpconfig. cpl. Válassza ki a lap „Eszközök”, és kattintson az „Install személyes tanúsítványt” (ábra. 38)
Ábra. 38 Szereljük egy személyes tanúsítványt
Kattintson a „Tallózás”, és válassza ki a személyes tanúsítványt a * .cer formátumban. Kiválasztása után kattintson a "Next" (ábra. 39).
Ábra. 39. A választás egy személyes tanúsítványt
Kattintson a "Next" (ábra. 40)
Ábra. 40 tanúsítvány adatai
A következő oldalon válassza ki a jelölőnégyzetet a „Find tartály automatikusan.” A rendszer automatikusan megkeresi a tartályt, amely megfelel a kiválasztott tanúsítványt, és kérjen egy jelszót. Írja be a kapott jelszót a tanúsítvány. Kattintson a "Next" (ábra. 41)
Ábra. Meghatározása a tartály 41
A következő oldalon válassza ki a jelölőnégyzetet az „Install Certificate a tartályban” és kattintson a „Tallózás” gombra. Válassza ki a „Personal” és kattintson az „OK” gombot. Ezt követően kattintson a „Tovább” (ábra. 42)
Ábra. 42 Válassza ki a tárolás
kattintson a „Befejezés” gombra a megnyíló oldalon. A rendszer ezután telepíti a tanúsítványt (ábra. 43)
Ábra. 43. Vége a beállítás
Beállítás típusának nyomólemezek
A megfelelő típusú nyomtatványok (nyomtatási őket), akkor távolítsa el a kijelző az információk fejléc és lábléc. Ehhez kattintson a böngésző „Fájl”, a „Page Setup” és al-fejlécet és láblécet összes beállítás értéke „-üres-” (ábra. 44).
Ábra. 44 beállításainak konfigurálása nyomtatott oldal