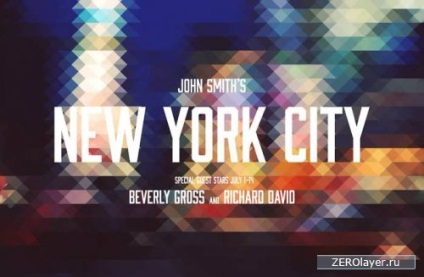Creation Photoshop háromszög pixelation hatás - photoshop tanulságok, Photoshop leckék kefe
Get Photoshop hatása pixelation segítségével mozaik szűrő nem nehéz. De úgy néz ki, mint egy tipikus unalmas és primitív. Gondolt már arra, hogy mit tehetünk, ahelyett, négyzetes pixel háromszög. Ez az útmutató a Photoshop ismerteti csak egyike azoknak a módon.

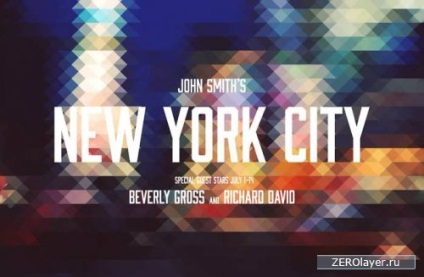
1. lépés
Nyílt Photoshop bármikor tetszett a fotó. Mielőtt elkezded, meg kell állítani a méretét stock fotók szerint a méret az eredmény, amely várhatóan megkapja. Mert ez a bemutató Azért választottam ezt a képet.

2. lépés
Legyen két példányban a háttér réteget.
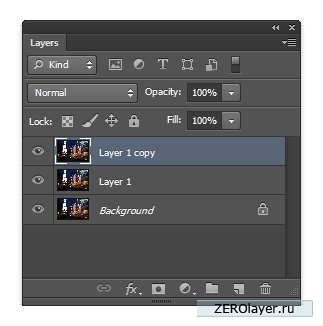
3. lépés
Aktiválja a Free Transform (Ctrl + T), és a beállítások sáv tetején az ablak, állítsa be a vízszintes elmozdulás (vízszintes elcsúszás): 45 fok. Nyomja meg az Enter átalakulás.
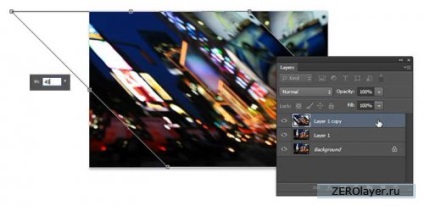
4. lépés
Menj a menü Szűrő> Megjelenés> Mosaic (Filter> Képpontnövelés> Mosaic), és állítsa be az értéket a cella saját belátása szerint. Kattintson az OK gombra.
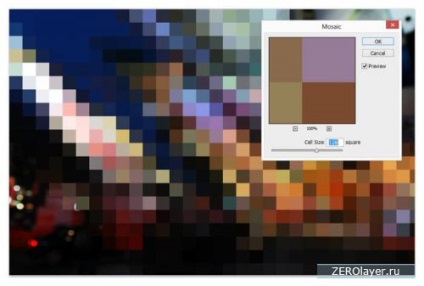
5. lépés
Most végre az átalakulást az ellentétes irányba. Aktiválása Free Transform (Ctrl + T), és állítsa be a vízszintes elmozdulás (vízszintes elcsúszás): -45gradusov. Nyomja meg az Enter átalakulás.
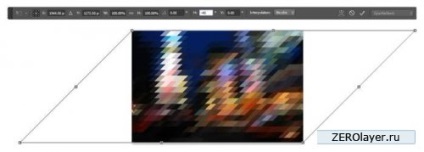
6. lépést
Csökkentse az áttetszőség (átlátszatlan) ez a réteg 50%, és a rétegeket palettán válassza ki a középső réteg. Ismételjük meg a korábban leírt eljárás csak akkor van egy tökéletes átalakulás.
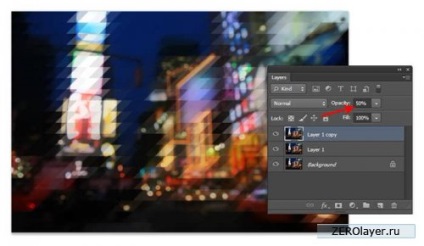
7. lépést
Így, illetve adja meg a magréteg aktiválhatja a szabad Transform (Ctrl + T), és állítsa a vízszintes eltolást (vízszintes elcsúszás): -45gradusov.
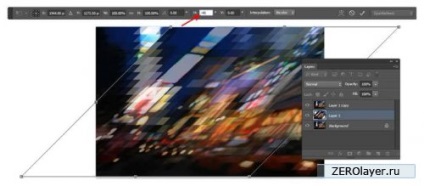
8. lépésben
Ismét alkalmazni mindegy mozaik szűrőt. Ezt meg lehet tenni gyorsan a Ctrl / Cmd + F. Vagy az elsőfokú szűrő a Filter menü: Photoshop automatikusan beállítja az utoljára használt szűrőt a legmagasabb pozíció a menü.
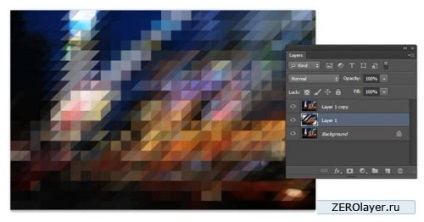
9. lépésben
Aktiválása szabad transzformáció (Ctrl + T), vissza a réteg az eredeti állapotába: Meghatározza a vízszintes eltolást (vízszintes elcsúszás): 45 fok.
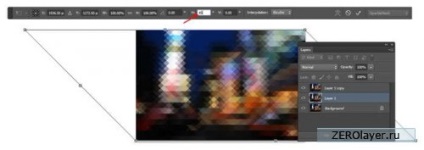
10. lépés
Mindjárt kész, de ha zoom, akkor láthatjuk, hogy a szélei egyes pixelek nem konvergálnak. Ennek kijavításához használja a nyilakkal balra vagy jobbra tökéletesen egyesíti a szélére.
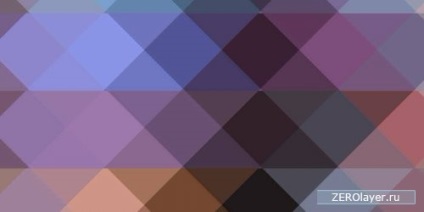
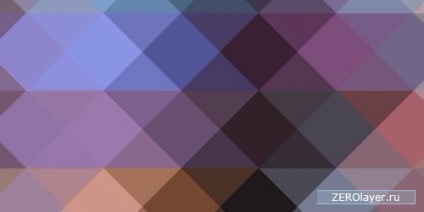
Így kell kinéznie a kép ebben a szakaszban.
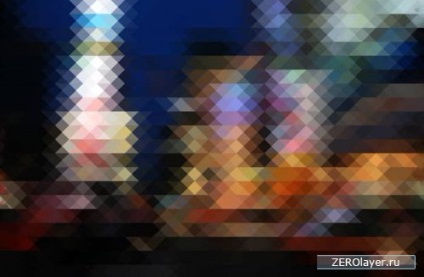
11. lépés
Ha azt tervezi, hogy használja ezt a képet, mint a háttér semmit, akkor van értelme, hogy vonatkoznak rá bizonyos értelemben szüreti film. Különösen akkor a hatása Vesper származó Instagram videó Photoshop cselekvések és befejezni a munkát, hozzátéve néhány betűtípusa eltörlése font.