Biztonsági beállítások az Excel dokumentumot a végső, titkosítás, jelszó védőszerkezet
Végrehajtása és kezelése a védelmi eszközöket a Microsoft Excel lett sokkal egyszerűbb az Advent a menü Tape!
Először is, a legtöbb biztonsági beállítások már elérhető egy helyen, a lap Fájl (File)> Info (részletek)> Engedélyek (védelméről szóló könyv), amint az az alábbi ábrán:
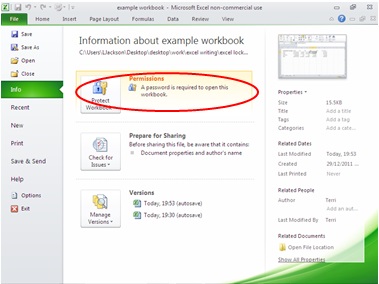
Másodszor, ez a menü egy praktikus biztonsági irányítási központ, amely rendkívül jól megközelíthető mind aktív biztonsági funkciók.
Sajnos, van egy komoly hátránya, amit meg kellett néznie: most nem tudjuk rendelni egyedi jelszavakat, hogy nyitott és szerkeszteni a fájlt (gyakran használja ezt a lehetőséget, a napi munka Excel). Természetesen ez a lehetőség fennáll, és ez elérhető a Korrektúra lap (Review). Bizonyos esetekben, bezárom hozzáférést módosítsa a jelszót fájlt, de eltávolítja a védelmet a nyitás, ezáltal megkönnyítve az emberek életét, akivel megoszthatja az asztaloknál!
Pontosan milyen önvédelmi eszközöket a Microsoft Excel?
Microsoft Excel védelmi eszközök nem pontosan, hogy mi a neve is mondja: ők az adatok védelmét. Elérhető a teljes körű lehetőségek a védelem a sejtek és elrejtése formulák, titkosítás lap és az egész könyv. Akkor össze mindazokat az eszközöket, a szabadidő!
Beszéd őszintén, minden védelem MS Excel eszközök meglehetősen primitív, van egy csomó lyukat, és könnyű feltörni! Ezért, ha az információ igényel 100% -os garanciát a védelem, akkor azt tanácsolom, hogy ne teljesen bízunk Excel és keresse meg az alternatív eszközök adatvédelem.
Ha csak azt, hogy megvédjék a munkát a véletlen változások megerősítik a hitelességét a könyvek, amelyek osztoznak, vagy megvédjék magukat a kíváncsiskodó szemek, míg a Microsoft Excel védelmi eszközök több lesz, mint elég.
Milyen védelmi módszereket állnak rendelkezésre?
Az Excel, van öt a védelmi technikák, amelyekhez való hozzáférés lehetővé kattintva a Fájl (File)> Info (részletek)> Engedélyek (Védelem a könyv). Miután ezt megtette, egy párbeszédablak jelenik meg az alábbi ábrát.
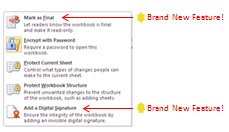
A következő részben adok magyarázatot, utasítások, hivatkozások, és példák az egyes technikával.
Jelöljük az Excel dokumentumot a végső
Az első védelmi mechanizmus kijelenti fájl „befejezett”, és kapcsolja ki az összes szerkesztési jogokkal. Ez akkor hasznos, hogy megvédje a könyvek véletlen módosítása által a felhasználók, köztük te!
Az eszköz használatához válassza a Megjelölés Final (Mark as Final), és erősítse meg a döntését az ablakon, egy figyelmeztetés, az alábbiak szerint.
Kattintson az OK gombra. Ha az első alkalommal használja ezt az eszközt, előfordulhat, hogy itt van egy ablak:
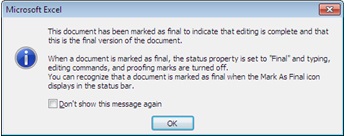
Kattintson az OK gombra, és vegye figyelembe, hogy ez a védelem mód most jelenik meg az Info szakasz (Data) fül Fájl (File) a könyvében.
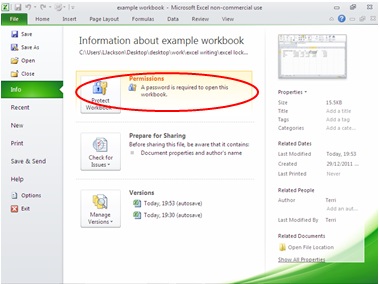
Ha a fájl védjegyet a végső kívánt tenni bármilyen változás, kattintson a Szerkesztés gombra Egyébként (nem számít szerkesztés) az információs sávban megjelenő mentén a munkaterületet, ha megnyit egy munkafüzetet felső szélét.
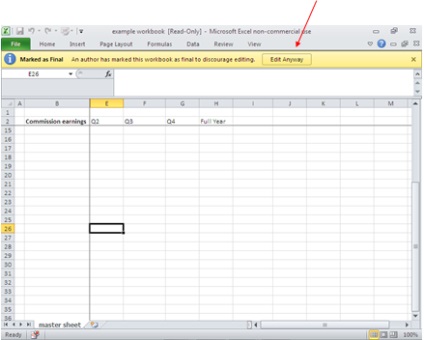
Protect Excel fájl jelszó
Talán a legnépszerűbb védelmi Excel fájlokat eszköz - az titkosított jelszóval. Ez az eszköz különösen hasznos, hogy megvédje a kíváncsiskodó szemek, illetve a bizalmas adatokat e-mailben. Ebben az üzemmódban a felhasználónak meg kell adnia egy jelszót, hogy nyissa meg a fájlt.
Ahhoz, hogy ezt a mechanizmust, kattintson titkosítása a Password (titkosított jelszóval) a dobozban Fájl (File)> Info (részletek)> Engedélyek (Védelem a könyv), és akkor íme egy ablak kéri a jelszót:
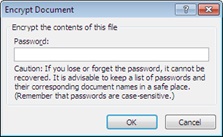
Be kell, hogy vegye komolyan a figyelmeztetést, hogy meg kell biztonságosan tárolja a jelszavakat, mert az Excel teljesen lehetetlen, hogy visszaszerezze elfelejtett jelszó!
Kattintson az OK gombra. erősítse meg a jelszót. Felhívjuk figyelmét, hogy az információ, hogy a jelszavas védelem üzemmód aktív, most megjelenik az Információ részben (Data) fül Fájl (File)
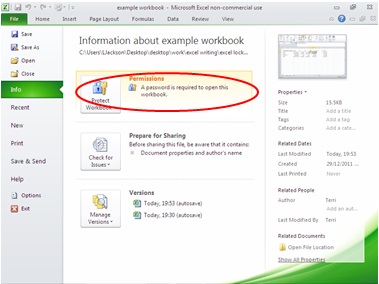
Továbbra is aktiválhatja a jelszavas védelmet, amikor a fájl mentése, és talán akkor jár a régi, ha ugyanaz, mint Szeretem, hogy megvédjék a jelszó fájl módosítását.
Annak érdekében, hogy a jó öreg jelszavas védelem technikák, kattintson a Fájl (File)> Save As (Mentés másként), majd kattintson az Általános beállítások (General Options) gombra a Save (Mentés), hogy nyissa meg az Általános Beállítások párbeszédablak (Általános beállítások).
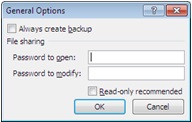
Az első paraméter ebben az ablakban lehetővé teszi, hogy a biztonsági másolatot minden alkalommal, amikor megnyitja a jövőben. Ezután megadhat egy jelszót, hogy nyissa és / vagy a fájl változások és mint már említettük, ez nem szükséges azonosnak kell lennie!
És a végén lehet ajánlani a fájl megnyitásakor csak olvasható módban, de légy óvatos - ez csak egy ajánlás, a végfelhasználó, aki figyelmen kívül hagyja azt, ha akarsz!
Excel munkalap védelmét
Ez az eszköz megvédi az összes sejt a kiválasztott listában, és tárolja azokat abban a formában, amelyben akkoriban a felvétele védelmet.
Alapértelmezésben minden sejt le van zárva, de ha szükséges, akkor válassza ki a kívánt sor elérhető formázási eszközöket. Ez az eszköz különösen hasznos létrehozása Excel adatbeviteli űrlapok, ha szükséges, az információ csak akkor vihetők be az egyes sejtekben.
Megváltoztatni a sejt védelem:
- Válassza ki a cellákat meg kell változtatni védelmet.
- Nyomja meg a Home (Kezdőlap)> Format (Formátum)> Format Cells (Cellák formázása), hogy nyissa meg a párbeszédablakban, az alábbiak szerint.
- Kattintson a fülre (Protection) és ellenőrizze / töröld a rejtett opció (Hide formula), és bezárta a (Védett cella).
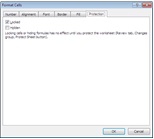
Alapértelmezésben minden sejt van tiltva. Ez azt jelenti, hogy ha egy lap védett, akkor nem változtat semmin. Ha a kullancs rejtett opció (Hide képlet), akkor el lesz rejtve cellákban lévő képleteket.
Ha meg szeretné tartani a képesség, hogy módosítsa a sejteket, miután a lapot meghatározott védelem, majd törölje mindkét lehetőséget!
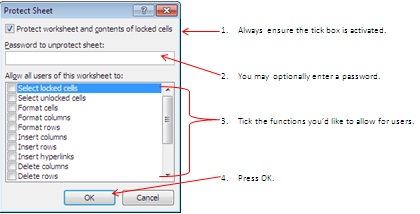
Ennek az eszköznek is kapott a Korrektúra lap (áttekintve)> változtatások ()> Protect munkalap (Protect Sheet).
Amellett, hogy a telepítés és a védőcsoport eltávolítása Excel-táblázat létezik gyors billentyűkombináció - Alt + TPP (Alt + RZT).
Védelme az egész munkafüzet
Ezt az eszközt használják, hogy megvédje a beállításokat a könyv, hogy a lapok sorrendjét, a rejtett lapok menedzsment képességek és a képesség, hogy távolítsa el, vagy új lap.
Annak érdekében, hogy a védelem a munkafüzetet, kattintson a Fájl (File)> Info (részletek)> Protect munkafüzet felépítése (Protect a szerkezet a könyv). Nyílt Protect felépítése és Windows párbeszédablak (Protect szerkezete és Windows):
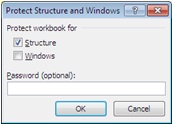
Megjegyzés: lehetővé teszik a védőszerkezet és / vagy ablakokat, ezek nem zárják ki egymást.
- Védelem szerkezetek - a védelme szekvencia lap elrejtése védelem és kijelző rejtett lapokat, távolítsa el és új oldalakat.
- Védelem az ablakok - a Védelmi méretét és pozícióját az ablakok. Például a védelem a mozgó, átméretezés és záró ablakok.
Csakúgy, mint az előző esetben, ha akarja, akkor meg egy jelszót.
Hozzáférés az ezeket a beállításokat, akkor kap a régi vágású módon: Review (Review)> változtatások ()> Protect munkafüzet (Protect a könyv).
Továbbá, hogy állítsa be a könyv van védelem Excel gyors billentyűkombinációt Alt + TPW (Alt + PSL).
Hozzáadása digitális aláírást egy Excel fájl
Az egyik az új funkciók kerültek hozzá a védelmi tartomány, ez amellett, hogy a digitális aláírás fájl (más néven a digitális azonosító).
Ahhoz, hogy teljes mértékben kihasználni ezt az eszközt, amire szükség van egy digitális azonosítót, a test önmaga az elektronikus tanúsítvány. További információ az e-tanúsító szervezetek, forduljon a Microsoft Office honlapján.
Ez az eszköz biztosítja a hitelességét, sértetlenségét, a megbízhatóság és a hitelesítsem fájlt hozzáadja egy digitális aláírást.
Ezen funkció használatához kattintson a Digitális aláírás hozzáadása (Add a digitális aláírás) a lap Fájl (File) Információ részben (Data). Egy párbeszédablak dolgozni a digitális aláírás, az alábbiak szerint.
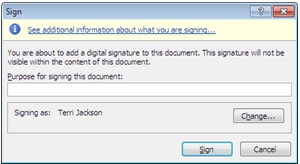
- Megadhatja a célját kapcsolódó digitális aláírás a dokumentum (nem kötelező).
- Meg lehet változtatni a digitális aláírás, az alapértelmezett felhasználói.
- Ha elégedett a beállításokkal, kattintson a Bejelentkezés (Sign), hogy itt van egy emlékeztető:
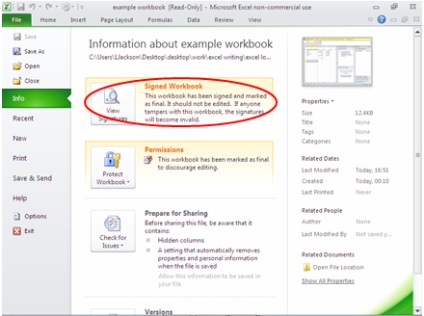
Figyelje meg, hogy a fájl is jelölve végleges, mint magától értetődő, a digitális aláírás azt mutatja, hogy semmi sem változott, mivel a kiegészítés.
Ha a digitális aláírás fájl módosítható bármilyen módon, a digitális aláírás eltávolításra kerül, és ez egy ilyen figyelmeztetés jelenhet meg:
Hogyan lehet eltávolítani a védelem
A következő példa bemutatja, hogyan kell eltávolítani védelmet Excel fájl titkosítás. Ahhoz, hogy távolítsa el a biztonsági beállításokat a Microsoft Excel, járjon el az alább felsorolt példa mozog kapcsolatban csak a kívánt paramétert védelmet.
Példa: Törölje a titkosítási jelszót egy Excel
- Kattintson a Fájl (File)> Info (részletek)> Engedélyek (védelméről szóló könyv)> Titkosítás jelszó (titkosított jelszó) titkosítja dokumentum párbeszédpanel (dokumentum titkosítás).
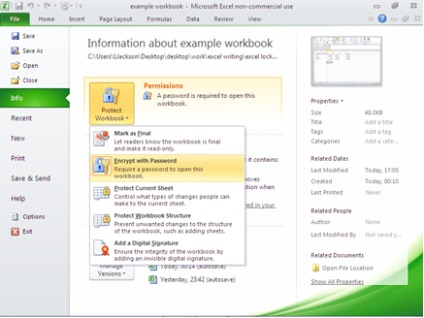
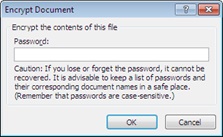
Úgy érzem, nagyon kényelmes szállást az összes védelmi eszközök egy helyen, kivéve a pillanat, hogy nincs jelszavas védelmet a módosítást. Persze most vizsgálja felül a hozzáállásom, hogy működjön együtt a biztonsági eszközök Excel, és a folyamat az írás ezt a cikket, attól tartok, nem túl féltékeny vagyok a fájlokat?!