Adobe Acrobat XI oldalbélyegképekhez és könyvjelzők dokumentumok pdf
oldalbélyegképekhez
Oldalbélyegképek - egy miniatűr ábrázolását oldalak a dokumentumban. Használhatja oldalbélyegképekhez, hogy gyorsan menjen a kijelölt oldal vagy testre az oldalt. Ha mozog, másolása vagy törlése áttekintő valóban mozog, másolatok, vagy törli a megfelelő oldalt.

Meghatározása az átalakulás a sorrendben tabbing
- Kattintson a „oldalbélyegképek”, hogy a bal oldalon.
- Válasszon oldalbélyegképet, majd válassza a „Oldal tulajdonságai” a menüben a „Beállítások”.
- A párbeszédablakban a „Page Properties” fülre, válassza a „rangsor”, és válassza ki a fület sorrendben. A következő sorok sorrendjét balról böngészni a sorok jobbra vagy jobbról balra a lapok a megfelelő kötődést.
A következő oszlop sorrendben Navigáció az oszlopok balról jobbra és fentről lefelé vagy jobbról balra a lapok a megfelelő kötődést.
Használd a szerkezet a dokumentum áthelyezése megfelelően az alábbi eljárás meghatározott szerkesztő program.
Megjegyzés. A strukturált dokumentumok - Dokumentumok PDF-ben létrehozott kiadványszerkesztés, vagy dokumentumokat tartalmazó címkék - ajánlott, hogy kiválassza a „A dokumentum szerkezete”, mint a legmegfelelőbb alkalmazása céljából az eredeti kérelem.
Könyvjelző egy kapcsolat leíró szöveget a lap „Könyvjelzők” a navigációs területen. Minden lap egy átmenet a különböző nézetek, vagy oldalakat a dokumentumban. Könyvjelzők automatikusan jönnek létre a folyamat létrehozása PDF-dokumentum alapján a tartalomjegyzék létrehozott dokumentumok a legtöbb kiadványszerkesztő programokat. Ezek a könyvjelzők gyakran kiegészítve a címkék és lehet használni, hogy szerkeszteni a PDF dokumentumban.
Kezdetben a lap hatására az átmenetet az oldalra, amely akkor látható, ha létre könyvjelzőket és könyvjelző nevű helyre. Az Acrobat amikor létrehoz egy könyvjelzőt, megadhatja a rendeltetési helyükre. Azonban néha könnyebb létrehozni egy csoportot a könyvjelzőket és a célállomás későbbi beállításához.
Az Acrobat Bookmarks jelölik meg a helyét a PDF dokumentumot, amely vissza akar térni, vagy végre egy átmenet a cél a PDF dokumentumban, egy másik dokumentum vagy weboldal. Könyvjelzők használata is végezhet műveleteket, mint végrehajtását a menü parancs vagy elküld egy űrlapot.
Megjegyzés. Acrobat felhasználó könyvjelzőket a dokumentum csak akkor engedélyezi a biztonsági beállításokat.
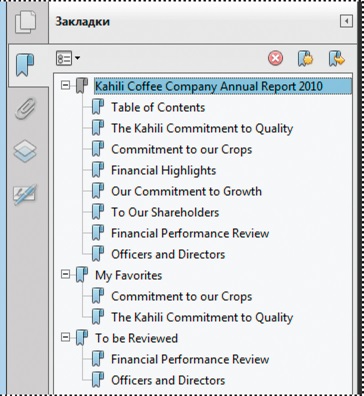
Bizonyos dokumentumok PDF könyvjelzők jár a tartalomjegyzéket.
Könyvjelző létrehozásához
Könyvjelző létrehozása a képrészlet, válassza ki a terület körül a kurzort ennek töredék.
Ahhoz, hogy jelölje meg a szóló a szöveget, jelölje ki az egérrel. A kijelölt szöveg lesz a címke az új könyvjelzőt. Ez a címke lehet szerkeszteni.
?php include ($ _SERVER [ "DOCUMENT_ROOT"] "/ vstavki / blokvtext2.html".); ?>
Egy könyvjelző szerkesztése
A Reader lapon tehető olvasható változó szöveg megjelenését.
Az Acrobat, akkor bármikor megváltoztathatja könyvjelző tulajdonságait.
Könyvjelző átnevezése
Válassza ki a fület a panel „Könyvjelzők”, válassza a „Könyvjelző átnevezése” a „Beállítások” menüben, és adja meg az új nevet.
Szövegtördelése hosszú könyvjelző
Kattintson a „Kedvencek” és válassza ki a „Wrap hosszú kedvencek” menüből a „Beállítások”.
Bemutatás a teljes szöveg hosszát könyvjelzők, függetlenül attól, hogy a szélessége a navigációs terület (ez a mód aktív, ha a flag be van állítva, és le van tiltva, ha nincs kijelölve)
Megjelenésének módosítása szöveg Share
Meg lehet változtatni a megjelenését egy könyvjelző felhívni rá a figyelmet.
Meghatározása után a megjelenése a könyvjelzőt paraméterek megjelenése lehet újra felhasználni. Ehhez válassza ki a könyvjelzőt a „Beállítások” menüben válassza a „Használja az alapértelmezett nézet.”
Változó helyek Share cél
- A panel „Kedvencek”, válassza ki a fület.
- A dokumentum ablakban válassza ki a kívánt helyet beállítani az új helyre.
- Ha szükséges, állítsa be a skála.
- Válassza ki a „küld könyvjelző” az opciók menüből.
Megjegyzés. A „Set elküldhet egy könyvjelzőt” kontextus-függő. Ez csak akkor jelenik meg, ha kiválaszt egy meglévő könyvjelzőt.
Hozzáadása intézkedés egy könyvjelző
- A panel „Kedvencek”, válassza ki a fület.
- Az „Options” menüben válasszuk a „Tulajdonságok”.
- A „Könyvjelző tulajdonságai” fülre, kattintson a „Beállítások” párbeszédablak.
- Válasszon egy műveletet a menüben a „Select Action” és kattintson a „Hozzáadás” gombra.
Könyvjelző törlése
A panel „Kedvencek”, jelöljön ki egy vagy több könyvjelzőt, majd nyomja meg a „Törlés” gombot.
Fontos információ. Ha töröl egy könyvjelző törli annak összes leányvállalata könyvjelzőket. Ha töröl egy könyvjelző a dokumentumban ne távolítsa el elemei a szöveget.
Létrehozása könyvjelző hierarchia
könyvjelzők listáját lehet beágyazni közötti összefüggést mutatják szakaszok. Ha a beágyazás kialakítva aránya szülő és a gyermek elemek. Hierarchikus lista tetszőlegesen bővíthető, vagy összeomlott.
Beágyazása egy vagy több könyvjelzőt
- Válasszon ki egy vagy több lap kell befektetni.
- Húzza az ikont az egérrel, vagy ikonok alatt található a szülő könyvjelző ikont. Ikon vonal mutatja a helyzet az ikon vagy ikonok.
Könyvjelző befektetett, de a tényleges oldal marad az eredeti helyén a dokumentumban.
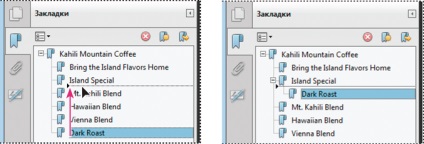
Behelyezése könyvjelzők (balra) és az eredmény (jobbra)
Kivonat könyvjelzők beágyazott pozíció
- Válasszon ki egy vagy több könyvjelzőt szeretne mozogni.
- Mozgassa a kiválasztott lapot csinál az alábbi műveleteket.
Húzza az ikont vagy ikonokat, forgalomba nyíl közvetlenül a címke a szülő könyvjelzőt.
Válassza ki a „Cut” a „Beállítások” menüben válassza ki a szülő könyvjelzőt, majd válassza a „beszúrása lap kiemelte:” a „Beállítások” menüben.
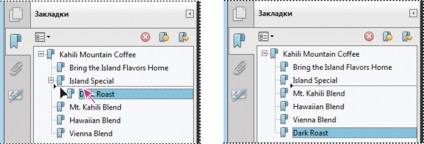
Mozgó egy könyvjelzõt egy beágyazott pozíció (balra) és az eredmény (jobbra)
Kibontása és összecsukása összes felső szintű könyvjelző
Válassza ki a „Nyisd meg a felső szintű könyvjelzők” vagy „kedvencek Zárja le a felső szint” a „Beállítások” menüben.
Könyvjelzők hozzáadása címkék
Könyvjelzők címkék nagyobb ellenőrzést az oldalak tartalma, mint a hagyományos lapok. A fülek használják címkézni az adatokat az alapvető szerkezetét a dokumentum elemei (például a fejléc szinten, bekezdések, táblázatok címében), így használhatja őket szerkeszteni a dokumentumot, különösen az átrendezési a vonatkozó oldalak PDF vagy törli az oldalakat. Ha áthelyezte vagy törölte a szülő lap van címkézve, a címkézett könyvjelzők gyermek áthelyezték vagy törölték vele együtt.
Sok kiadványszerkesztés, mint például az Adobe InDesign és a Microsoft Word. létre strukturált dokumentumok. Ha átalakítani ezeket a dokumentumokat PDF formátumban szerkezetet alakítunk címkéket, amelyek lehetővé teszik, hogy könyvjelzőket címkék. Az átalakított weboldalak általában tartalmaznak címkézett könyvjelzőket.
Ha a dokumentum nem tartalmaz címkéket, akkor mindig hozzá az Acrobat.
- A panel „Kedvencek”, válassza az „Új könyvjelző a szerkezet” a menüben „Options” (ha ez a lehetőség nem áll rendelkezésre, az azt jelenti, hogy a dokumentum nem strukturált).
- Válassza ki a szerkezeti elemek, amelyeket meg kell határozni a könyvjelzők címkék. «Ctrl» kiemelni egy miniatűr kattintani az egérrel, miközben lenyomva tartja a gombot.
Könyvjelzők címkék ágyazott új könyvjelző név nélkül.
Több Súgótémakörök