7 Ways munka felgyorsítására Lightroom
Lassítja feldolgozása? Megmutatjuk, hogyan lehet felgyorsítani Lightroom munka nélkül vásárol egy új számítógépet.
Minden évben a RAW-fájlok egyre nagyobb, és mindegyik változata Lightroom egyre erőforrás-igényes. A probléma megoldható az illetékes beállítása.
Használja az optimális beállításokat importálni
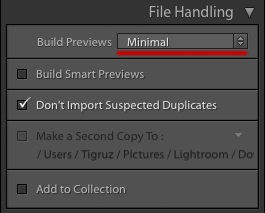
Ahhoz, hogy gyorsítsák fel a munkát, és nem indul el a számítógép, válassza az értéke minimális. Jellemzően a fele a házasság lehet válogatni, anélkül, hogy nagyítás. A többi fotó, akkor szelektíven létre egy előnézet.
Minimal - JPG egy kis méretű, beépített fényképezőgép a RAW-fájlt. Ez a leggyorsabb módja annak, hogy hozzon létre egy előnézet. A könyvtár a modult, akkor csak az előnézeti kép a minimum.
beágyazott Oldalkocsis - ezek előzetesek kicsit több, mint a minimális, hanem által generált kamera. Szükség van még egy kis időt.
Standard - előnézet, amely lehetővé teszi, hogy a kép a képernyőn. Mérete meghatározott beállítások könyvtárban (erről bővebben később). Azaz, ha ki szeretne nagyítani egy fotót, hogy illeszkedjen a képernyőn - ez az Ön választása.
1: 1 - egy előnézet a teljes képet. Ők teszik a leghosszabb, de lehetővé teszi a nagyítást a fotó, és nem várja meg, hogy töltse be. Ha megnyitjuk a fényképet 100%, Lightroom generál megtekintett egy adott méretű.
Méretének növelése a gyorsítótármappába
Cash - ideiglenes, a program megtartja nincs memória és a merevlemez. Ennek megfelelően a több helyet választ, annál könnyebb a munkaprogramot.
Ehhez lépjen a menü Szerkesztés - Beállítások (Win) vagy Lightroom - Beállítások (Mac), és kattintson a Fájl kezelése fülre.
Itt lehet beállítani a gyorsítótár méretének mappát. Ha a merevlemez - tette mindössze 20 Gb. Ennek elégnek kell lennie az összes Ön igényeinek.
Ugyanazok a beállítások részben, akkor törölje a cache kattintva Purge gyorsítótár.
Ellenőrizze az elhelyezése a gyorsítótármappába
Ezen a lapon kiválaszthatja a mappát a gyorsítótárat.
A fő merevlemez, amelyen az operációs rendszer folyamatosan üzemel, írja a fájlokat, frissíti az adatokat - a rövid, annyira tele munkát.
Ha több merevlemez, ez a legjobb hely a mappa cache Lightroom az a meghajtó, amelyre nincs operációs rendszer fájlokat. Ez felgyorsítja a munkát, mert a merevlemez nem foglalt más munkát.
Mellesleg, a mappa könyvtár is jobb megtartani egy másik lemezen.
Ne tegye a cache mappát egy külső USB-meghajtót. Először is, a sebesség a külső lemezeket magukat túl kicsi. Másodszor, a sebesség USB-vegyület nem elegendő felvétel gyors. Vegyél egy második merevlemezt a számítógép olcsóbb és egyszerűbb, mint összekötő USB-n keresztül.
Pick méretstandardot hüvelykujját
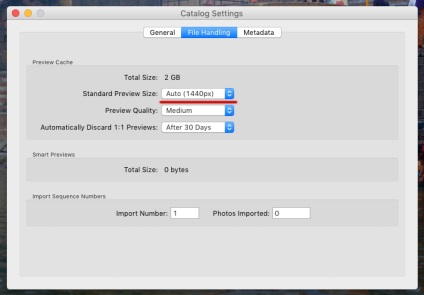
Válassza a Szerkesztés menü - Katalógus Settings (Win) vagy Lightroom - Katalógus beállítások, és válassza ki a Fájl kezelése fülre. Állítsa be a méret a preview.
Preview Minőség - a minőség a kép, akkor nyugodtan tedd Közepes (átlagosan).
És azt is megadhatja a maximális tárolási időt megtekintett 1: 1, ami után az adatok törlésre kerülnek. Kezdetben a program költségei 30 nap.
Kapcsolja ki az automatikus adatbevitel a XMP
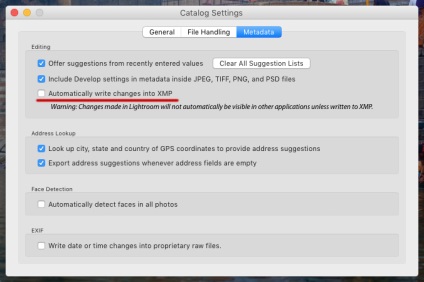
A feldolgozás a Lightroom, ha nem maga a változás RAW-fájl, de csak más beállításokat kíván alkalmazni azt. Minden információt ezeket a beállításokat tárolja a könyvtár „Laytrum”, és külön-külön az XMP-fájlban.
Ha megnyitja a mappát a RAW és XMP Lightroom, vagy harmadik fél Camera RAW, akkor azonnal látni az összes képet változtatni, akkor automatikusan betölti a következőtől XMP.
Mindig mentse el az adatokat az XMP, úgy, hogy még ha az elveszett fájlokat egy könyvtárban laytruma, adatfeldolgozási menti együtt RAW-fájlokat. Különösen azért, mert az egyik XMP-fájlban bér körülbelül 7 KB.
Mínusz menteni XMP - fotók minden változik van egy automatikus rögzítését információt egy fájlban, amely lelassítja a lemezen. Különösen akkor, ha változtatni csak 20-30 db.
Ahhoz, hogy kikapcsolja az automatikus felvétel, menjen a Szerkesztés menü - Katalógus Settings (Win) vagy Lightroom - Katalógus beállítások, és válassza ki a Metadata fület. Vegye ki a jelölést az automatikus levelet változásokat XMP.
Azt javasoljuk, hogy mentse el az adatokat a XMP után manuálisan fotózásra feldolgozás. Ehhez részben Library, jelölje ki a kívánt fájlokat, lépjen a Metadata menüt, és válassza a Biztonságos metaadatok a fájlok.
Optimalizálja a katalógusban Lightroom
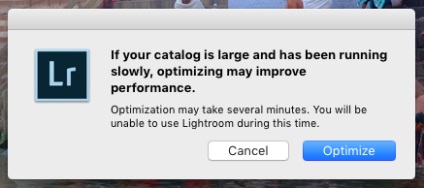
Lightroom folyamatosan rögzíti változások a katalógusban fájlt (kiterjesztés .lrcat fájl). Idővel, a sebesség fájlmappái esik, különösen, ha az összeg több mint 10 000 fájlokat. Felhalmozódnak extra társított adatok távoli fájlokat, és még néhány salak.
Katalógus optimalizálás felgyorsul. Ehhez menj a Fájl menü - optimalizálása Katalógus (Win és Mac), és futtassa az optimalizálás. Ez több percig is eltarthat, attól függően, hogy a kötet a katalógusban.
Tarts fent sokkal több helyet a merevlemezen
Lightroom cache tartalmazza az ideiglenes fájlokat, és az előzetes képek. Ugyanakkor a számítógép és az operációs rendszer is megvan a saját cache, a Windows, hogy hívják a lapozófájl.
Minél több szabad hely a lemezen, annál több lehet használni az ideiglenes fájlok tárolásához cache. Amikor a tér elfogy, az adatok egy részét eltávolítják, és helyére új, de a probléma az, hogy a munkát akkor lehet szüksége az összes fájlt, amelyek nem fizikailag alkalmas a lemezen.
Szakemberek azt tanácsolják, hogy kiosztani 25% -a merevlemez-kapacitás az operációs rendszer a lapozófájl.
Egyedileg tanácsadás segít felgyorsítani a munkát Lightroom, és együtt kell biztosítaniuk észrevehető sebesség növelése.
Ezen kívül természetesen szükség van egy olyan erős processzor, egy kellően nagy mennyiségű RAM, SSD-meghajtó, legalább egy fő (opcionális lesz drága).